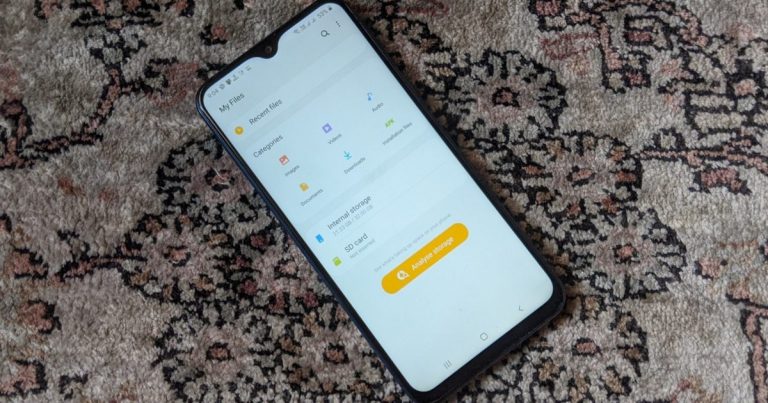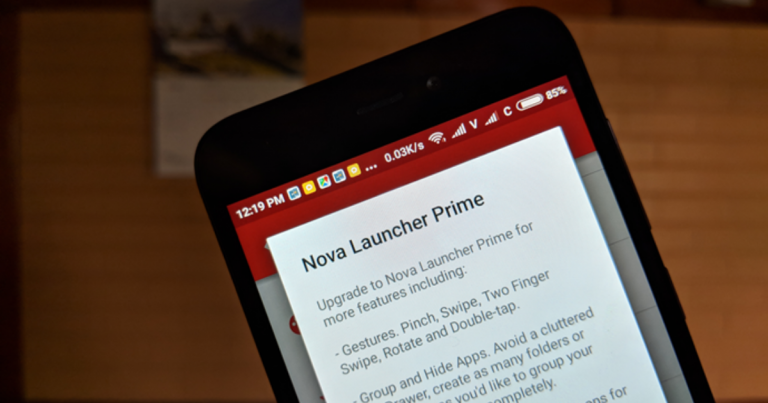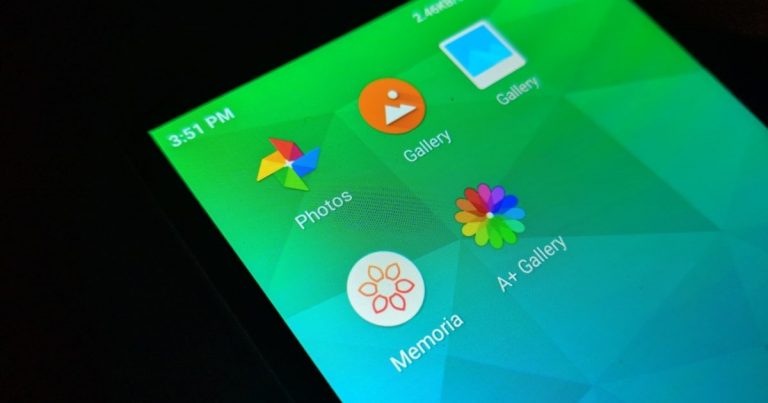Потоковая передача документов Office, PPT с iOS, Android
Прошло около года с тех пор, как Chromecast получил SDK, и с тех пор он не перестает нас удивлять. Каждый день он украшается новой интеграцией и функциями, которые делают его немного лучше. На данный момент Потоковая флешка за $ 35 кажется, что и ежу понятно.
Программы для Windows, мобильные приложения, игры - ВСЁ БЕСПЛАТНО, в нашем закрытом телеграмм канале - Подписывайтесь:)
Если вам все еще интересно, почему: Ознакомьтесь с нашим полным руководством по Chromecast.
Помимо всего прочего, Chromecast теперь может считаться серьезным помощником по производительности. Поскольку он поддерживает потоковую передачу всех ваших документов Office с iPhone и Android.
И да, я знаю, что расширение Chrome позволяет отображать экран ПК на Chromecast, что практически исключает необходимость в таком приложении. Но это не такой уж и приятный опыт. Зеркальное отображение Android немного лучше, но не поддерживается на старых устройствах. Однако, если у вас есть iPhone или iPad, это эффективное и необходимое решение, поскольку сама по себе iOS не поддерживает зеркальное отображение экрана.
Когда вы используете приложение Polaris Office, о котором мы собираемся поговорить, ваше устройство становится удаленным, и управление документом, особенно презентацией, становится намного проще. Давайте посмотрим, как это работает.
Как транслировать офисные документы с Polaris на Chromecast
Во-первых, эта функциональность ограничена приложением Polaris Office (iOS, Android). Пакет сторонних производителей для повышения производительности гордится тем, что лучше всего работает со всеми типами документов Office. Итак, чтобы использовать эту функцию, вам необходимо импортировать документы в Polaris. Вы можете сделать это с помощью Открыть в в iOS 8, общий лист в Android или просто импортируйте документы в свою учетную запись через Интернет.
Кроме того, поскольку Polaris так сосредоточен на «облаке», вам необходимо зарегистрировать учетную запись. Раздражает, да, но, по крайней мере, вы не потеряете свои документы, когда это будет сделано.
Запустите приложение и убедитесь, что Chromecast включен, работает и подключен к сети Wi-Fi (ознакомьтесь с нашим руководством, если вы не знаете, как это работает). Теперь вы увидите знакомое В ролях в правом верхнем углу. Коснитесь его и выберите свой Chromecast.
Теперь просмотрите файлы, хранящиеся в приложении, и нажмите тот, который хотите транслировать. Приложение спросит, действительно ли вы хотите передать его на Chromecast; пройти аутентификацию, чтобы продолжить.
Теперь ваш Chromecast покажет экран загрузки (слишком долго, если честно), и ваш документ появится на экране телевизора.
Взгляните на устройство в руке. Вы увидите D-панель и другие кнопки навигации в верхней части и тачпад внизу. Вы можете проводить пальцем по сенсорной панели для прокрутки и увеличения документов Word.
Стоит ли использовать это?
Мне кажется, это лучше всего подходит для презентаций. Те, что сделаны в PowerPoint. Потому что единственный другой вариант – отразить весь экран вашего ПК на Chromecast.
И производительность, когда дело доходит до презентаций, довольно высока. Нет никаких задержек, а это больше, чем можно сказать при просмотре документов Word и Excel. У них была заметная задержка, но ничего нетерпимого.
Я не думаю, что Chromecast готов стать профессиональным инструментом для зеркалирования, ему определенно нужно больше мощности. Но если Microsoft не решит добавить В ролях в своих приложениях, боюсь, Polaris – это все, что у вас есть.
366 способов использования Chromecast
Чувак, Chromecast поддерживает много в наши дни. Как вы хоть использовать это? Дайте нам несколько новых идей в комментариях ниже.
Программы для Windows, мобильные приложения, игры - ВСЁ БЕСПЛАТНО, в нашем закрытом телеграмм канале - Подписывайтесь:)