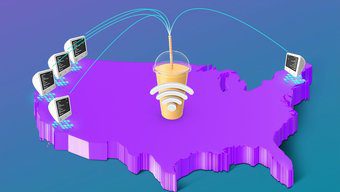Полное руководство по добавлению и использованию виджетов на iPad
Виджеты не новы для iPad или iPhone. Вы можете использовать их в представлении «Сегодня» на обоих устройствах. Но с iOS 14 а также iPadOS 14, были добавлены некоторые новые функции, расширяющие их функциональные возможности. Если вам интересно узнать, как виджеты работают на iPad и как их использовать, вы попали в нужное место.

Программы для Windows, мобильные приложения, игры - ВСЁ БЕСПЛАТНО, в нашем закрытом телеграмм канале - Подписывайтесь:)
Виджеты были частью Android с момента его создания. Но они опоздали к iPhone и iPad. Из-за этого им не хватает определенных возможностей, но, к счастью, со временем Apple добавляет к ним больше функций. На iPad можно добавлять виджеты как для приложений Apple, так и для сторонних приложений.
Не заставляя вас ждать дальше, давайте покажем вам, как добавлять и использовать виджеты на Apple iPad.
Что такое виджеты на iPad
Виджеты — это информационные окна, которые показывают важный контент из связанного приложения, не открывая приложение. Помимо предоставления полезной информации с первого взгляда, виджеты интерактивны. Нажмите на элемент виджета, чтобы открыть и получить к нему прямой доступ. Например, вы можете просмотреть недавно созданную заметку в приложении Apple Notes с помощью виджетов. Точно так же с виджетом Apple News вы можете напрямую просматривать новости. Нажмите на любую новость, чтобы прочитать полную статью в браузере.

Виджеты экономят время, так как вам не нужно искать и открывать приложение. Вы можете прочитать больше о различиях между виджетом и приложением.
Как работают виджеты в iPad
iOS и iPadOS 14 привнесли в виджеты новые возможности. Самая важная особенность заключается в том, что вы можете добавлять виджеты на главный экран iPhone рядом с приложениями. Вы можете размещать виджеты в любом месте на главном экране вашего iPhone. Однако указанная функциональность ограничена только iPhone.

На iPad вы нельзя размещать виджеты прямо на главном экране. Виджеты остаются только в представлении «Сегодня». Но вы можете включить параметр (Сохранить вид «Сегодня» на главном экране), который будет отображать вид «Сегодня» на главном экране вашего iPad. Для тех, кто не знает, Today View — это боковая панель, которая появляется, когда вы проводите пальцем вправо от левого края первого экрана приложений. Кроме того, вы можете открыть его, проведя пальцем вправо по панели уведомлений.

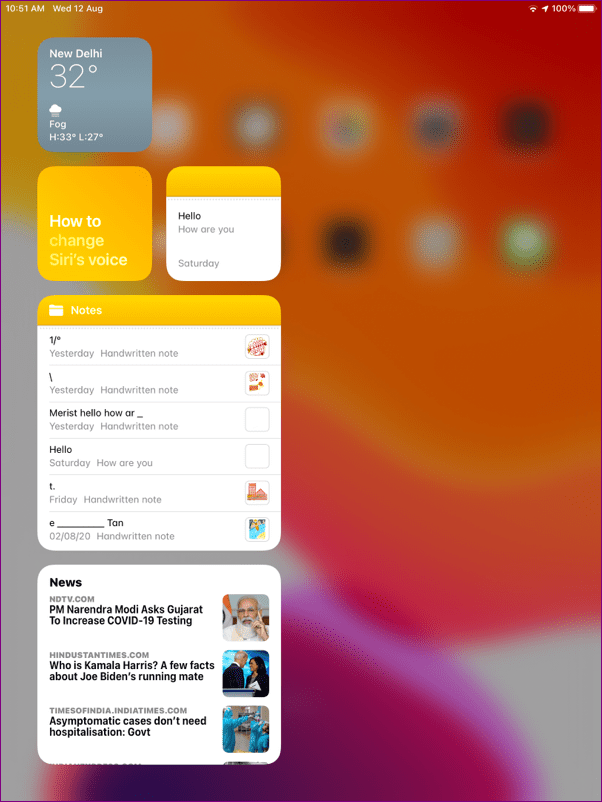
Вы можете закрепить представление «Сегодня» на главном экране, чтобы виджеты были доступны непосредственно на главном экране (вроде). Тем не менее, вы не можете перемещать виджеты из представления «Сегодня».

Однако закрепление представления «Сегодня» на главном экране работает только для небольших значков приложений (подробнее об этом ниже) и в ландшафтном режиме. Если вы повернете устройство в портретный режим, вид «Сегодня» исчезнет с главного экрана, тем самым скрывая виджеты. Затем вам придется использовать старый метод доступа к представлению «Сегодня», т. е. провести пальцем вправо от левого края первого экрана.
В iPadOS 14 вы получаете несколько новых функций, связанных с виджетами. Во-первых, виджеты были переработаны, чтобы сделать их более красивыми и информативными. Теперь вы можете настроить размер виджетов из трех размеров: маленький, средний и большой, в зависимости от объема информации, которую вы хотите видеть.
Вы также получаете виджет особого типа, известный как Smart Stack. Smart Stack объединяет различные виджеты в один и автоматически переключается между ними для отображения актуальной информации. Стеки используют интеллектуальные функции устройства и машинное обучение, чтобы показывать вам нужный виджет в нужное время, в зависимости от местоположения, активности и времени.

Вы также можете вручную переключаться между различными виджетами в Smart Stack, проводя по нему пальцем. Кроме того, вы также можете создать стек виджетов самостоятельно. Это сэкономит место в представлении «Сегодня», а также поможет вам сгруппировать похожие виджеты, если таковые имеются. Ознакомьтесь с нашим подробным руководством по добавлению и редактированию виджета Smart Stack.
Теперь, когда вы знакомы с основами виджетов, давайте посмотрим, как добавлять и использовать виджеты в iPadOS 14.
Как использовать виджеты в iPad
Вот как выполнять различные действия, связанные с виджетами, такие как добавление, редактирование или удаление на iPad.
Как добавить виджеты на iPad
Добавлять виджеты можно только в представлении «Сегодня» на iPad. Поэтому откройте представление «Сегодня», проведя вправо от левого края первого экрана. Нажмите и удерживайте любой виджет, пока не появится меню. Нажмите «Изменить главный экран».
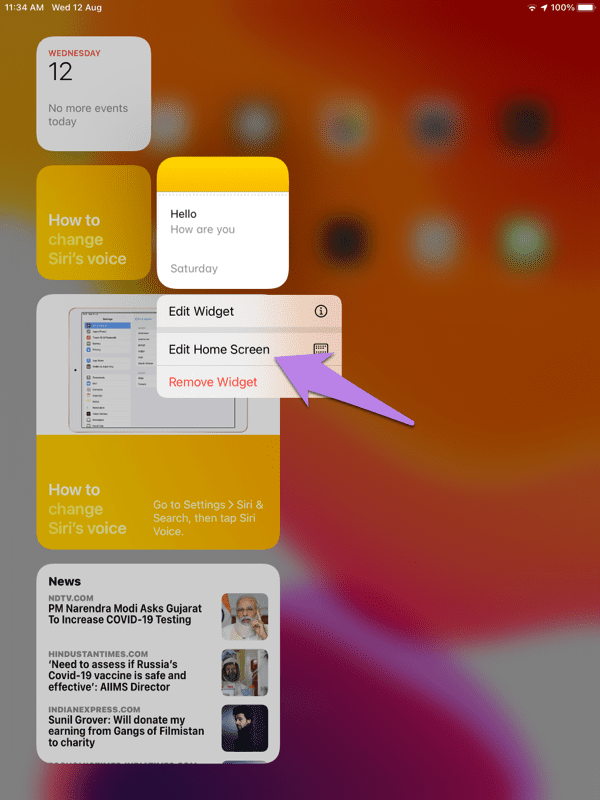
Виджеты начнут трястись, и вверху появится новый значок добавления (+).
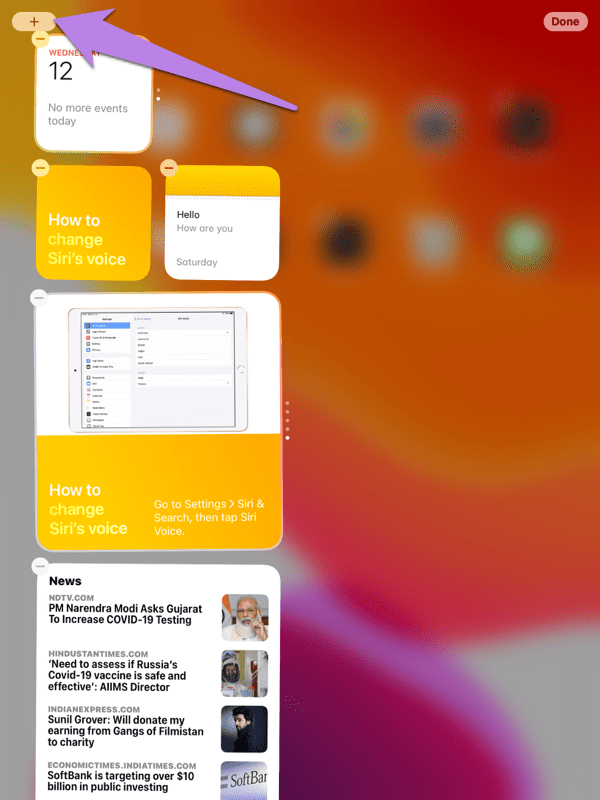
Нажмите на него, чтобы перейти на экран виджета. Здесь вы найдете различные виджеты от Apple. Вы также можете использовать поиск вверху, чтобы найти виджет. Нажмите на виджет, который вы хотите добавить.
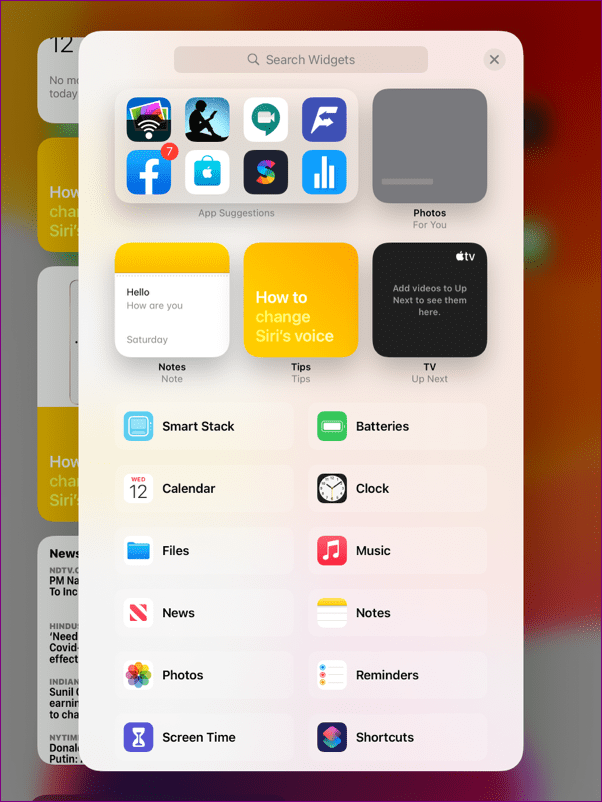
Вам будут показаны различные размеры, доступные для виджета. Проведите между ними, чтобы увидеть разные размеры. Когда вы выберете предпочтительный размер виджета, нажмите кнопку «Добавить виджет».

Виджет будет добавлен в представление «Сегодня». Нажмите в любом месте экрана или нажмите кнопку «Готово» вверху, чтобы сохранить изменения.

Совет для профессионалов: чтобы изменить положение виджета в представлении «Сегодня», удерживайте и перетащите его на новое место.
Добавить представление «Сегодня» на главный экран
Теперь, если вы хотите добавить представление «Сегодня» на главный экран iPad, откройте «Настройки» на своем устройстве и перейдите в «Главный экран и док-станция». Выберите «Больше» в разделе «Значки приложений» вместо «Больше». Затем включите представление Keep Today на главном экране.

Теперь используйте iPad в ландшафтном режиме и перейдите на первую страницу главного экрана. Вы найдете представление «Сегодня» вместе с виджетами на главном экране. Проведите вверх по виджетам, чтобы открыть больше виджетов.
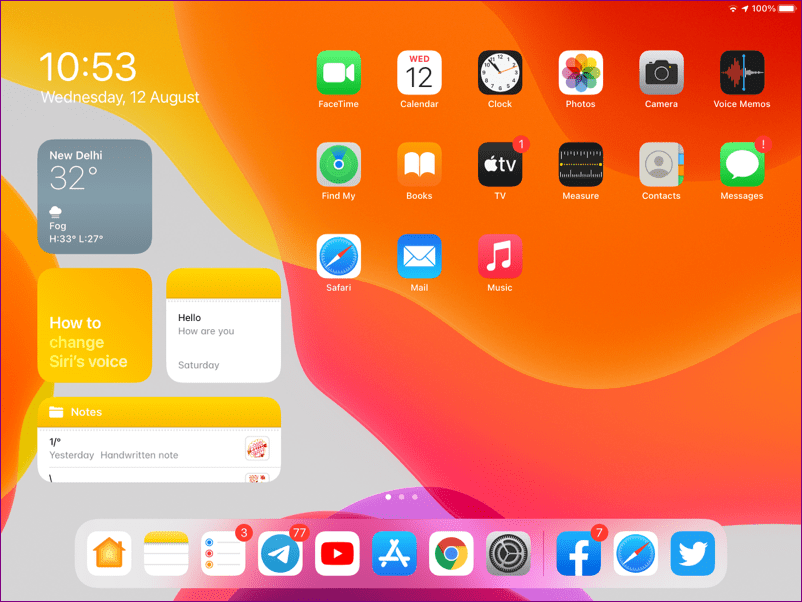
Помните: представление «Сегодня» на главном экране работает только в ландшафтном режиме и для типа значка «Дополнительно» в настройках главного экрана.
Вы также можете добавить дополнительные виджеты с главного экрана. Нажмите и удерживайте любое пустое место на главном экране или значок любого приложения и выберите «Редактировать главный экран». Когда виджеты и значки начнут звенеть, вы увидите значок добавления в верхнем левом углу.
Как добавить сторонние виджеты на iPad
Как отмечалось ранее, значок добавления позволяет добавлять виджеты только из приложений Apple. Чтобы добавить сторонние виджеты, перейдите в режим редактирования главного экрана. Когда значок и виджеты начнут покачиваться, прокрутите вниз до конца списка виджетов в представлении «Сегодня». Нажмите «Настроить».

Вы попадете на другой экран добавления виджетов. Нажмите на зеленый значок добавления рядом с виджетом, который вы хотите добавить. Или нажмите на красный значок, чтобы удалить виджет. Вы можете изменить положение виджетов, перетащив их с помощью значка с тремя полосами нужного размера. Нажмите «Готово», чтобы сохранить изменения.

Виджеты сторонних приложений будут перечислены под виджетами Apple в представлении «Сегодня».

Как удалить виджет с iPad
Чтобы удалить или скрыть виджет из представления «Сегодня», откройте представление «Сегодня». Коснитесь и удерживайте виджет, который хотите удалить. Нажмите на виджет «Удалить».

В качестве альтернативы, когда вы находитесь в режиме редактирования главного экрана, нажмите на маленький минус (-) рядом с виджетом в представлении «Сегодня», чтобы удалить его.
Совет для профессионалов: если вам не нравятся виджеты или представление «Сегодня», удалите все виджеты из представления «Сегодня», чтобы оно стало пустым.
Как закрепить виджеты на iPad
Если вы хотите, чтобы определенные виджеты Apple всегда оставались вверху, вы можете закрепить их. Для этого коснитесь и удерживайте любой виджет в представлении «Сегодня». Нажмите «Изменить главный экран». Вы заметите темно-серую рамку в верхней части виджетов. Перетащите в него виджеты, чтобы закрепить их.
Примечание. Эта функция работает только в ландшафтном режиме, когда на главном экране отображается вид «Сегодня».
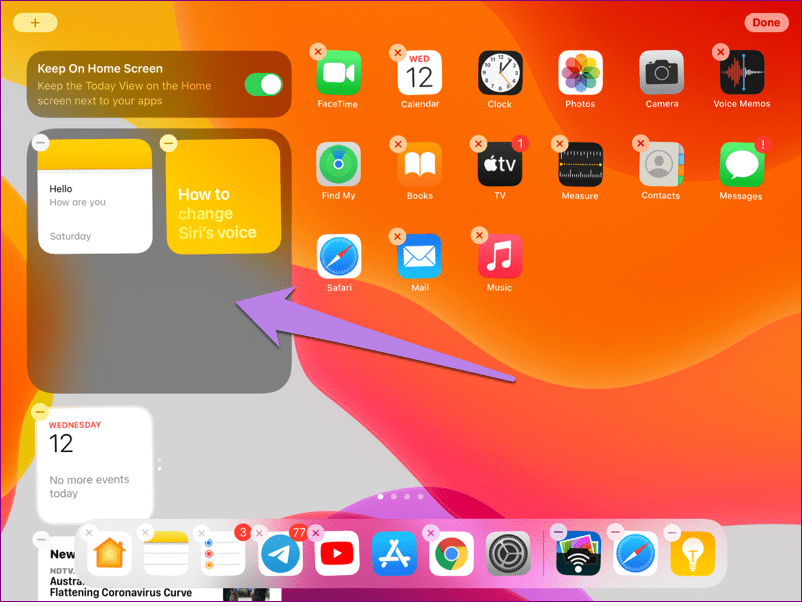
Совет: батарея iPad быстро разряжается? Знайте три способа проверить состояние батареи на iPad.
Как настроить виджеты
Некоторые виджеты позволяют выбирать данные, которые должны отображаться. Например, в виджете Apple Notes вы можете выбрать заметку, которая должна открываться непосредственно из виджета, или изменить расположение виджета погоды. Вы можете настроить это поведение, отредактировав виджет. Для этого нажмите и удерживайте виджет в представлении «Сегодня». Нажмите «Изменить виджет».

Нажмите на доступное свойство, чтобы выбрать другое.

Как дела, Apple
Странно, как Apple разрешила iOS добавлять виджеты на любой домашний экран, но не на iPad, где больше места на экране. Виджеты должны были обрабатываться на iPad так же, как и на iOS. Дискриминация ошеломляет. Я очень надеюсь, что Apple добавит возможность размещать виджеты в любом месте на главном экране iPad.
Далее: Хотите сэкономить место на вашем iPhone и iPad? Сделайте это, разгрузив приложение. Узнайте разницу между разгрузкой и удалением приложения по следующей ссылке.
Программы для Windows, мобильные приложения, игры - ВСЁ БЕСПЛАТНО, в нашем закрытом телеграмм канале - Подписывайтесь:)