Перенос видео и других медиафайлов на iPhone или iPad без iTunes
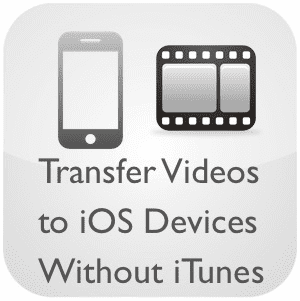
Возможно, одним из самых больших ограничений со стороны Apple, когда речь идет об iPhone и других устройствах iOS, являются ограничения, которые она применяет, когда
Программы для Windows, мобильные приложения, игры - ВСЁ БЕСПЛАТНО, в нашем закрытом телеграмм канале - Подписывайтесь:)
передача контента
к ним и от них. Короче говоря, если вы хотите перенести контент на устройство iOS с помощью компьютера, который отличается от того, с которым он изначально синхронизировался, вам, скорее всего, придется сбросить настройки iPhone и синхронизировать его с новым компьютером.
Apple удается (в основном успешно) полностью скрыть файловую систему от пользователей устройств iOS с целью упрощения взаимодействия с пользователем. Однако, хотя в большинстве случаев этот подход прекрасно работает, в других случаях он работает полностью против пользователей, не позволяя им выполнять функции, которые даже пользователи обычных телефонов считают само собой разумеющимися. Передача приложений, музыки и видео является прекрасным примером этого, поскольку, как упоминалось выше, Apple не разрешает передавать их между устройствами iOS, которые еще не были синхронизированы с тем же Mac или ПК.
Чтобы решить эту проблему, как для Mac, так и для ПК стало доступно несколько приложений, которые позволяют пользователям iOS передавать видео и ряд медиафайлов на свои устройства. Что еще лучше, в случае с iExplorer (приложение, которое мы рассмотрим сегодня) вы можете передавать песни и музыку прямо в папку данных любого приложения, которое вы хотите.
Давайте посмотрим, как работает iExplorer, передавая видео в стороннее приложение, даже не касаясь iTunes.
Шаг 1. На компьютере Mac или Windows загрузите и установите iExplorer версии 2.2.1.6 (версия для Mac). Возьми здесь для Мака и похожая версия здесь для ПК с Windows.
Важное примечание: iExplorer теперь является платным приложением. Вам необходимо загрузить бесплатную версию выше, если вы не хотите платить за нее.
Шаг 2: Разблокируйте устройство iOS и подключите его к компьютеру Mac или Windows. После этого откройте iExplorer. Приложение должно немедленно обнаружить ваше устройство iOS и отобразить список доступных файлов и папок, как Finder Mac или проводник Windows.


Несколько месяцев назад я купил отличное приложение для просмотра видео на iPhone, iPod Touch и iPad под названием Азул Медиаплеер. Приложение обладает отличными функциями, такими как возможность просмотра практически всех форматов видео (включая .mkv), а также возможность добавлять субтитры к любой видеодорожке.
Теперь, если бы я хотел перенести фильм на чужое устройство iOS с установленным этим приложением, мне нужно было бы…
- Поместите фильм на USB-накопитель
- Дай им драйв
- Перенесите фильм с USB-накопителя на свой компьютер
- Откройте iTunes
- Скопируйте фильм в iTunes
- Подключите целевое устройство iOS
- Синхронизируйте или перенесите фильм в Azul Media Player
Вместо всего этого iExplorer упрощает работу с помощью метода, описанного ниже.
Шаг 3: После того, как вы откроете iExplorer, в главном окне приложения выберите свой iPhone или другое устройство iOS и нажмите Программы. Там найди Синий и дважды щелкните по его папке.

Шаг 4: Найдите Документы папка внутри Синий. Как только вы это сделаете, просто перетащите фильм в эту папку. Подождите несколько секунд, пока передача не будет завершена.
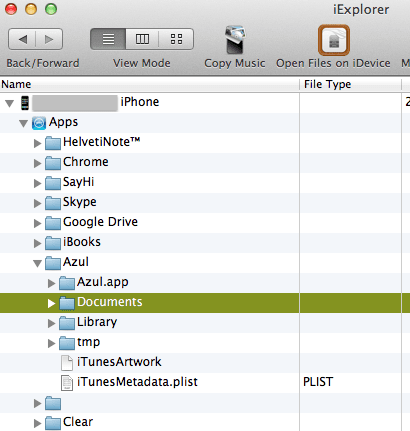
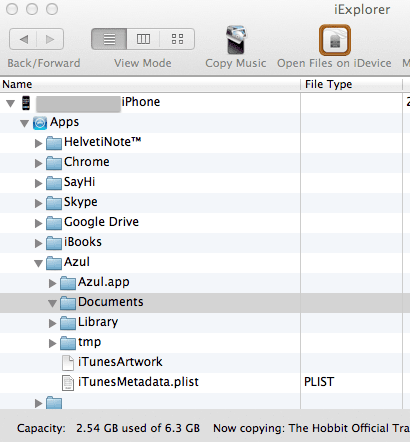
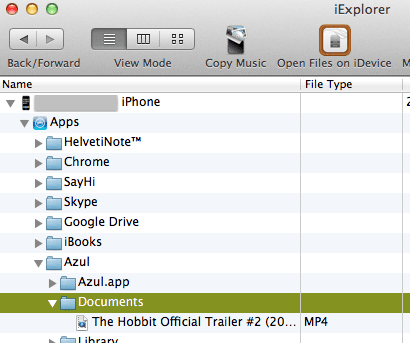
Шаг 5: На вашем устройстве iOS откройте Синий и вы увидите, что фильм, который вы только что передали, существует, и вам не нужно синхронизировать или стирать какой-либо контент с целевого устройства iOS.

Заключение
В прошлом мы видели похожее на iExplorer приложение под названием iTools. Оба они работают очень хорошо, и у каждого есть свои сильные стороны. Однако для передачи видео я обнаружил, что iExplorer гораздо более эффективен и стабилен, но iTools предлагает гораздо больше возможностей и охватывает больше типов мультимедиа. К счастью, оба приложения доступны бесплатно, так что выбор за вами.
Программы для Windows, мобильные приложения, игры - ВСЁ БЕСПЛАТНО, в нашем закрытом телеграмм канале - Подписывайтесь:)

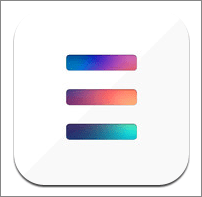

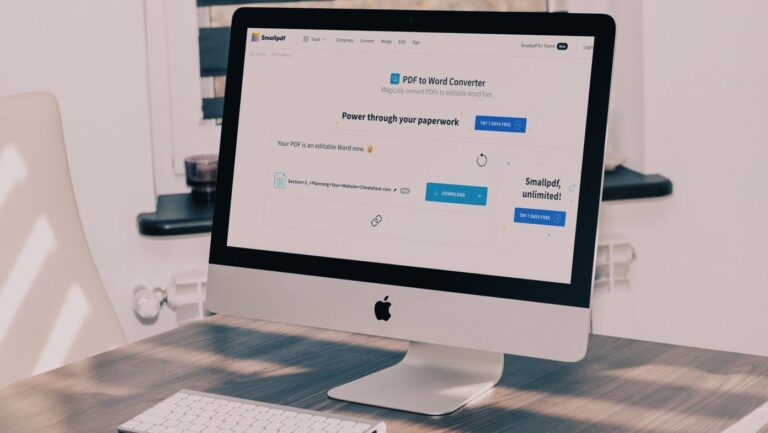

![Как перезагрузить MacBook Air с клавиатурой? [Quick Guide]](https://tonv.ru/wp-content/uploads/2023/04/how-to-restart-macbook-air-with-keyboard.jpg)
