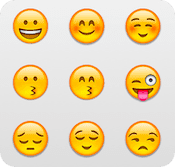Могу ли я запустить Windows 10 на MacBook Pro? (Да, у вас есть 2 способа установки)
Иногда границы между macOS и Windows 10 кажутся зоной боевых действий сторонников с обеих сторон, спорящих о графике, пользовательском интерфейсе и доступности программ. Но что, если вы просто хотите получить лучшее из обоих миров?
Как многие из нас знают, именно мелочи заставляют нас хотеть переключаться между двумя операционными системами. Будь то одна программа, которая вам нужна для работы, или ваша любимая видеоигра, которая не является кросс-платформенной, самое время найти способ продолжать использовать свой великолепный MacBook Pro, не жертвуя периферийными устройствами.
Программы для Windows, мобильные приложения, игры - ВСЁ БЕСПЛАТНО, в нашем закрытом телеграмм канале - Подписывайтесь:)
Могу ли я запустить Windows 10 на своем MacBook Pro?
Короткий ответ на этот вопрос: да, конечно, можете.
Более длинная версия? Для этого вам нужно будет потратить немало времени на настройку и решить, какой метод будет наиболее эффективным для вас.
Кроме того, ни один вариант не будет бесшовным — вы, вероятно, потеряете некоторую производительность из-за того, как работает встроенное программное обеспечение для оптимизации.
Является ли Windows 10 бесплатной для Mac?
К сожалению, если вы хотите запустить Windows 10 на своем Mac, вам необходимо приобрести лицензию у Microsoft.
Если вы использовали ПК в прошлом, вы, возможно, не знакомы с этим, поскольку Windows, как правило, предустановлена. Но точно так же, как если бы вы собирали свой компьютер с нуля или обновляли чрезвычайно устаревший ноутбук, вам нужно будет купить копию Windows 10.
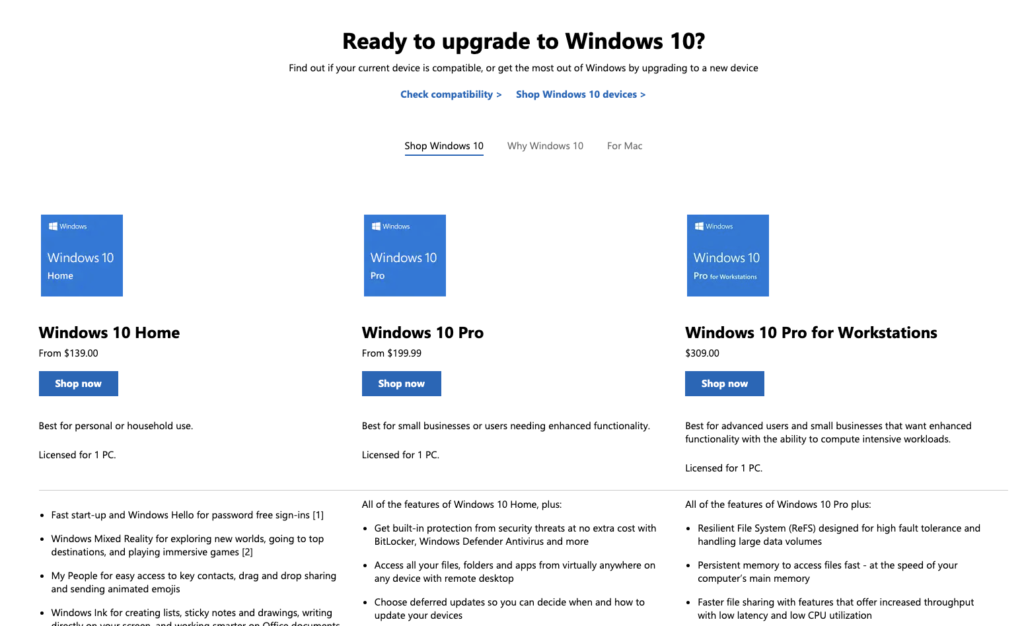
Это можно сделать в электронном виде из Microsoft Store. здесь, где вы получите ключ продукта и загрузите его, или вы можете получить копию через физический USB-накопитель. Windows 10 Home стоит около 120 долларов, а версия Pro стоит около 200 долларов. Тем не менее, и то, и другое по-прежнему дешевле, чем пытаться купить совершенно новый компьютер только для того, чтобы запускать несколько ваших любимых вещей.
Запуск Windows 10 на MacBook Pro
Когда у вас есть копия Windows 10, пришло время выбрать метод установки. Есть два основных способа сделать это: создать раздел на вашем Mac с помощью встроенной программы Boot Camp или использовать стороннюю виртуальную машину, которая создает крошечную версию ОС Windows поверх обычной системы Mac. Мы проведем вас через оба из них.
Метод 1: учебный лагерь
Bootcamp предустановлен на вашем Mac, но большинство людей используют свой MacBook, даже не подозревая о его наличии. Чтобы найти его, просто выполните поиск в Spotlight по запросу «Bootcamp», и он сразу появится.
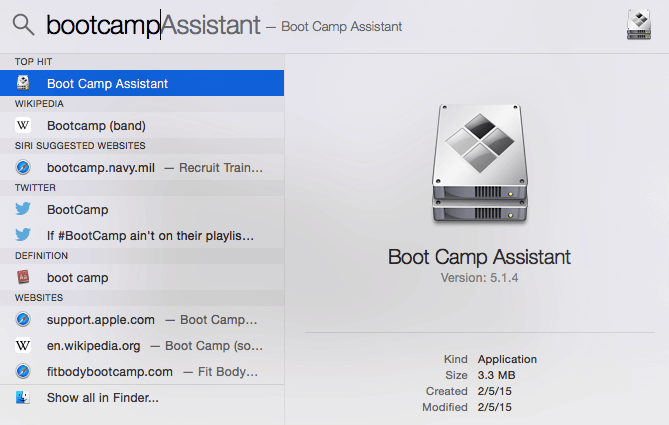
Когда вы используете BootCamp, жесткий диск вашего Mac будет разделен на две части: одна с Windows, а другая с macOS. Это означает, что они действуют в совершенно разных сферах и не могут взаимодействовать друг с другом. Кроме того, размер созданного вами раздела нельзя изменить, если вы не выполните новую установку для его сброса.
Плюсы:
- Уже встроен в Mac, так что это самый безопасный и простой вариант для запуска Windows.
- Вы испытаете наименьшую потерю производительности.
- Будет ощущение, что вы работаете на совершенно новом компьютере.
Минусы:
- Не очень удобно, потому что ваш MacBook необходимо перезагрузить, чтобы переключиться между Windows 10 и macOS.
- Размер раздела является полупостоянным и не может быть изменен без значительных усилий по переустановке и перераспределению разделов.
- Передача файлов между двумя системами похожа на передачу между двумя совершенно отдельными компьютерами — вам нужно будет поделиться ими с помощью флэш-накопителя (см. лучший USB-накопитель для MacBook Pro), электронной почты или каким-либо другим способом, который не просто -и падение.
Использование буткемпа
Чтобы использовать BootCamp, вам необходимо выполнить несколько основных шагов:
- Получите копию Windows 10 (как упоминалось ранее)
- Убедитесь, что весь ваш MacBook обновлен, проверив наличие обновлений программного обеспечения.
- Откройте BootCamp из Spotlight
- Разделите жесткий диск
- Установите Windows и драйверы Windows
- Выберите, какую ОС запустить, и приступайте!
Для получения более подробной версии этого обзора вам следует ознакомиться с сайтом PCMag. Прохождение BootCamp или направляйтесь к официальное руководство Apple.
Способ 2: виртуальные машины
Если вам не нравится идея перезагрузки компьютера для переключения ОС, всегда можно использовать виртуальную машину. Они идеально подходят в ситуациях, когда вам нужна только одна программа или вы не планируете выполнять много сложных операций в Windows.
В виртуальной машине Windows 10 запускается внутри приложения, так что это похоже на другой компьютер, но ограниченный одним окном на вашем экране. Это означает, что вы можете работать как на Mac, так и на Windows одновременно, но могут немного пострадать от проблем с производительностью.
Плюсы:
- Это гораздо удобнее, чем перезагружать компьютер для использования Windows.
- Вы можете изменить размер раздела, когда захотите.
- Вы можете легко использовать файлы между операционными системами.
Минусы:
- Вам нужно будет купить лицензию на программное обеспечение для вашей машины виртуализации в дополнение к копии Windows.
- Вы можете заметить некоторое снижение производительности по сравнению с двойной загрузкой.
Когда дело доходит до виртуальных машин, у вас есть несколько вариантов, каждый со своими преимуществами и недостатками.
Наиболее известны программы Parallels Desktop для Mac и VMWare Fusion, которые обеспечивают почти идентичные функции с несколькими незначительными отличиями (такими как разрешение экрана или поддержка Quick Look), которые не повлияют на ваше решение. Они имеют одинаковую цену за лицензию на один компьютер и аналогичные параметры настройки. Fusion имеет тенденцию превосходить Parallels, но Parallels немного удобнее для пользователя.
Третий, менее известный вариант Виртуальный бокс. Это программное обеспечение бесплатное, но оно не имеет наворотов своих конкурентов. Он не обладает такими же возможностями оптимизации и даже не предлагает такого же разнообразия вариантов настройки, и он, как правило, более технологичен, что затрудняет его использование, если вы не инвестируете в изучение того, как (вам может быть интересно это книга: Полное руководство по виртуализации с помощью VirtualBox). Но если вам просто нужно опробовать виртуализацию, это отличное место для начала.
Использование виртуальной машины
Чтобы использовать виртуальную машину, вам нужно будет выполнить такую же настройку, как и Bootcamp, но процесс зависит от того, какое программное обеспечение вы выбрали.
- Получать копия виндовс 10 (как указано выше)
- Также приобретите лицензию на выбранное вами программное обеспечение
- Создайте виртуальную машину. Этот процесс зависит от программы, но это первое, что вам нужно сделать, прежде чем пытаться запускать какие-либо программы.
- Установите Windows на виртуальную машину
Если вы решили использовать Parallels, это руководство содержит изображения и должно быть достаточным для прохождения процесса установки. Для VMWare Fusion их страница поддержки включает в себя как видео, так и текстовое руководство по установке. Те, кто выбирает VirtualBox, могут подписаться Руководство ЛайфХакера для установки, поскольку установка этой программы включает в себя множество параметров персонализации, с которыми вы, возможно, не знаете, что делать.
Заключительные слова
Запуск Windows на MacBook Pro означает, что вы получите свой пирог и съедите его. Это отличный компромисс между системами, которые позволяют вам выполнять необходимую работу, придерживаясь той операционной системы, которую вы знаете лучше всего. Хотя вы можете увидеть некоторую потерю производительности, и это будет не совсем то же самое, что иметь компьютер, полностью посвященный Windows, у вас есть множество вариантов работы с тем, что у вас есть.
Как вы используете Windows 10 на своем Mac? Расскажите нам о своем опыте, оставив комментарий ниже.
Программы для Windows, мобильные приложения, игры - ВСЁ БЕСПЛАТНО, в нашем закрытом телеграмм канале - Подписывайтесь:)