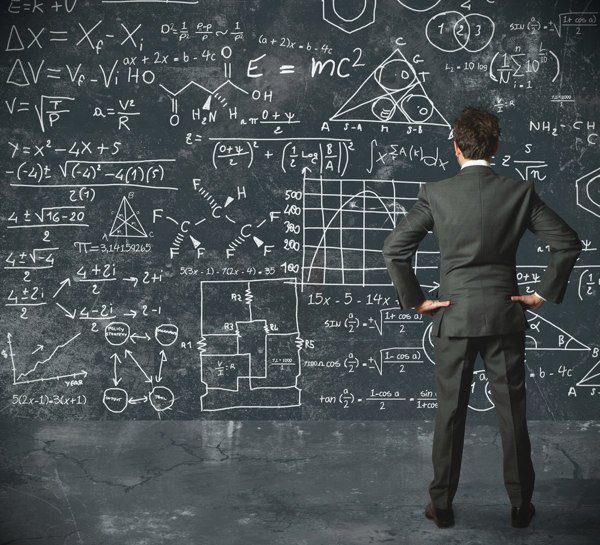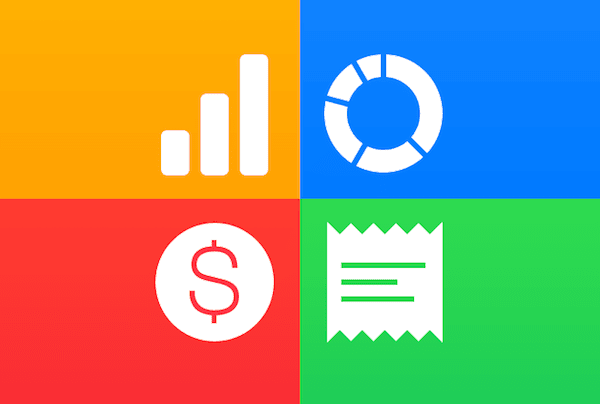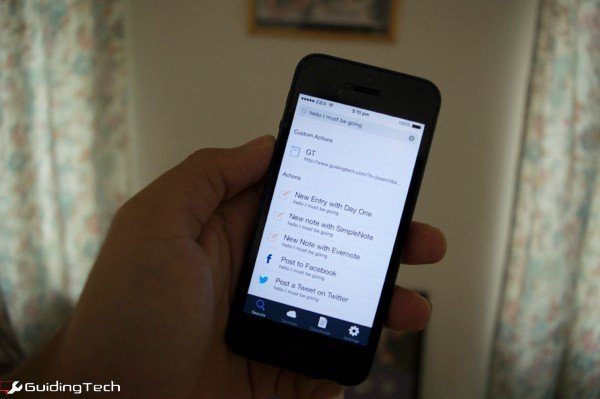Как запросить настольный сайт в Safari на iPhone и iPad
Бывают случаи, когда вы хотите просмотреть веб-сайт в режиме рабочего стола на iPhone или iPad. Возможно, вы хотите просмотреть, как выглядит веб-страница, или вам нужно проверить определенную информацию, которая доступна только в режиме рабочего стола. Если вы используете Safari в качестве браузера по умолчанию на iPhone или iPad, запросить сайт для рабочего стола на нем довольно просто.
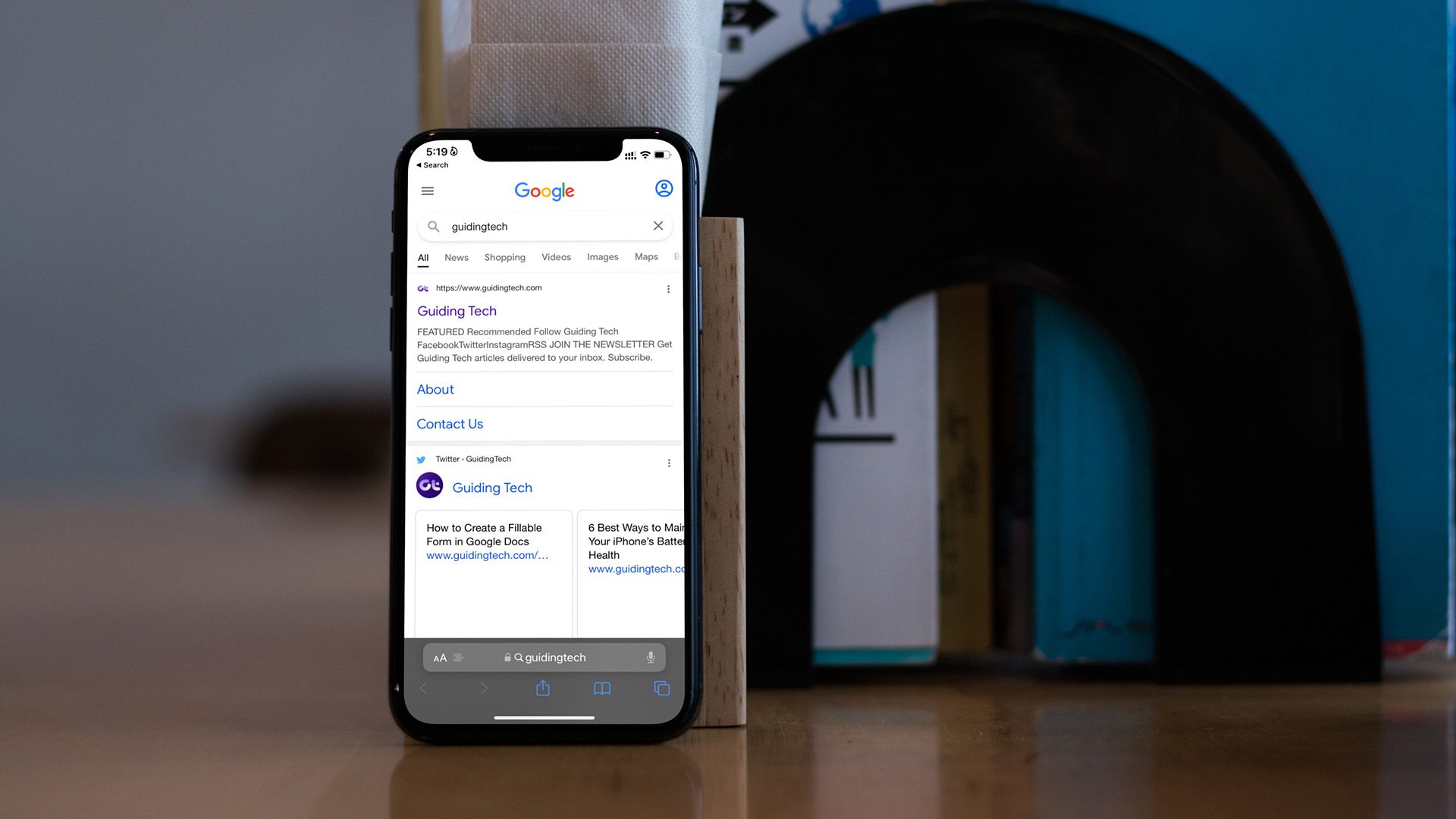
Программы для Windows, мобильные приложения, игры - ВСЁ БЕСПЛАТНО, в нашем закрытом телеграмм канале - Подписывайтесь:)
1. Запрос рабочего стола в Safari на iPhone
Параметр запроса рабочего стола по умолчанию доступен через меню расширений в Safari на iPhone. Давайте использовать его.
Шаг 1: Запустите браузер Safari и посетите веб-страницу.
Шаг 2. После загрузки веб-страницы найдите значок расширения в адресной строке Safari. Нажмите на него.
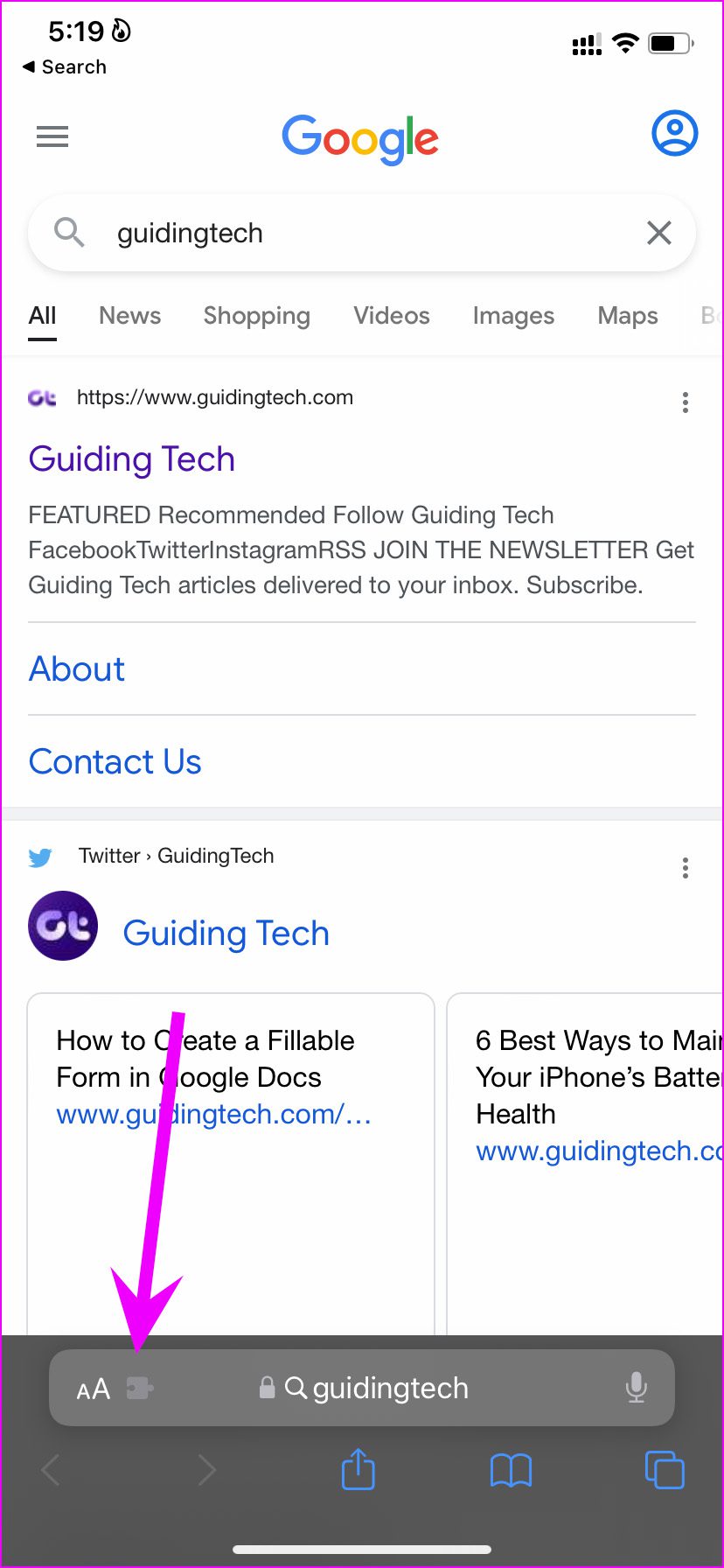
Шаг 3: Выберите «Запросить веб-сайт для рабочего стола», и Safari перезагрузит веб-страницу в режиме рабочего стола.
Вы можете вернуться в то же меню расширений и запросить мобильный веб-сайт для просмотра на iPhone. Если вы хотите в будущем открывать все вкладки только в режиме рабочего стола, вам необходимо внести изменения в меню настроек Safari.
Шаг 1: Откройте приложение «Настройки» на iPhone.
Шаг 2: Прокрутите до Safari.

Шаг 3: Найдите меню «Настройки для веб-сайтов» и выберите «Запросить веб-сайт для рабочего стола».
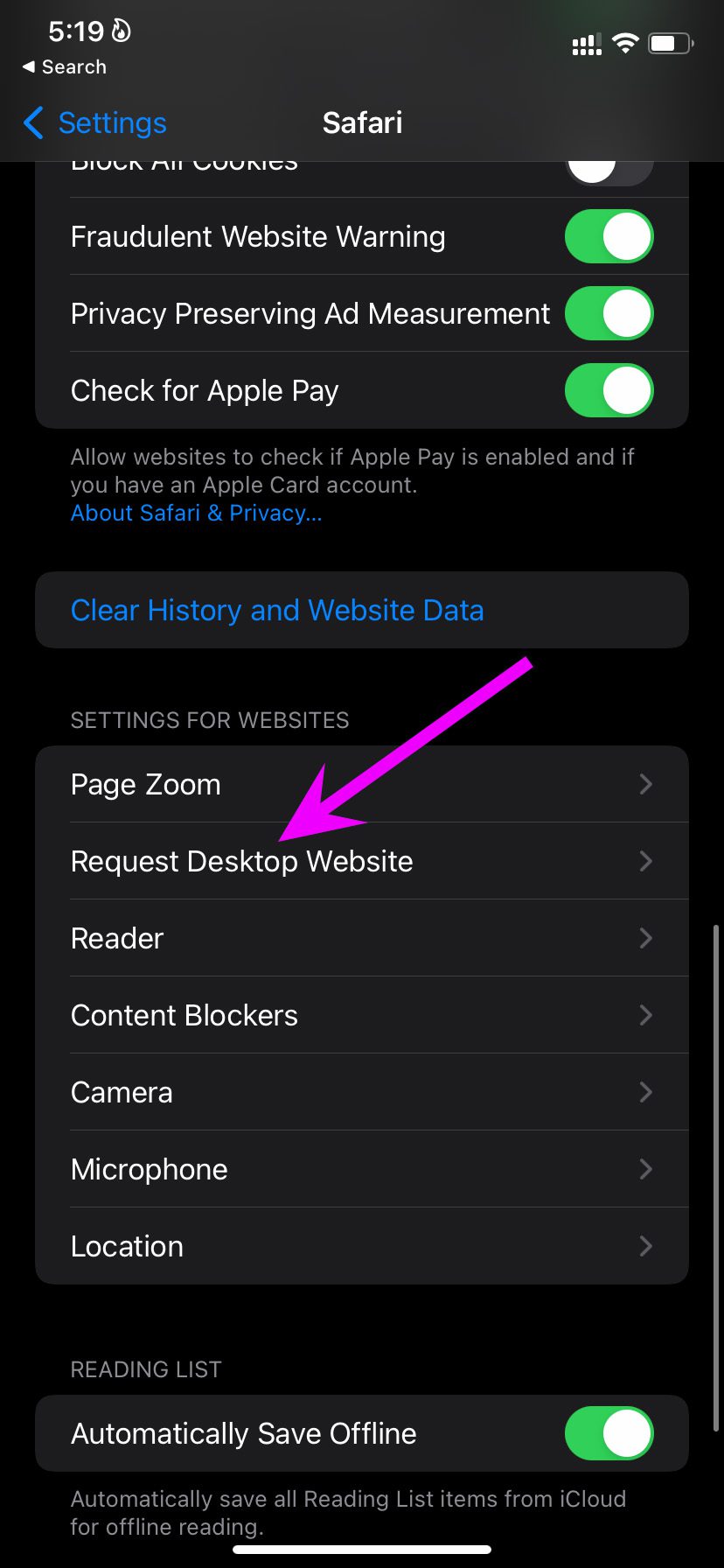
Шаг 4: Включите переключатель для всех веб-сайтов в следующем меню.
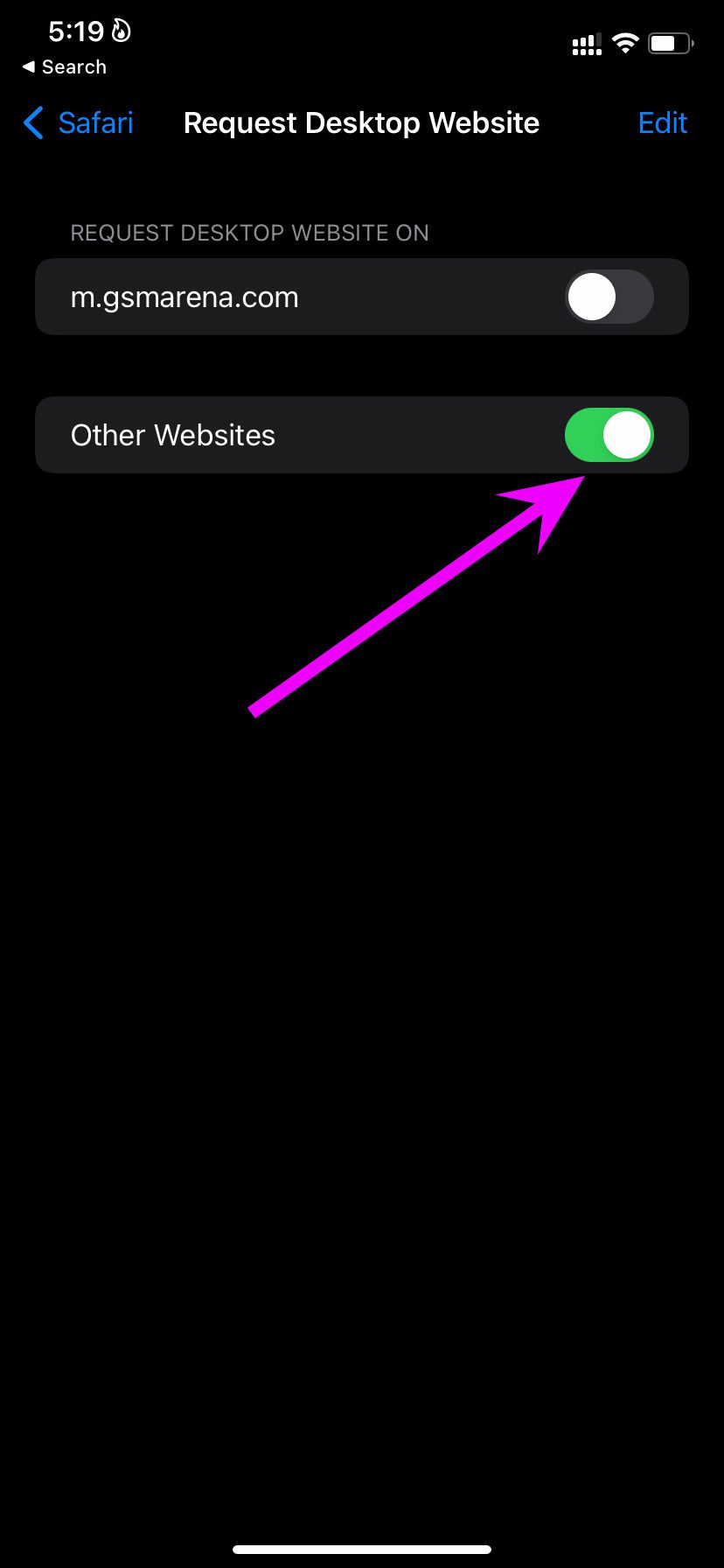
Отныне каждый веб-запрос будет загружаться в режиме рабочего стола в Safari для iPhone. Обратите внимание, что весь опыт в режиме рабочего стола может быть ниже среднего на маленьком экране.
Большинство веб-сайтов в наши дни оптимизированы для мобильного использования. Вы должны запрашивать настольный сайт только тогда, когда это необходимо. Мы бы не советовали постоянно использовать режим рабочего стола в Safari для iPhone.
2. Используйте настольный сайт на iPad
Хотя мы не рекомендуем использовать режим рабочего стола в Safari для iPhone, мы возражаем против того же в приложении Safari для iPad. Большинство пользователей iPad используют устройство в горизонтальном режиме, а размер экрана iPad достигает почти 13 дюймов, поэтому браузер Safari имеет смысл использовать только в десктопном режиме.
Вот почему Apple установила режим рабочего стола в качестве вида по умолчанию в Safari для iPad. Если вы не видите, что веб-сайты загружаются в режиме рабочего стола, вам необходимо выполнить аналогичную настройку (как мы сделали на iPhone) на iPad.
Шаг 1: Откройте настройки iPad.
Шаг 2: Перейдите в приложение Safari.
Шаг 3. Выберите параметр «Запрос веб-сайта для рабочего стола».

Шаг 4: Включите переключатель из следующего меню.
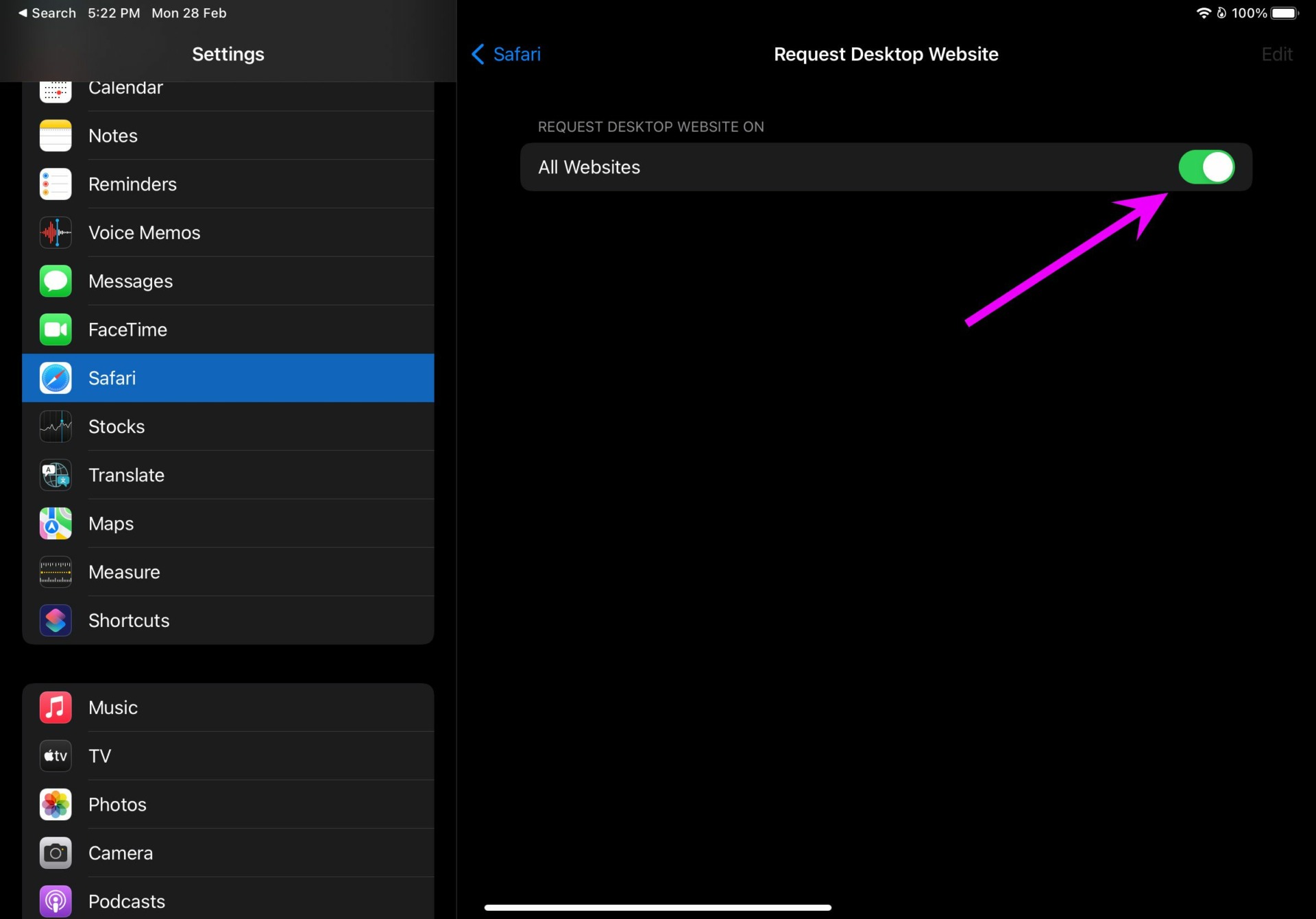
Отключить блокировку контента
В некоторых случаях вы можете столкнуться с проблемами при загрузке веб-сайтов в режиме рабочего стола на iPhone. Такое поведение может быть связано с блокировщиком контента в браузере Safari.
Safari на iPhone и iPad поддерживает блокировщики контента, и некоторые веб-сайты могут не позволить вам просматривать статьи с включенным блокировщиком контента. Вам нужно отключить блокировщик контента и попробовать снова загрузить веб-страницу.
Шаг 1: Запустите приложение «Настройки iPhone».
Шаг 2: Прокрутите вниз до Safari.

Шаг 3: Найдите расширения в меню «Общие».

Шаг 4: Проверьте установленный блокировщик рекламы. Нажмите на него.
Шаг 5: Отключите его из следующего меню.
Если вы хотите запретить Safari использовать блокировщики контента на определенном веб-сайте, вы можете сделать это из того же меню расширений.
Шаг 1: Когда вы получаете сообщение об ошибке при загрузке веб-страницы в Safari, нажмите на меню расширений в адресной строке.
Шаг 2: Откройте настройки веб-сайта.
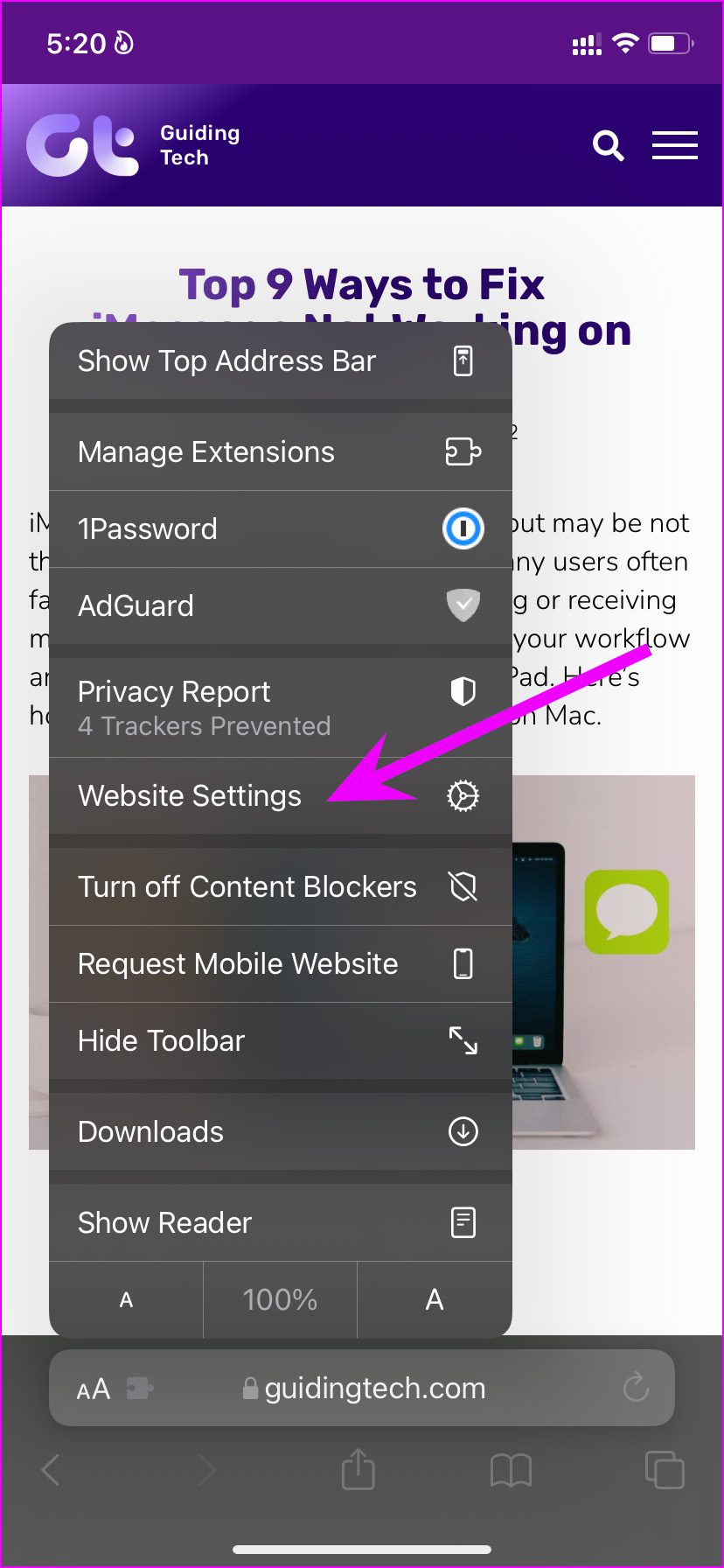
Шаг 3. Отключите переключатель «Использовать блокировщики контента».

Исследуйте режим чтения
Когда вы запрашиваете десктопный сайт на iPhone, весь опыт чтения на маленьком экране может оказаться ниже среднего.
Вы можете включить встроенный режим чтения в Safari и отключить все отвлекающие факторы во время просмотра веб-страниц. Вот как вы можете использовать режим чтения в Safari на iPhone и iPad.
Шаг 1: Запустите Safari на iPhone или iPad и загрузите веб-страницы, которые вы хотите прочитать.
Шаг 2: Если вы больше не хотите видеть все ненужные элементы на странице, коснитесь значка режима чтения в адресной строке.
И вуаля! Все готово для чтения статей в лучшей среде. Вы можете изменить шрифты и даже изменить цвет фона в режиме чтения Safari.
Читайте статьи на настольном сайте
Теперь, когда Apple позволяет пользователям изменять браузер по умолчанию на iPhone и iPad, многим нравится использовать Microsoft Edge в качестве предпочтительного браузера на iPhone. Пользователи Safari могут выполнить описанные выше шаги, чтобы запросить сайт для рабочего стола. Этот опыт может быть довольно громоздким для пользователей iPhone с небольшим дисплеем.
Программы для Windows, мобильные приложения, игры - ВСЁ БЕСПЛАТНО, в нашем закрытом телеграмм канале - Подписывайтесь:)