Как записать аудио на Mac
Когда мы говорим, что Mac может выполнять все функции, которые вам понадобятся для создания подкаста, видео на YouTube, озвучивания и т. д., мы не шутим. Вы можете легко записывать аудио на Mac с помощью встроенных инструментов и других сторонних инструментов. Итак, чтобы избавить вас от хлопот, связанных со всем этим программным обеспечением в Интернете, мы создали это обширное руководство со всем, что вам нужно знать.
Встроенные инструменты, доступные на Mac, пригодятся даже для выполнения самых простых задач, таких как создание снимка экрана, запись экрана и запись голоса. Однако это не единственное, что вы можете использовать для своих целей; другие инструменты также могут многое предложить.
Программы для Windows, мобильные приложения, игры - ВСЁ БЕСПЛАТНО, в нашем закрытом телеграмм канале - Подписывайтесь:)
Здравствуйте, меня зовут Каника, и я создал это краткое руководство, чтобы помочь вам записывать аудио на Mac для ваших видео на YouTube, подкастов и других целей. В этой статье будет обсуждаться все, что вам нужно знать, так что сидите и продолжайте читать.
Как вы записываете аудио на Mac?
Вы можете записывать аудио на Mac с помощью голосовых заметок. Это приложение доступно на всех устройствах Apple, и с ним легко работать. Откройте приложение через поиск Spotlight, а затем подключите микрофон или любое записывающее устройство к вашему Mac. Теперь нажмите на красную кнопку, чтобы начать запись. Точно так же вы можете нажать «Пауза», чтобы остановить запись. После этого нажмите «Готово», чтобы сохранить файл.
Помимо этого, вы также можете использовать другие инструменты или приложения, такие как QuickTime, n-Track Studio, Garage Band и т. д., которые имеют гораздо больше функций, чем просто запись звука. Давайте рассмотрим все шаги, которые вы можете выполнить при записи звука с помощью этого программного обеспечения.
Пошаговое описание того, как записывать аудио на Mac с помощью голосовой заметки
Лучший и самый простой способ записи звука на Mac — использование голосовых заметок. Он также доступен на ваших iPhone, и одним щелчком мыши вы можете записывать на него голоса. Вот как вы можете это сделать.
Шаг 1. Откройте приложение
Первым шагом здесь является открытие приложения. Есть несколько способов уйти отсюда; вы можете открыть Finder, а затем перейти в «Приложения», чтобы открыть голосовые заметки, или выполнить описанные ниже шаги с помощью поиска Spotlight.
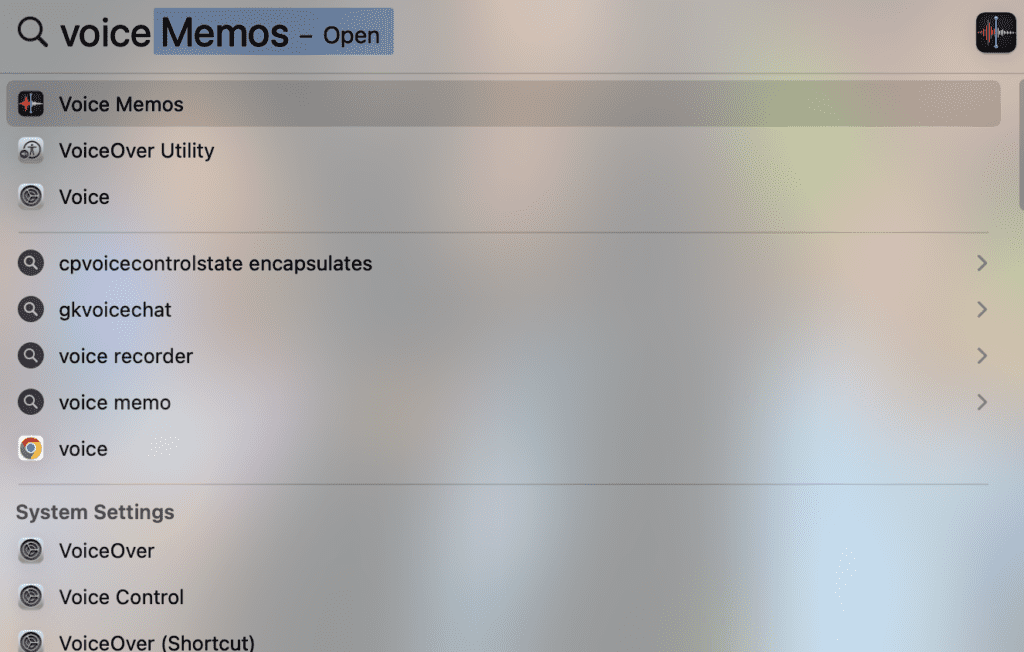
- Щелкните параметр «Поиск» в верхней строке меню на рабочем столе, чтобы открыть поиск в центре внимания.
- Вы также можете ввести Command + Space на клавиатуре для быстрого поиска.
- Теперь введите голосовые заметки и откройте приложение.
Шаг 2. Подключите аудиоустройство
Чтобы записать лучший голос или звук на ваш Mac, вам понадобится такое устройство, как микрофон, наушники или любой другой инструмент.
Вы можете подключить их через Bluetooth или использовать порт AUX на вашем Mac для подключения наушников или микрофона.
Шаг 3- Начните запись
Далее мы начнем запись, используя микрофон или аудиоустройство по вашему выбору. После подключения выполните следующие действия, чтобы начать или приостановить запись.
- Просто нажмите красную кнопку на экране, чтобы начать запись.
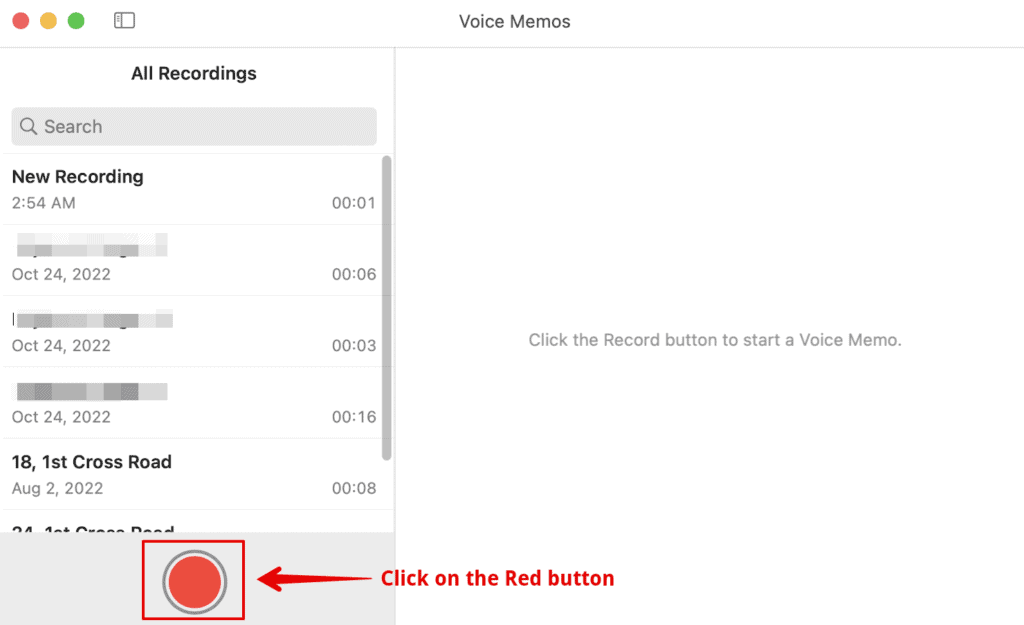
- Вы также можете приостановить запись, снова нажав на красную кнопку.
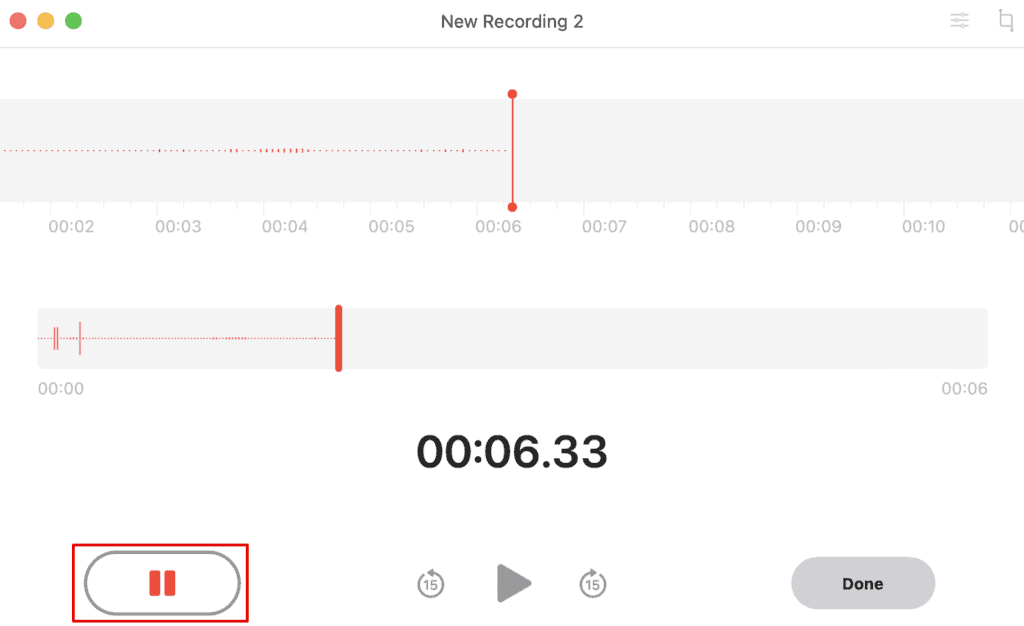
- Когда вы закончите, нажмите Готово.
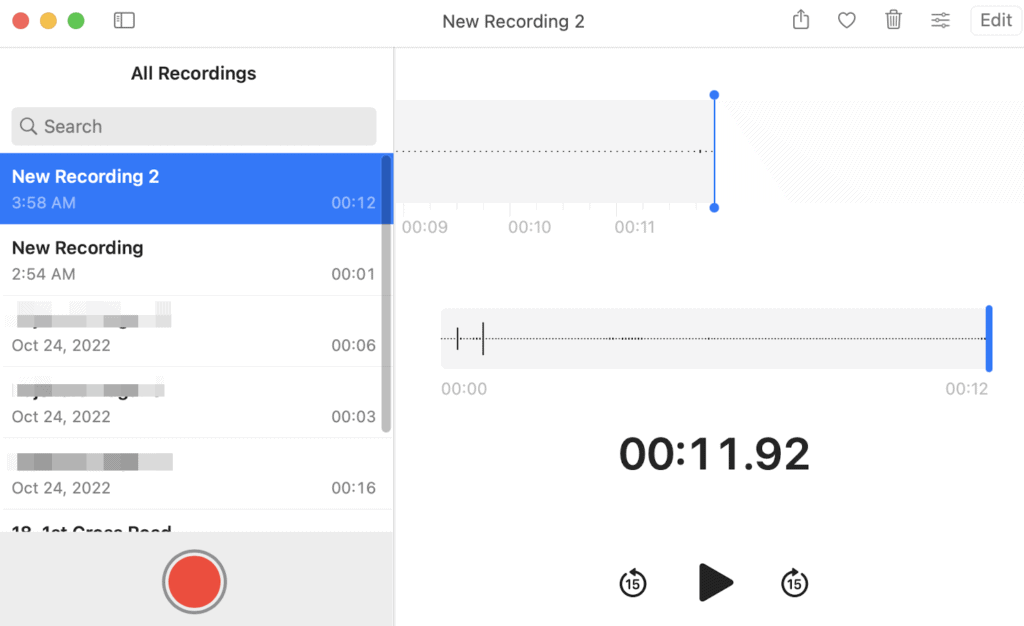
Запись будет сохранена под именем по умолчанию в списке, как только вы нажмете «Готово». Затем вы можете изменить название записи и сохранить ее в iCloud, чтобы иметь к ней доступ по своему усмотрению.
Альтернативные методы записи аудио на Mac
Приведенный выше метод — это только один из встроенных способов записи звука на ваш Mac. Однако в этом разделе мы увидим несколько альтернатив для одного и того же.
1. Использование QuickTime
Еще один встроенный инструмент, о котором вы, возможно, слышали или даже использовали, — это QuickTime. Этот инструмент также можно использовать для записи звука. Во-первых, убедитесь, что ваше аудиоустройство подключено к входному голосу в системе. Вот шаги.
- Откройте Spotlight Search с помощью Command + Space на своем ноутбуке.
- Введите QuickTime и откройте приложение.
- Теперь нажмите «Файл» в верхней строке меню и выберите «Новая аудиозапись».
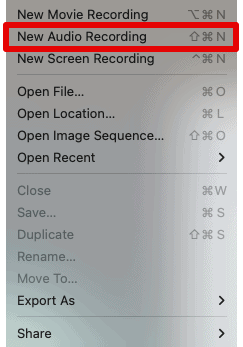
- Если вы подключили устройство ввода звука, выберите его, нажав на стрелку рядом с красной кнопкой.
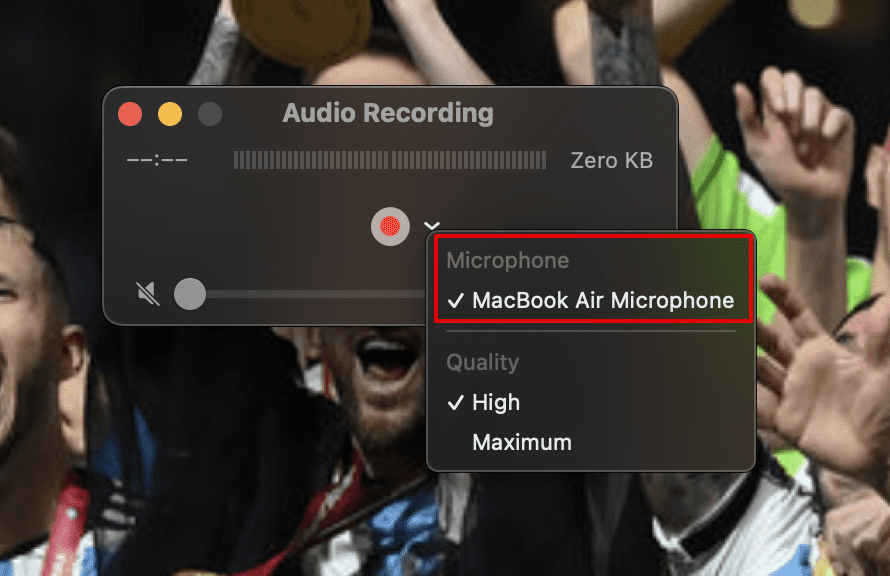
- В следующем окне нажмите красную кнопку воспроизведения.
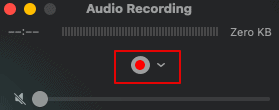
- После того, как вы закончите, вы можете нажать на кнопку остановки, чтобы остановить запись.
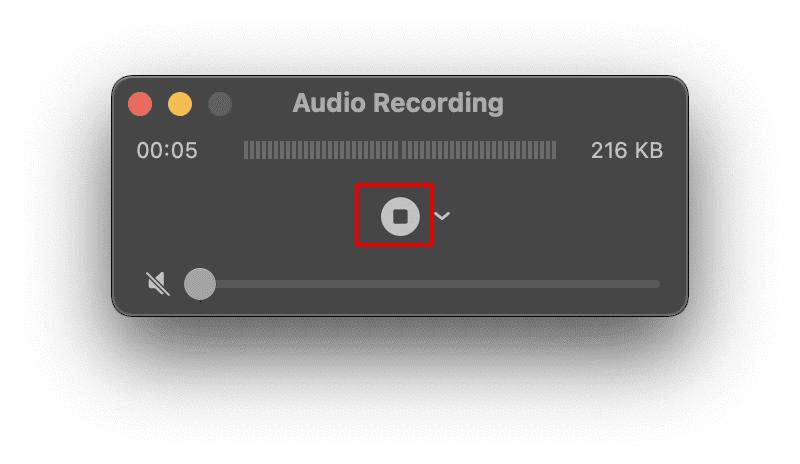
Как только вы нажмете на значок остановки, запись сразу сохранится, и вы сможете прослушать превью.
2. Использование n-Track Studio
Если вы ищете более продвинутый инструмент со многими функциями, чем просто запись звука, n-Track Studio — это то, что вам нужно. Это программное обеспечение профессионального уровня, которое используют многие художники и профессионалы.
Вы можете загрузить его с официального сайта на свой Mac и приступить к записи.
Затем нажмите «Запись аудио» в разделе «Начать песню».
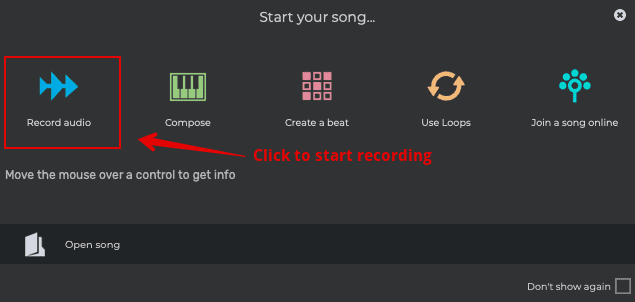
Вы можете увидеть множество функций на экране, которые могут быть или не быть понятными за один раз. Однако, чтобы начать запись, сделайте это.
- Нажмите на красную кнопку в разделе «Аудио».
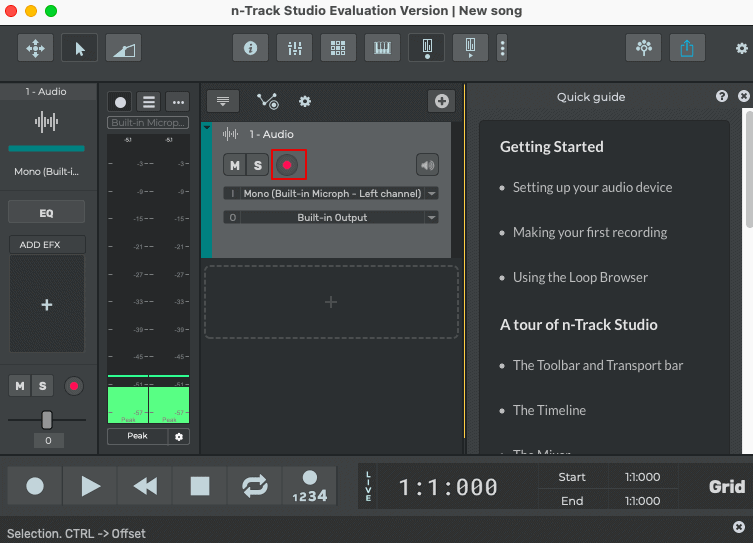
- Вы можете добавлять свои инструменты или добавлять эффекты, используя доступные инструменты
- После этого вы можете сохранить файл и поделиться им, используя значок «Поделиться» в правом верхнем углу.
Тонны расширенных функций могут быть сложными для понимания новичком. Вы также можете узнать больше об этом инструменте, а затем создать свою песню.
Если вы хотите записать свой экран, прочитайте эту статью.
3. Использование смелости
Audacity — одно из самых популярных приложений для записи или бесплатное программное обеспечение для всех энтузиастов. В отличие от других платных приложений, это превосходит их всех с точки зрения конфиденциальности и гибкости.
- Загрузите программное обеспечение или приложение на свой Mac с веб-сайта официальный сайт.
- Затем следуйте инструкциям на экране, чтобы установить его и добавить в список приложений.
- Запустите приложение и подключите микрофон или любое устройство ввода звука.
- Затем нажмите красную кнопку вверху, чтобы начать запись.
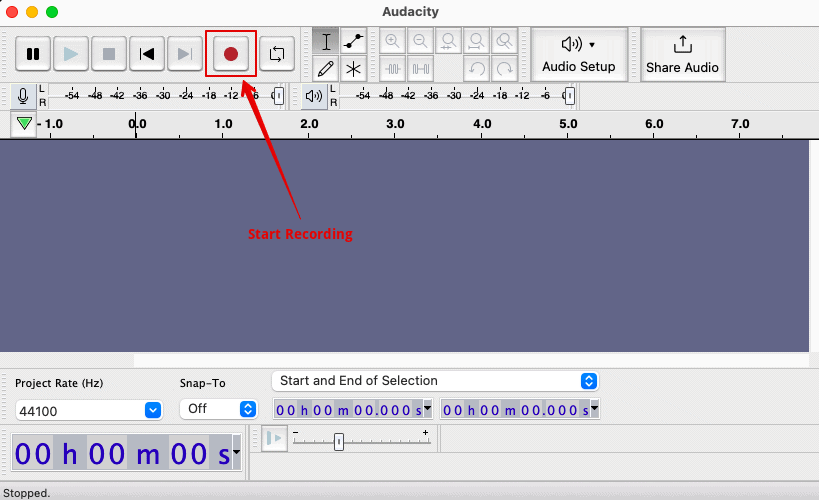
- Здесь вы также можете внести множество корректировок в свою запись.
- После этого нажмите «Стоп».
Теперь запись будет сохранена, чтобы вы могли напрямую поделиться ею с другими или отредактировать ее по мере необходимости и отправить.
4. Использование GarageBand
Еще одно встроенное приложение на вашем Mac, которое ничего не стоит для записи голоса и добавления инструментальной музыки, — это GarageBand. Это популярное программное обеспечение, используемое пользователями Mac, новичками и профессионалами. Вот что ты делаешь.
- Снова откройте поиск Spotlight и введите GarageBand.
- Откройте приложение на экране.
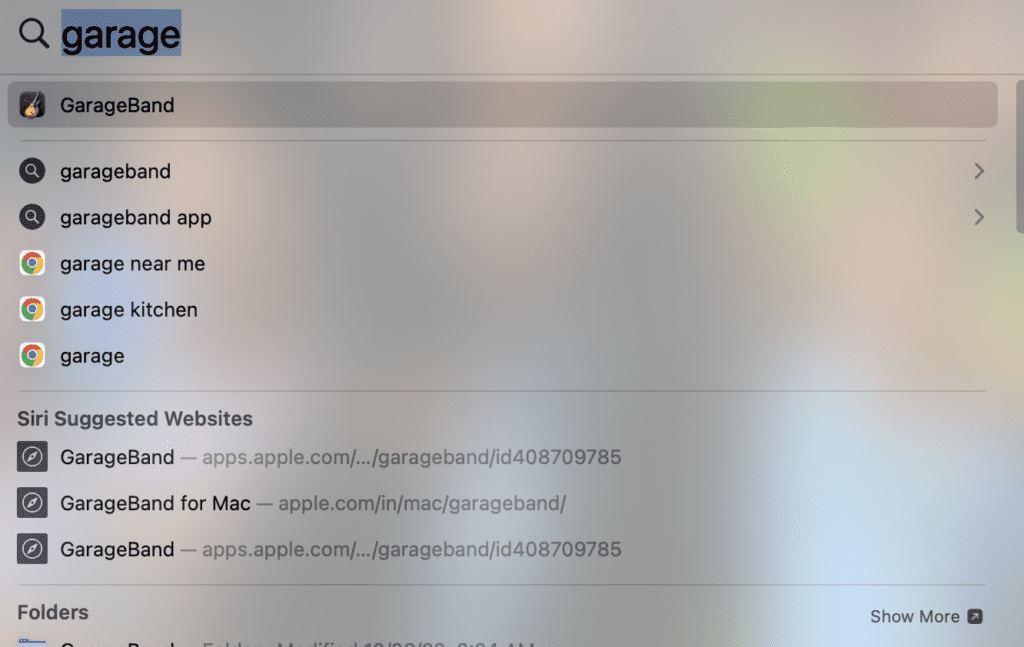
- Нажмите «Пустой проект», чтобы создать новый проект, и выберите «Выбрать».
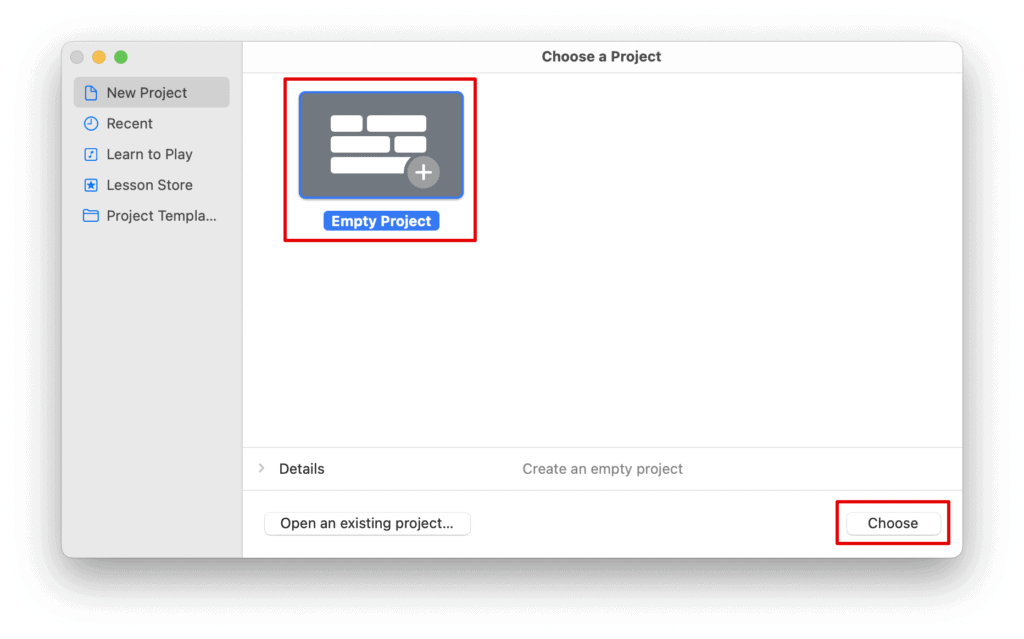
- Далее вам нужно выбрать тип трека. Нажмите «Запись с помощью микрофона» в разделе «Аудио».
- Нажмите «Создать», чтобы продолжить.
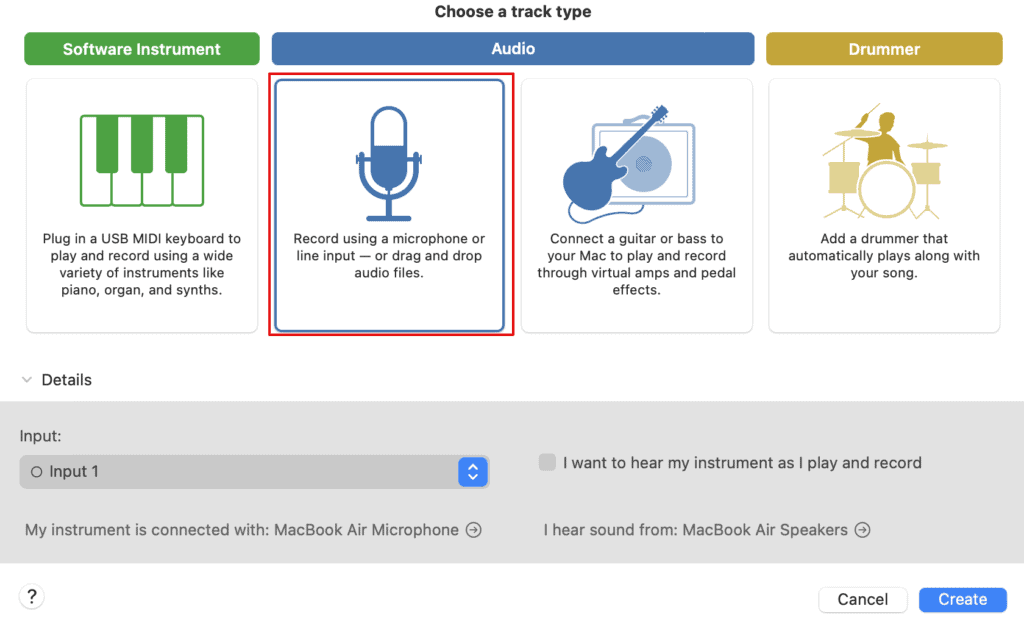
- Как и в других приложениях, нажмите красную кнопку, чтобы начать запись.
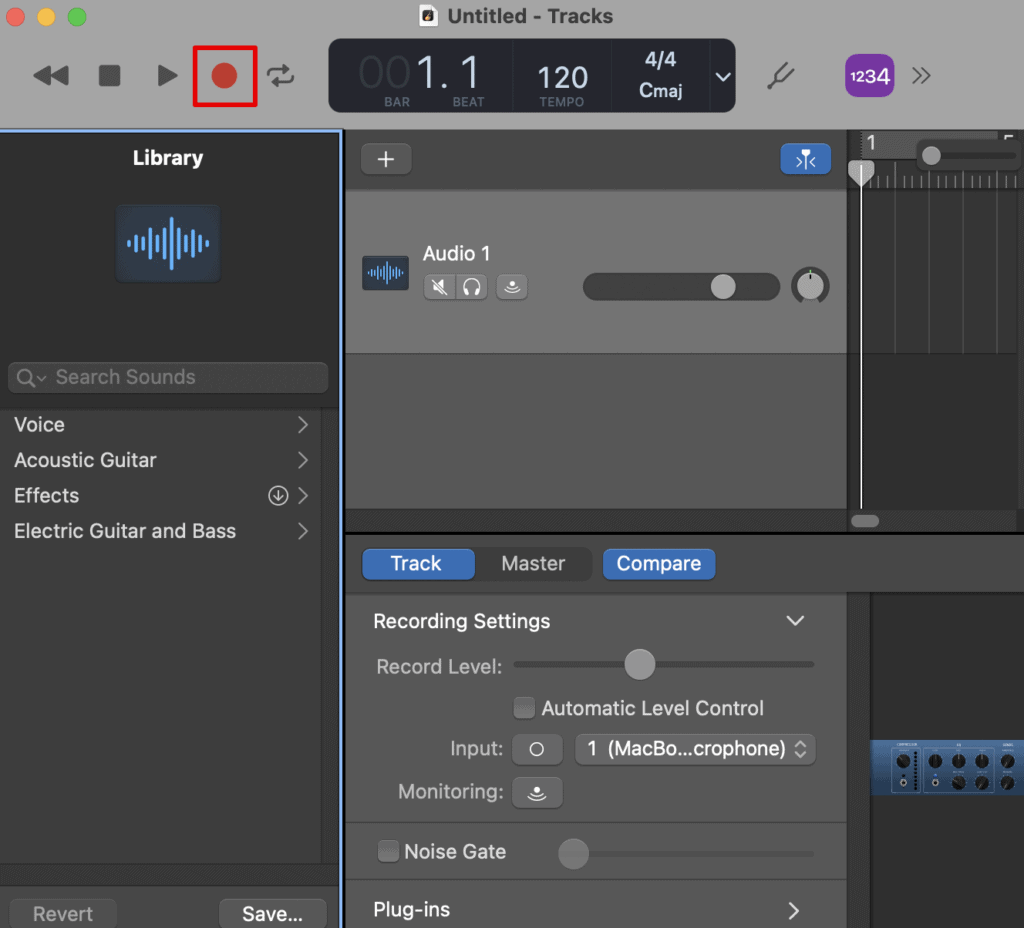
Часто задаваемые вопросы
1. Можете ли вы записывать только аудио на Mac?
Да, вы можете записывать аудио на Mac с помощью встроенных бесплатных и простых в использовании инструментов. Вы можете выбирать между такими программами, как голосовые заметки, QuickTime Player и GarageBand.
2. Как мне включить мой Mac для записи?
Чтобы записать звук на вашем Mac, вам нужно открыть интересующее вас приложение или приложение, с которым вы решили работать, и просто нажать красную кнопку. Почти каждое приложение, которое вы будете использовать, включает в себя одну и ту же последовательность шагов.
3. Какие кнопки нажимать для записи на Mac?
Для записи просто нажмите красную кнопку на экране. Это относится ко всем шагам, независимо от того, являются ли они встроенными или сторонними приложениями. И точно так же, чтобы остановить или приостановить, вы можете выбрать соответствующие кнопки на экране.
Заключение
Мы увидели и узнали все шаги, необходимые для записи звука на Mac. Просто, верно? Любой из вышеперечисленных инструментов или программного обеспечения будет работать, даже если вы новичок. Тем не менее, использование программного обеспечения с самыми незначительными функциями лучше для тех, кто только начинает и хочет записывать только аудио.
В противном случае вы всегда можете использовать такие приложения, как GarageBand, n-Track Studio и Audacity — программное обеспечение профессионального уровня, предназначенное для музыкантов или профессионалов, желающих создавать с его помощью музыку. Кроме того, выбор высококачественного или приличного микрофона или устройства ввода звука важен для получения наилучшего качества вывода.
Программы для Windows, мобильные приложения, игры - ВСЁ БЕСПЛАТНО, в нашем закрытом телеграмм канале - Подписывайтесь:)






