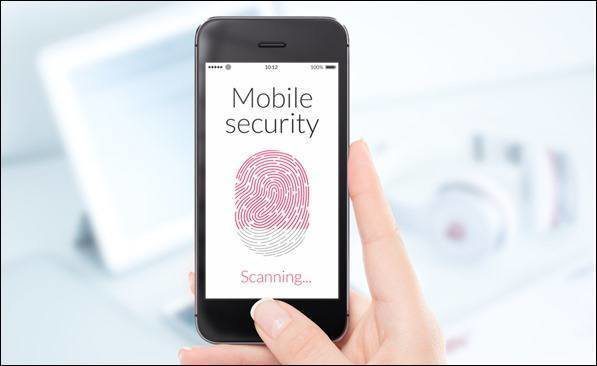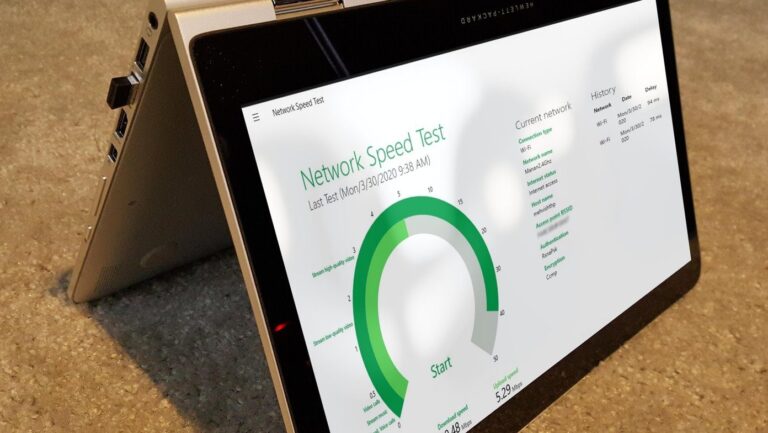Как включить Mac Mini
Включение Mac Mini в первый раз может быть немного запутанным и пугающим. На передней или боковой панели устройства нет кнопок питания, но вместо этого Apple помещает кнопку питания на заднюю панель Mac Mini, что для большинства людей имеет мало смысла, поскольку ее расположение совершенно недоступно.
Программы для Windows, мобильные приложения, игры - ВСЁ БЕСПЛАТНО, в нашем закрытом телеграмм канале - Подписывайтесь:)
Есть также несколько дополнительных шагов, которые необходимо выполнить, если вы впервые используете Mac Mini. Это включает в себя обеспечение правильного подключения устройства и наличия аксессуаров, необходимых для его работы! В этом руководстве давайте подробнее рассмотрим, как включить Mac Mini.
Как включить Mac Mini?

Чтобы включить Mac Mini, нужно сначала убедиться, что он подключен к электросети. Затем подключите клавиатуру и мышь вместе с монитором. Как только все подключено, включите Mac Mini с помощью круглой кнопки на задней панели.
Также можно автоматически включать Mac Mini в заданное время. К сожалению, нет возможности включить Mac Mini с помощью клавиатуры или другого устройства, что сильно ограничивает возможности. Ваш лучший вариант — всегда держать его включенным, потому что вы даже можете запрограммировать его на автоматическое включение после сбоя.
Включение Mac Mini: пошаговый процесс
Хотя кнопка питания довольно хорошо спрятана, включить Mac Mini очень просто. Но прежде чем приступить к работе с компьютером, необходимо выполнить несколько шагов, чтобы убедиться, что все работает без сбоев при включении.
Шаг 1. Подключитесь к источнику питания

Первое, что вам нужно сделать с новым Mac Mini, — это включить его с помощью прилагаемого кабеля питания, но не включать компьютер. Для этого найдите соответствующий порт на задней панели компьютера и подключите кабель к розетке.
Обязательно подключите компьютер к сетевому фильтру, чтобы предотвратить повреждение от скачков напряжения.
Шаг 2. Подключите периферийные устройства

После того, как вы подключили питание, приступайте к подключению любых дополнительных устройств, таких как принтеры. Вы также захотите подключить проводную мышь и клавиатуру, если они у вас есть.
Если вы планируете использовать беспроводную клавиатуру и мышь, подключите соответствующий ключ или пару через Bluetooth при загрузке компьютера.
Шаг 3: Подключите монитор
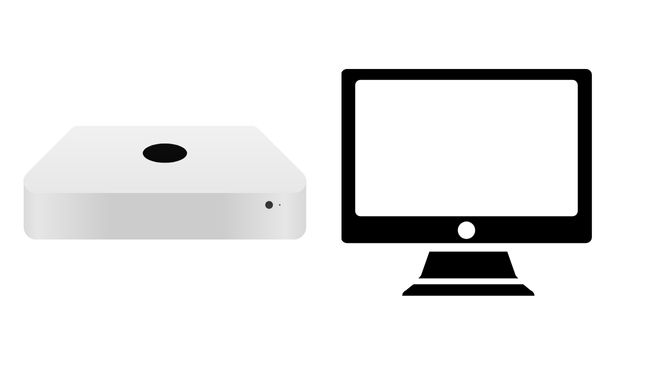
Монитор — одно из самых важных подключений, и самый простой и распространенный способ — использовать порт HDMI. Используйте кабель HDMI для подключения Mac Mini к монитору.
Mac Mini также поддерживает несколько мониторов, но вы можете подключить только один при первой настройке компьютера, чтобы избежать каких-либо проблем. Затем вы можете добавить другие мониторы позже и настроить их расположение.
Шаг 4: Нажмите кнопку питания

Теперь нажмите круглую кнопку питания на задней панели компьютера.
Невозможно включить компьютер спереди, поэтому вам нужно будет дотянуться до Mac Mini сзади, чтобы нажать кнопку, когда вам это нужно.
Шаг 5. Настройте свой Mac Mini

Теперь Mac Mini должен загружаться с чем-то видимым на экране. Если это новый Mac Mini, его необходимо настроить. Появятся подсказки, которые проведут вас через процесс.
Что делать, если Mac Mini не включается
Если ваш Mac Mini не включается, первое, на что следует обратить внимание, — использовали ли вы его раньше. Если да, то попытайтесь определить, могло ли что-то измениться. В случае нового Mac Mini перед возвратом устройства следует попробовать другой источник питания.
Сталкиваетесь ли вы с подобной проблемой с вашим MacBook Pro? Прочтите эту статью!
Шаг 1. Попробуйте другой кабель и розетку

Лучше всего начать с самого простого и вероятного решения. Итак, попробуйте переставить Mac Mini в другую розетку и использовать другой кабель питания, если он у вас есть.
Шаг 2. Проверьте источник питания
Далее проверьте источник питания. Если вы не смогли попробовать другую розетку или кабель, рекомендуется проверить, что розетка и скачок напряжения работают. Просто подключите другое электронное устройство, например лампу, к розетке, чтобы убедиться, что оно получает питание.
Шаг 3. Осмотрите кабель питания

Если розетка подает питание на другие устройства, то проблема должна заключаться в кабеле питания или самом Mac Mini. Тщательно осмотрите шнур питания на наличие повреждений.
Кроме того, проверьте порт на задней панели компьютера, чтобы убедиться, что в нем нет мусора и что контакты прямые. Идите вперед и снова вставьте кабель питания и убедитесь, что он полностью вставлен, прежде чем пытаться снова включить его.
Шаг 4: Ищите любые признаки жизни
После повторного подключения всего и попытки включить Mac Mini поищите любые признаки того, что что-то происходит. Хороший способ начать — внимательно слушать коробку.
В некоторых случаях проблема может быть не в компьютере, а в мониторе. Если вы считаете, что это так, проверьте свой монитор, чтобы убедиться, что он настроен на правильный вход. Если это не сработает, подумайте о том, чтобы попробовать другой монитор или даже телевизор.
Шаг 5. Рассмотрите варианты ремонта
После того, как вы испробовали все остальные шаги, возможно, пришло время подумать о вариантах ремонта. Если он совершенно новый, вы можете либо обменять его в магазине, в котором вы его приобрели, либо обратиться в Apple за информацией о гарантии.
Для старых компьютеров Mac, на которые не распространяется гарантия, вы можете обратиться в ремонтный центр, который специализируется на ремонте устройств Apple. В противном случае Apple предлагает услуги по ремонту устройств, на которые не распространяется гарантия; однако это может стать дорогим.
Часто задаваемые вопросы
Где находится кнопка питания на Mac mini?
Кнопка питания Mac Mini находится на задней панели компьютера. Это круглая кнопка, которую нужно нажать, чтобы включить компьютер. Глядя на переднюю часть компьютера, протяните руку с правой стороны, и кнопка будет в углу.
Можно ли включить Mac mini с клавиатуры?
Нет, распространено заблуждение, что Mac Mini можно включить с клавиатуры, как MacBook. Единственный способ включить Mac Mini — нажать кнопку питания на задней панели. Однако вы можете использовать клавиатуру, чтобы вывести Mac Mini из спящего режима.
Как включить Mac без кнопки питания?
Невозможно включить Mac Mini без кнопки питания. Однако, как только он включен, вы можете настроить компьютер на автоматическое включение в установленное время. Таким образом, вы все еще можете выключить его, когда он не используется, и он снова включится в установленное время, поэтому вам не нужно использовать кнопку.
Вывод:
Необычное расположение кнопки питания Mac Mini делает то, что должно быть самой простой частью компьютера, слишком сложным. Тем не менее, это настолько хороший вариант для тех, кому нужен настольный компьютер, что, безусловно, стоит не обращать внимания на это небольшое неудобство.
Причина размещения кнопки питания сзади была понятна из соображений дизайна и эстетики, но Mac Mini более практичен, чем другие устройства Apple, такие как MacBook и iPad. Гораздо лучшим выбором была бы термочувствительная кнопка сверху или спереди.
В любом случае включить Mac Mini очень просто. Вы просто захотите рассмотреть его размещение. Небольшой форм-фактор компьютера означает, что его легко спрятать, но необходимость нажатия кнопки питания усложняет это. Лучший способ избежать нажатия кнопки — настроить компьютер на автоматическое включение.
Программы для Windows, мобильные приложения, игры - ВСЁ БЕСПЛАТНО, в нашем закрытом телеграмм канале - Подписывайтесь:)