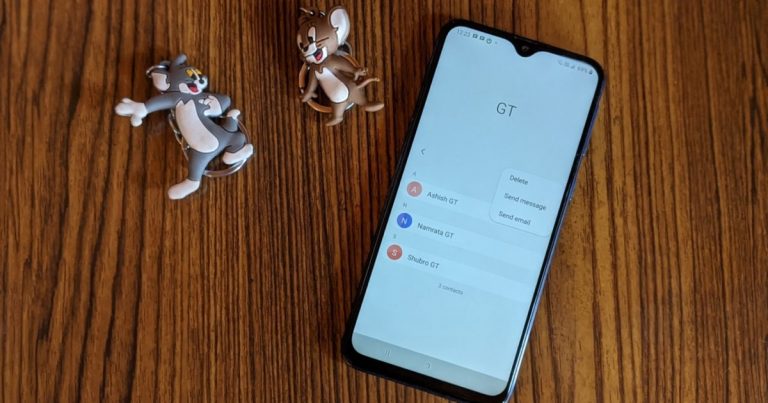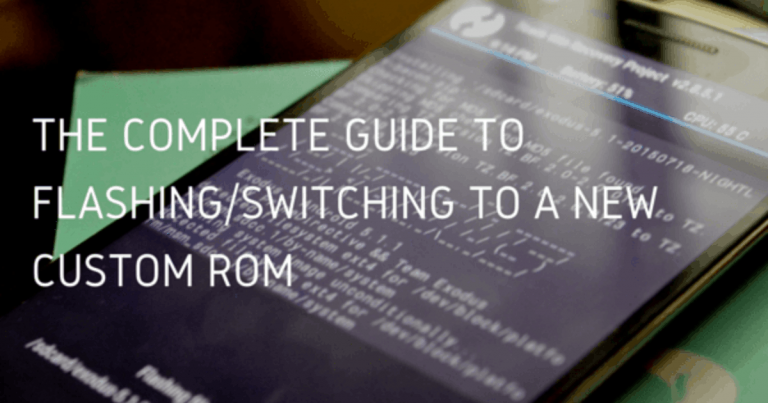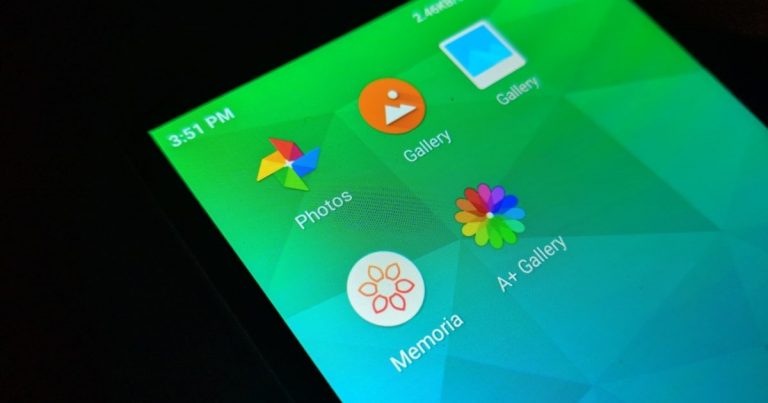Как включить или отключить Smart Lock на Android
Разблокировка телефона стала быстрее, чем когда-либо, благодаря невероятно быстрым датчикам отпечатков пальцев и многофункциональному идентификатору лица. Как бы удобно это ни было, разблокировка телефонов только для того, чтобы открыть приложение, иногда кажется ненужным, особенно когда вы находитесь дома или когда вы постоянно его используете. Вот где может помочь включение Smart Lock на вашем Android.


Функция Smart Lock позволяет разблокировать телефон при подключении к доверенному устройству или на знакомой территории. Существует несколько разных версий Smart Lock для Android, и мы расскажем вам обо всех этих и многом другом. Итак, приступим к делу.
Программы для Windows, мобильные приложения, игры - ВСЁ БЕСПЛАТНО, в нашем закрытом телеграмм канале - Подписывайтесь:)
Как включить или отключить обнаружение тела в Android Smart Lock
Включение функции обнаружения на теле Smart Lock будет держать ваше устройство разблокированным, пока оно находится у вас в руке. Как только устройство будет положено на устойчивую поверхность, оно автоматически заблокируется.
Прочтите, как включить обнаружение тела в Smart Lock для Android.
Шаг 1: Запустите приложение «Настройки» на своем Android-устройстве и перейдите в раздел «Безопасность».


Шаг 2: В разделе «Безопасность устройства» нажмите на опцию Smart Lock. Затем введите PIN-код вашего устройства.
После проверки вы найдете все доступные параметры Smart Lock. Нажмите на опцию обнаружения тела, чтобы включить ее.




Шаг 3: Затем включите переключатель рядом с «Использовать обнаружение тела». В поле подтверждения нажмите «Продолжить», чтобы продолжить.




После включения ваше устройство будет оставаться разблокированным до 4 часов, пока оно обнаруживает любые движения, такие как бег, ходьба, прогулка и т. Д.
Тем не менее, он никоим образом не может отличить вас от кого-то другого. Итак, если кто-то достанет ваше разблокированное устройство, он сможет легко им воспользоваться. Чтобы отключить его, еще раз перейдите к опции «Обнаружение на теле», выполнив описанные выше действия и выключив переключатель рядом с ним.
Как включить или отключить надежные места в Android Smart Lock
Если вы проводите большую часть своего времени, работая дома или в офисе, разблокировать телефон каждый раз, когда вы что-то проверяете, может быть неприятно. Вы можете добавить надежные места, такие как дом или офис, где ваш телефон будет оставаться разблокированным, чтобы преодолеть это.
Прочтите, как добавить надежные места в Smart Lock на Android.
Шаг 1: Запустите приложение «Настройки» на своем Android-устройстве и перейдите в раздел «Безопасность».
Шаг 2: В разделе «Безопасность устройства» нажмите на опцию Smart Lock. Затем введите PIN-код вашего устройства, если вы его включили.
Шаг 3: Нажмите на опцию Добавить надежное место, чтобы указать места, где ваше устройство должно оставаться разблокированным.




Шаг 4: Здесь вы можете использовать строку поиска вверху, чтобы найти конкретное место, которое вы хотите добавить. Или вы также можете перемещаться по карте вручную, чтобы определить конкретное место. Наконец, нажмите на опцию Выбрать это местоположение, чтобы сохранить его.


Шаг 5: Дайте этому надежному месту подходящее имя и нажмите ОК.


Точно так же вы можете добавить больше надежных мест, если хотите. После того, как вы разблокируете свое устройство, оно будет оставаться разблокированным до четырех часов, пока вы находитесь рядом с надежным местом. Обратите внимание, что для работы этой функции вам необходимо, чтобы на вашем телефоне был включен GPS.
Если вы хотите отключить надежные места в Android Smart Lock, откройте настройки Smart Lock на Android, нажмите на введенные вами надежные места и выберите опцию «Удалить».


Как включить или отключить доверенные устройства в Android Smart Lock
Включение этой функции будет держать ваше устройство разблокированным, пока ваш телефон подключен к устройству Bluetooth, например, умным часам, наушникам Bluetooth или информационно-развлекательной системе автомобиля.
Прочтите, чтобы узнать, как добавить доверенные устройства в Smar Lock на Android.
Шаг 1: Запустите приложение «Настройки» на своем Android-устройстве и перейдите в раздел «Безопасность».
Шаг 2: Затем нажмите на опцию Smart Lock и введите PIN-код вашего устройства, чтобы подтвердить свою личность.
Шаг 3: Нажмите на опцию Добавить доверенное устройство, и вам будет представлен список устройств Bluetooth, добавленных к вашему телефону.




Примечание: Если вы хотите добавить новое устройство, которого нет в списке, нажмите на опцию «Подключить новое устройство», чтобы сначала подключиться к нему.
Шаг 4: Выберите устройство Bluetooth, чтобы добавить его в качестве доверенного устройства. При появлении запроса выберите «Да, добавить».




Если вы хотите, чтобы доверенные устройства не могли разблокировать ваш телефон, откройте настройки Smart Lock на Android, нажмите на введенные вами доверенные устройства и выберите опцию «Удалить надежное устройство».


Сделано с умом
Smart Lock – это, несомненно, отличная функция для тех, кто всегда находится рядом с людьми, которым они доверяют, и не обязательно требует, чтобы их телефон оставался заблокированным все время.
Итак, что вы думаете о Smart Lock на Android? Было бы удобно использовать его или было бы приятно регистрировать свое лицо или отпечаток пальца каждый раз, когда вы разблокируете свой телефон? Дайте нам знать.
Программы для Windows, мобильные приложения, игры - ВСЁ БЕСПЛАТНО, в нашем закрытом телеграмм канале - Подписывайтесь:)