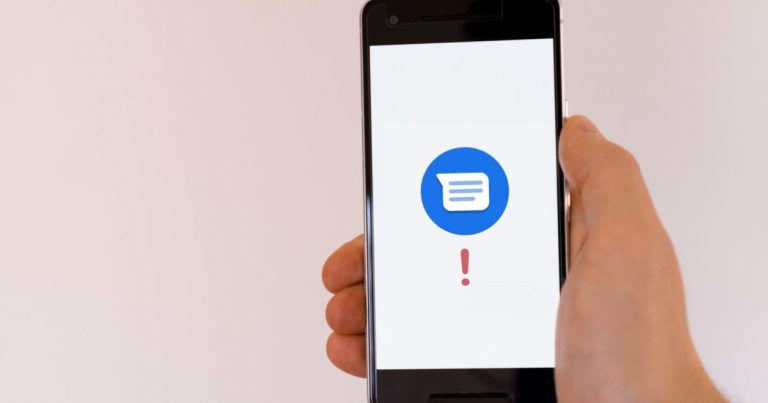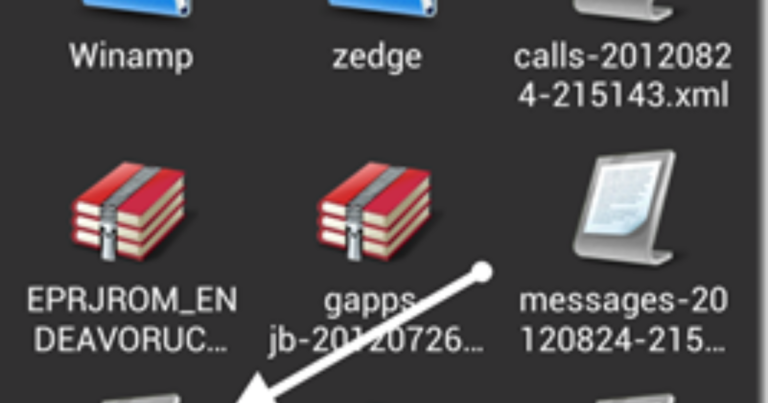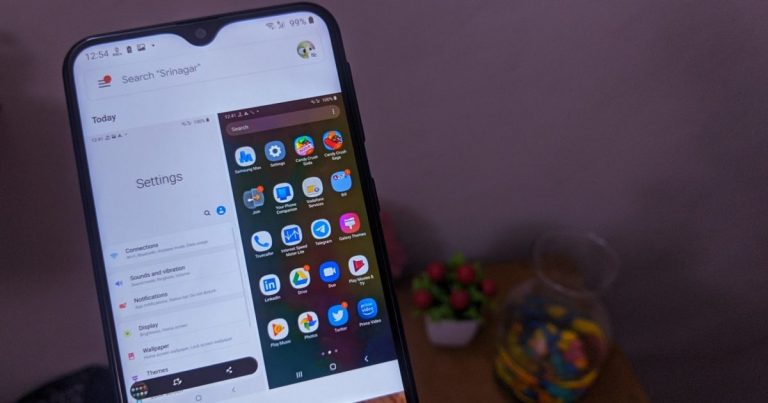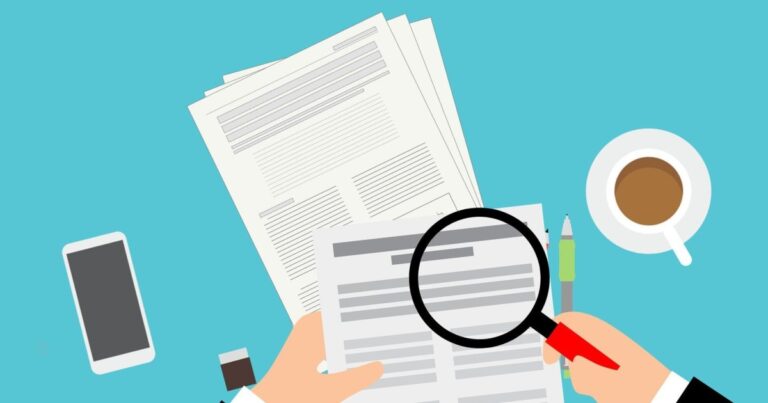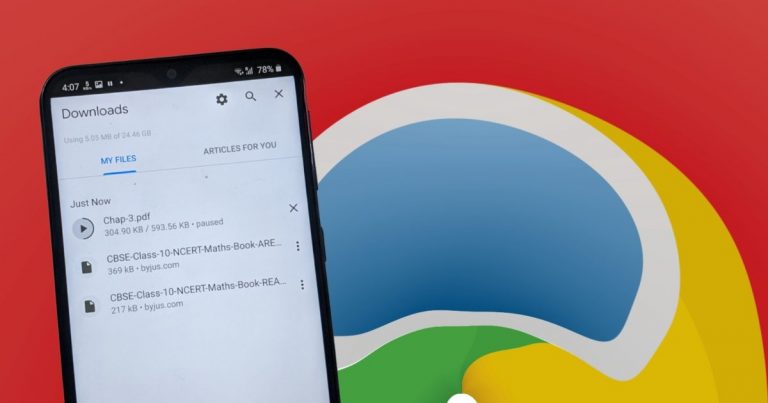Как транслировать видео с ноутбука на Android TV Box
Несколько лет назад никто и подумать не мог, что они могут загружать приложения на свой телевизор. Сегодня Android TV и TV Box заменили традиционную приставку. Большинство Android TV Box поставляется с Google Play Store, который позволяет загружать на него новые потоковые приложения. Благодаря этому вы можете транслировать контент прямо на телевизор через Wi-Fi.
Но что, если вы хотите посмотреть видео с ноутбука на телевизоре. Что вы делаете тогда? Придется ли для этого покупать новое потоковое устройство? Неа. Вы можете использовать свой существующий Android TV Box для трансляции видео.
Программы для Windows, мобильные приложения, игры - ВСЁ БЕСПЛАТНО, в нашем закрытом телеграмм канале - Подписывайтесь:)
Не запутайтесь. В этом посте мы расскажем, как транслировать и зеркалировать видео с вашего ноутбука на Android TV Box, например Mi Box.
Давайте начнем.
Требования к трансляции видео
Вот требования для трансляции с вашего ноутбука.
- Google Chromecast или TV / TV Box со встроенным Chromecast.
- Ноутбук
- Стабильная сеть Wi-Fi для подключения ноутбука к устройству с поддержкой Chromecast.
- Браузер Google Chrome
Транслировать онлайн-видео
Есть два способа транслировать видео с веб-сайта на Android TV Box.
1. Использование встроенной функции трансляции
Многие популярные сайты потокового видео, такие как Netflix, YouTube, Google Play Movies и другие, являются С поддержкой Chromecast. Это означает, что когда вы воспроизводите видео на таких сайтах, вы увидите кнопку «Трансляция» или «Воспроизвести на ТВ» в видеопроигрывателе в Chrome. При нажатии на нее будут показаны ближайшие устройства, поддерживающие Chromecast. Выберите устройство, на которое вы хотите транслировать, и на нем начнется воспроизведение видео. Теперь вы можете управлять видео со своего ноутбука.
Примечание: Используйте последнюю версию Google Chrome (версия 72 или выше).
На следующем снимке экрана показана встроенная кнопка «Воспроизвести на телевизоре», доступная для YouTube.
Примечание: Если кнопка трансляции недоступна, убедитесь, что ваш телевизор включен. Затем подождите несколько секунд, чтобы увидеть кнопку трансляции на видео.
2. Трансляция вкладки
К сожалению, не все веб-сайты поддерживают Chromecast. Означает ли это, что вы не сможете смотреть их видео по телевизору? Нет.
Для таких веб-сайтов вы можете использовать функцию трансляции Google Chrome, где вы транслируете всю вкладку. Технически вы будете зеркалировать эту вкладку. Так что вещи, кроме видео, также будут появляться по телевизору.
Интересно, что если веб-сайт поддерживает Chromecast и вы транслируете его через вкладку, веб-сайт автоматически ведет себя как сайт с поддержкой Chromecast, транслируя на телевизор только ваше видео.
Чтобы транслировать вкладку, откройте Google Chrome на своем ноутбуке и нажмите трехточечный значок в правом верхнем углу. В меню выберите Трансляция. Там появится ваш телевизор с поддержкой Chromecast. Выберите его, чтобы отразить его.
Кончик: Используйте сочетание клавиш ALT + F, затем нажмите C, чтобы открыть окно трансляции.
Прекратить трансляцию
Когда вы транслируете видео, вы увидите значок трансляции на панели инструментов Chrome. Щелкните по нему и нажмите значок остановки во всплывающем окне, чтобы остановить трансляцию. Или закройте вкладку, чтобы остановить трансляцию.
Добавить кнопку трансляции на панель инструментов
Обычно для трансляции видео из Chrome требуется три клика. Вы можете упростить процесс, добавив ярлык на панели инструментов. Для этого щелкните синий значок на панели инструментов, когда вы что-то кастуете, и выберите «Всегда показывать значок». В этом случае значок трансляции будет всегда виден.
Транслировать местные видео
Вышеупомянутый метод позволяет транслировать онлайн-видео. Что делать, если вы хотите воспроизводить фильмы, хранящиеся на жестком диске, на своем телевизоре? Для этого используйте следующие методы:
1. Используйте выбор файлов в Chrome.
Функция трансляции в Chrome также позволяет воспроизводить автономные или локальные файлы с ноутбука. Однако он поддерживает ограниченные типы файлов, такие как MP4, M4V, OGV и другие. В нем отсутствует поддержка видео MKV.
Для трансляции локальных файлов выполните следующие действия:
Шаг 1: Откройте Chrome и щелкните значок с тремя точками в правом верхнем углу. В меню выберите Трансляция.
Шаг 2: Нажмите «Источники» и выберите «Cast file».
Шаг 3: Откроется всплывающее окно. Перейдите к файлу, который хотите транслировать на ТВ. Открой это.
Примечание: Неподдерживаемые форматы файлов не будут отображаться при поиске файлов.
Шаг 4: Выберите устройство, на которое хотите транслировать. Видео начнет воспроизводиться на вашем телевизоре.
2. Перетаскивание в Chrome
Если описанный выше метод кажется утомительным, просто перетащите поддерживаемый видеофайл на вкладку Chrome. Видео начнет воспроизводиться в Chrome. Теперь транслируйте видео, как делали выше.
3. Используйте сторонние видеоплееры.
Как упоминалось ранее, Chrome не поддерживает трансляцию всех видеоформатов. Для трансляции таких файлов вам необходимо скачать видеоплеер, поддерживающий трансляцию. Два бесплатных проигрывателя, которые позволяют транслировать любой файл на ТВ, – это Soda Player и Videostream.
После установки воспроизведите видео в указанных выше приложениях. Затем нажмите кнопку трансляции и выберите устройство, на которое вы хотите транслировать трансляцию.
Несмотря на то, что проигрыватель VLC также поддерживает кастинг, у меня это не сработало. Если вы хотите попробовать, перейдите в «Воспроизведение»> «Рендерер» и выберите телевизор.
4. Зеркало ноутбука
Еще один способ транслировать видеофайлы на телевизор – отзеркалить свой ноутбук. Когда вы это сделаете, все, что есть на вашем ноутбуке, будет отображаться на вашем телевизоре, включая панель задач и другие доступные окна.
Для зеркалирования рабочего стола вам снова понадобится Google Chrome. Вот шаги:
Шаг 1: Откройте Chrome и выберите Cast с трехточечного значка.
Шаг 2: Нажмите «Источники» и выберите «Трансляция рабочего стола».
Шаг 3: Выберите телевизор, на который вы хотите транслировать.
Шаг 4: Появится всплывающее окно. Обычно звук также воспроизводится на вашем телевизоре. Но если вы этого не хотите, снимите флажок «Поделиться аудио». Наконец, нажмите “Поделиться”. Ваш рабочий стол появится на экране телевизора.
Чтобы остановить зеркалирование, откройте Chrome и нажмите значок трансляции. Затем нажмите кнопку «Стоп».
Зеркало Реальности
Вот как вы можете транслировать и отображать свой ноутбук на Android TV Box. Довольно круто, что технологии теперь позволяют нам использовать одно устройство для просмотра контента прямо на телевизоре, а также использовать его для подключения к ноутбуку.
Что еще вам нравится в Android TV Box? Дайте нам знать в комментариях ниже.
Следующий:
Не знаете, как делать скриншоты на Android TV? Вот 5 различных способов сделать снимок экрана.
Программы для Windows, мобильные приложения, игры - ВСЁ БЕСПЛАТНО, в нашем закрытом телеграмм канале - Подписывайтесь:)