Как переименовать или удалить папки SoftwareDistribution и Catroot2
В последних версиях Windows беспроводные обновления упростили установку последних версий программного обеспечения. Однако если у вас возникли проблемы с обновлениями Windows, попробуйте переименовать или удалить папки SoftwareDistribution или Catroot2 на вашем компьютере. Мы покажем вам все, что вам нужно знать.
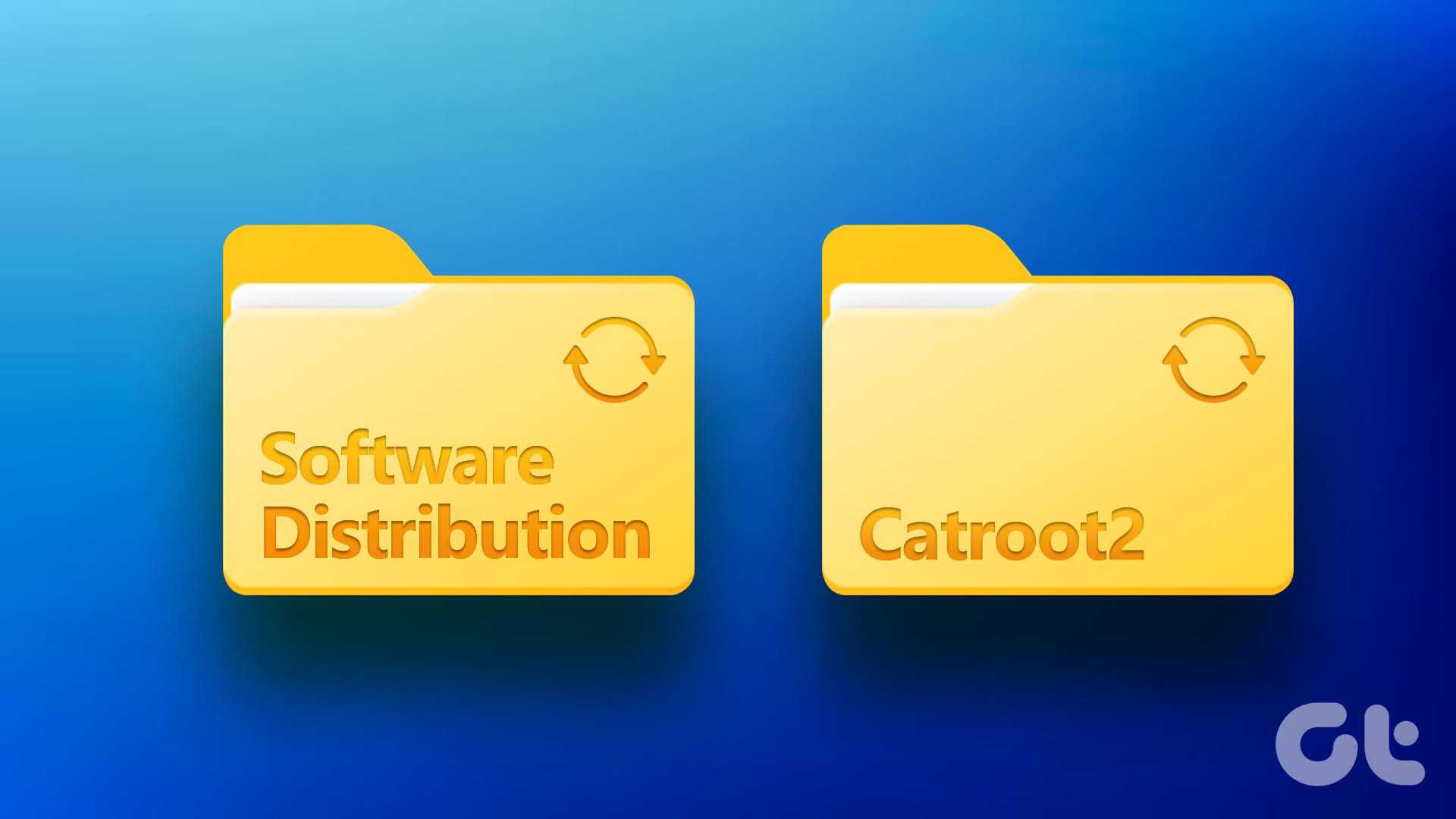
Программы для Windows, мобильные приложения, игры - ВСЁ БЕСПЛАТНО, в нашем закрытом телеграмм канале - Подписывайтесь:)
Папки Catroot2 и SoftwareDistribution являются важными компонентами обновлений Windows на вашем компьютере. Папка Catroot2 содержит подписи, необходимые для облегчения процесса обновления на вашем компьютере. Тогда как в папке SoftwareDistribution находятся временные файлы, необходимые для установки обновления.
Но чем поможет удаление или переименование этих папок? Давай выясним!
Что происходит при сбросе папок SoftwareDistribution и Catroot2
Папка Catroot2 содержит файлы каталога (.cat), которые представляют собой криптографические хеши и цифровые подписи для системных файлов. Если эти файлы будут повреждены, это может привести к проблемам с Центром обновления Windows. Переименование или удаление существующей папки вынуждает Windows создать новую папку Catroot2 со свежими файлами каталога. Новая папка с меньшей вероятностью будет повреждена, что поможет вам легко установить обновление на свой компьютер.
В папке SoftwareDistribution Windows хранит временные файлы, связанные с обновлениями Windows, включая загруженные файлы обновлений и компоненты установки. Переименование или удаление этой папки очищает кэш загруженных обновлений и сбрасывает компоненты Центра обновления Windows. Эти ненужные файлы и файлы кеша могут быть причиной возникновения ошибок. Поэтому их удаление может помочь предотвратить проблемы с обновлениями.
Как переименовать папки SoftwareDistribution и Catroot2
Переименование папок SoftwareDistribution и Catroot2 поможет вашему компьютеру создавать новые экземпляры. Вам нужно будет использовать командную строку, чтобы переименовать папки.
Шаг 1. Откройте командную строку на своем компьютере от имени администратора.


Шаг 2. Прежде чем переименовывать папки, необходимо остановить несколько служб.
Введите следующие команды в CMD, чтобы остановить соответствующие службы. Введите команды одну за другой и нажмите клавишу ввода.
net stop wuauserv net stop cryptSvc чистые стоповые биты net stop msiserver
Шаг 3: Теперь введите следующие команды, чтобы переименовать папки.
ren C:\Windows\SoftwareDistribution SoftwareDistribution.bak ren C:\Windows\System32\catroot2 Catroot2.bak
Шаг 4: Папки будут успешно переименованы. Теперь вам нужно перезапустить службы, которые вы только что остановили.
Введите следующие команды в CMD, чтобы перезапустить службы.
net start wuauserv net start cryptSvc net start bits net start msiserver
Теперь вы можете попробовать установить последнее обновление Windows на свой компьютер.
Как удалить папки SoftwareDistribution и Catroot2
Вот как удалить папки SoftwareDistribution и Catroot2 на вашем компьютере.
Шаг 1. Перед удалением папок необходимо остановить несколько служб. Откройте командную строку от имени администратора.
Введите следующие команды в CMD, чтобы остановить соответствующие службы. Введите команды одну за другой и нажмите клавишу ввода.
net stop wuauserv net stop cryptSvc чистые стоповые биты net stop msiserver
Шаг 2. Откройте проводник Windows и вставьте в адресную строку следующее место:
C:\Windows\SoftwareDistribution
Кроме того, вы также можете перейти к папке.
Шаг 3: Открыв папку, выберите все содержимое и удалите его. Это приведет к удалению папки SoftwareDistribution с вашего компьютера.


Шаг 4. Аналогичным образом вставьте следующий пункт назначения в адресную строку проводника, чтобы открыть папку CatRoot2.
C:\Windows\System32\catroot2
Шаг 5: Выберите все содержимое и удалите его. Это приведет к удалению папки Catroot2 с вашего компьютера.


Шаг 6. Откройте командную строку от имени администратора. Теперь перезапустите службы, которые вы остановили.
Введите следующие команды в CMD, чтобы перезапустить службы.
net start wuauserv net start cryptSvc net start bits net start msiserver
Если вы по-прежнему сталкиваетесь с проблемами при обновлении вашего ПК с Windows, вот два быстрых решения.
Бонус: быстрое исправление проблем в Центре обновления Windows.
Если удаление или переименование папок Catroot2 и SoftwareDistribution не помогает устранить проблемы с обновлениями, попробуйте перезапустить службу Центра обновления Windows или запустить средство устранения неполадок.
Откройте приложение Services.msc в меню «Пуск», а затем прокрутите вниз, чтобы найти службу Центра обновления Windows. Щелкните правой кнопкой мыши и перезапустите службу. При этом служба запустится заново, и вероятность того, что она будет содержать поврежденные компоненты, будет меньше.


Кроме того, вы можете использовать средство устранения неполадок Центра обновления Windows, которое поможет вашему компьютеру обнаружить и устранить связанные с ним проблемы. Вот как можно запустить средство устранения неполадок.
Шаг 1. Откройте приложение «Настройки» на своем компьютере. Выберите Система на боковой панели.
Шаг 2: Выберите «Устранение неполадок».
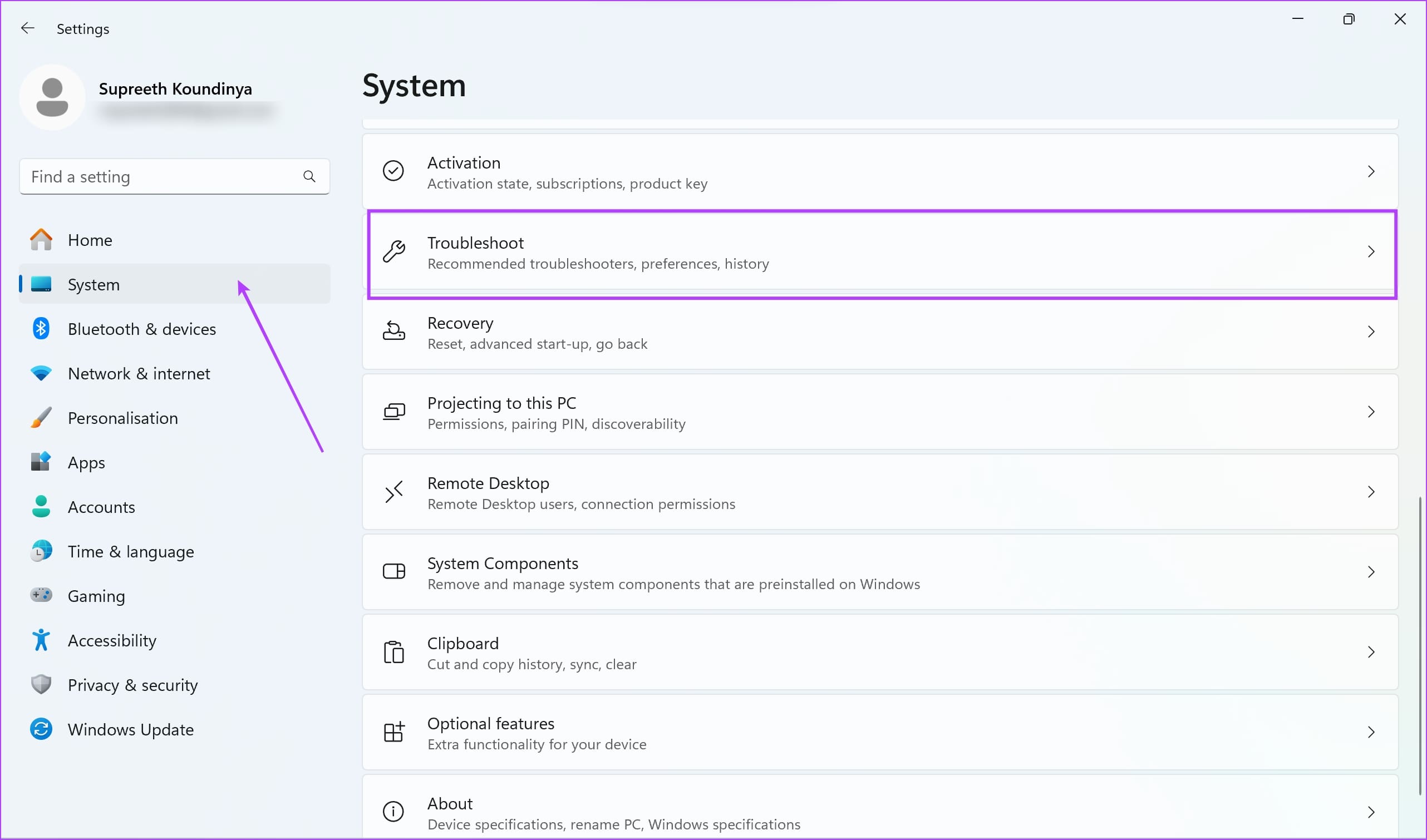
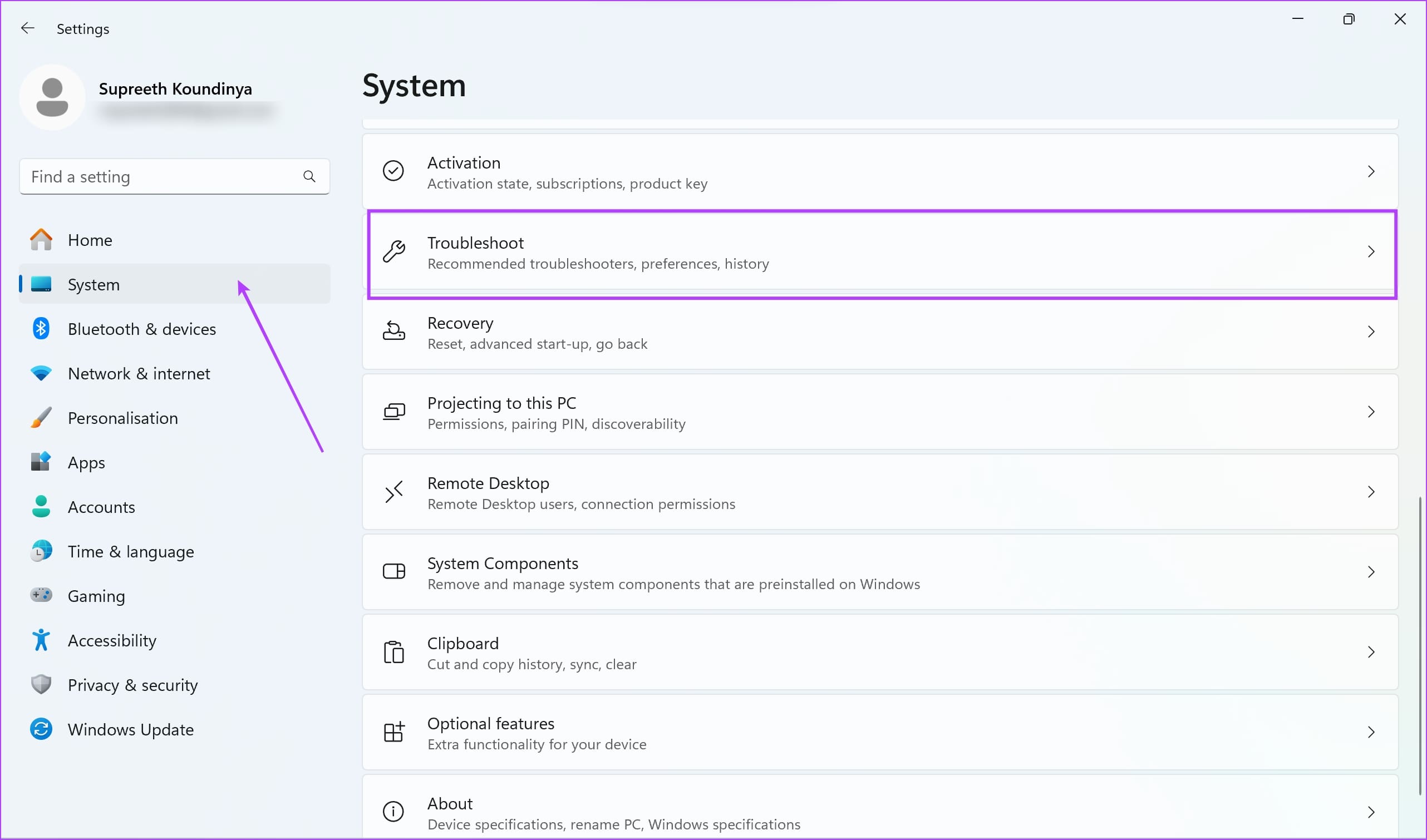
Шаг 3. Нажмите «Другие средства устранения неполадок».
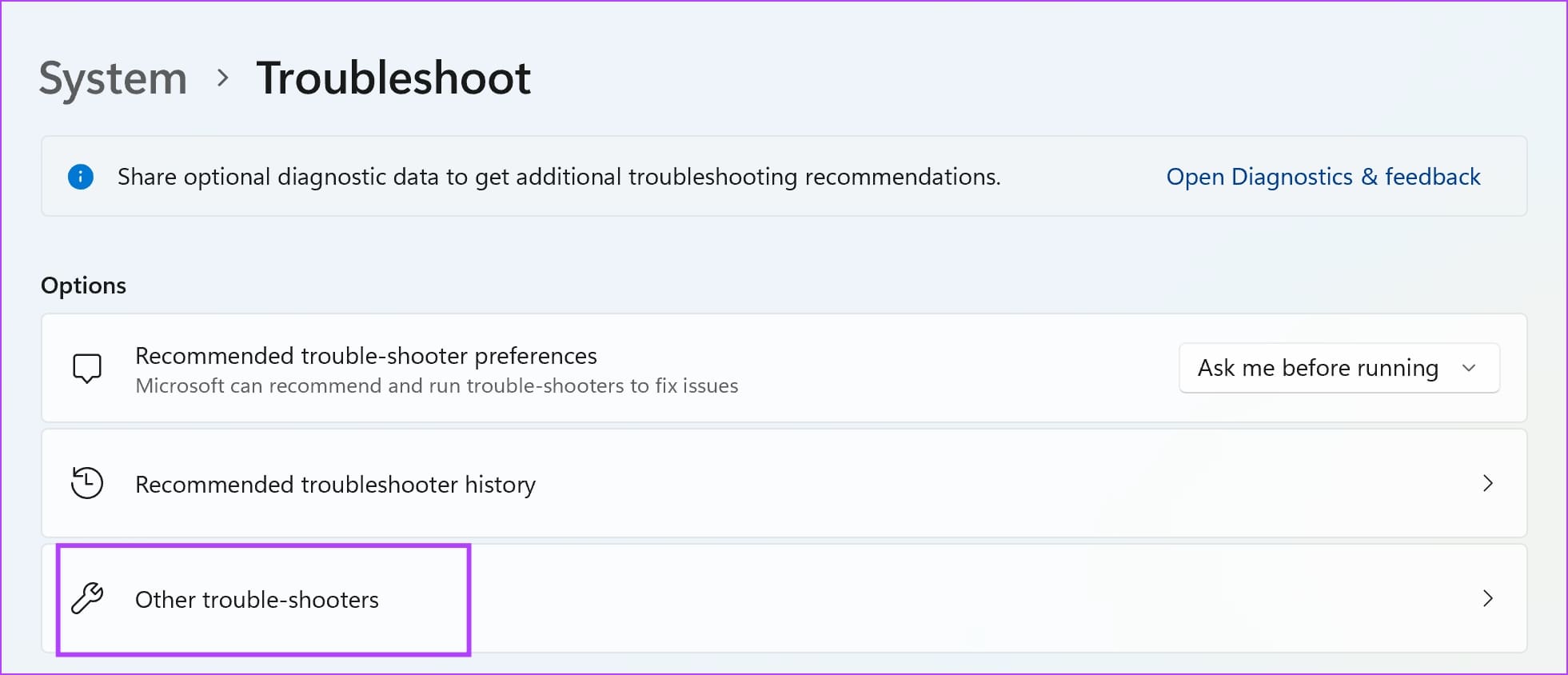
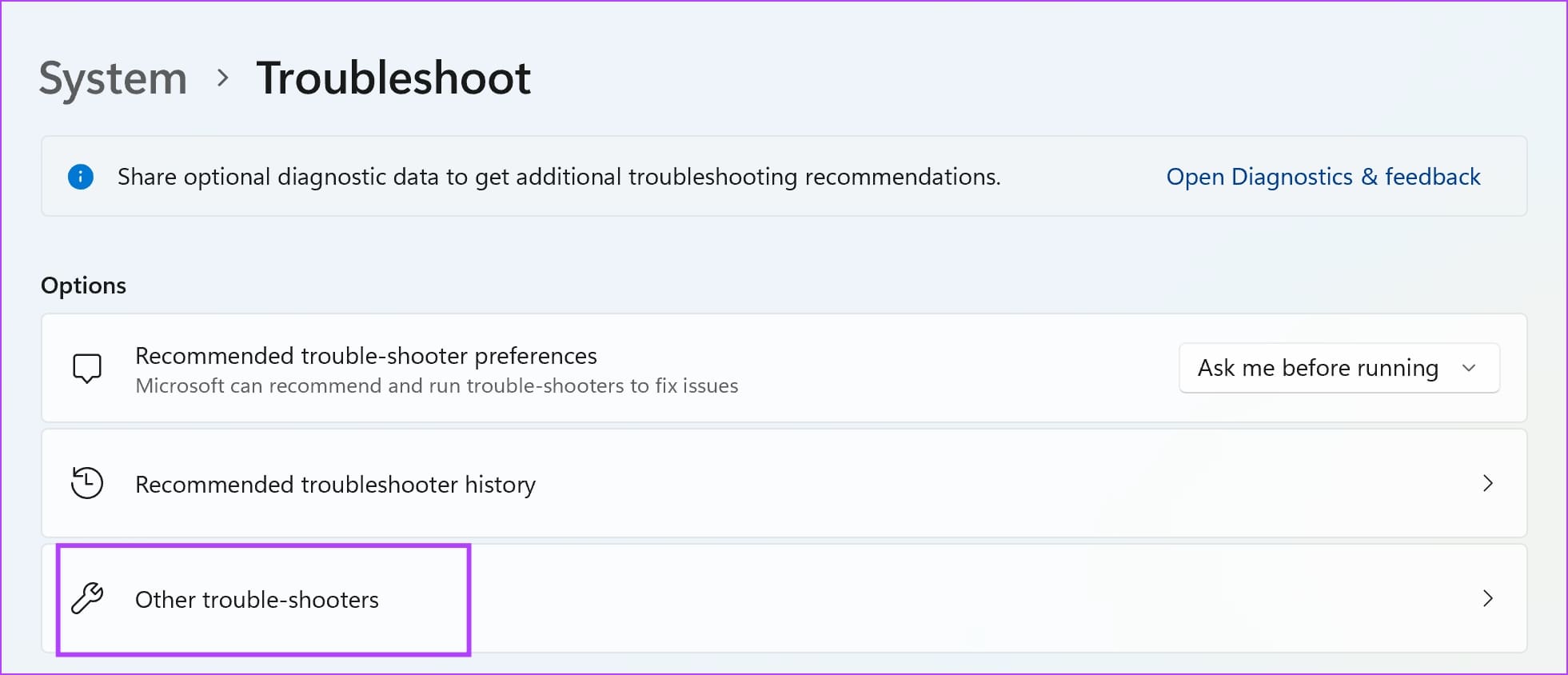
Шаг 4. Нажмите «Выполнить» рядом с пунктом «Центр обновления Windows». Откроется средство устранения неполадок. Теперь следуйте инструкциям на экране, чтобы устранить проблему.
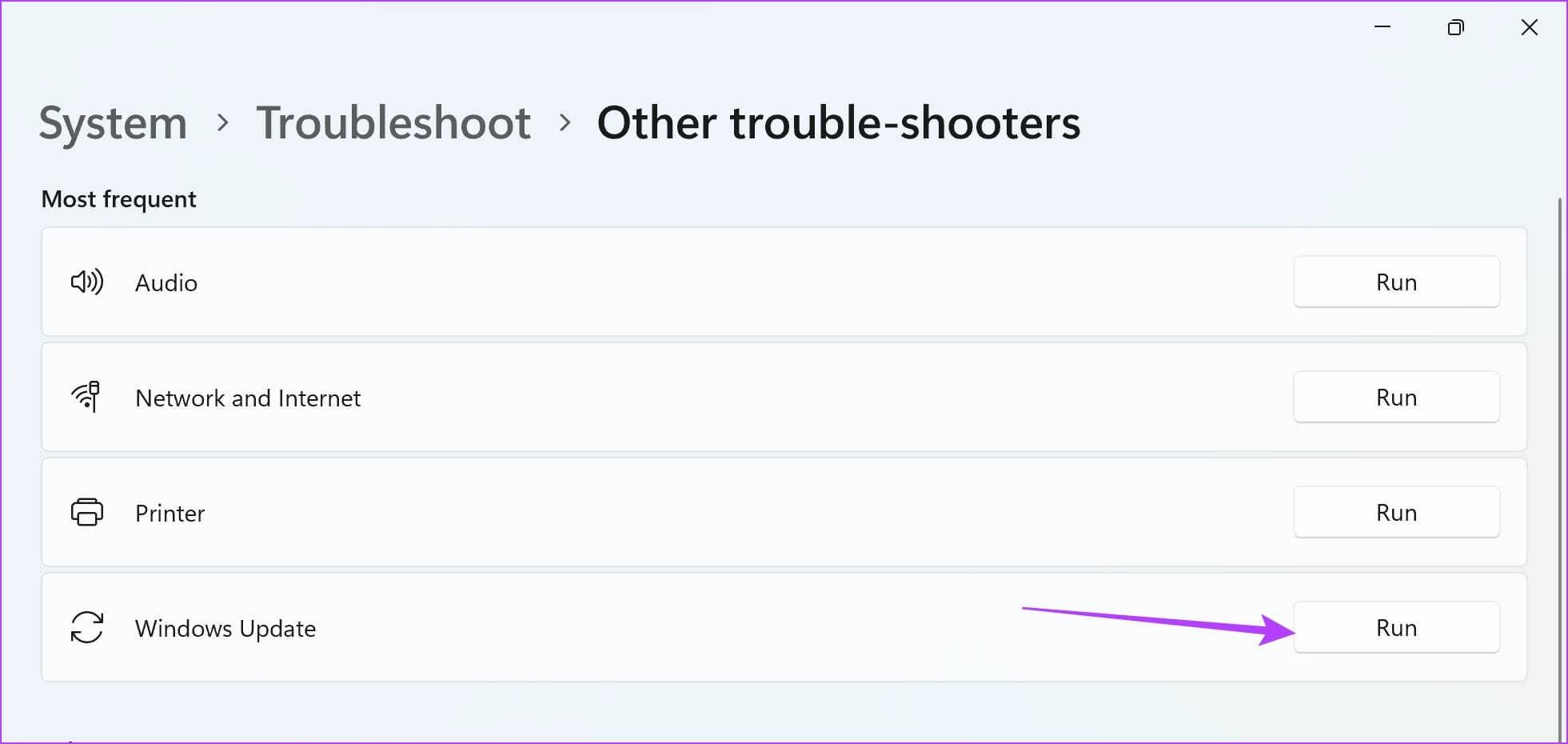
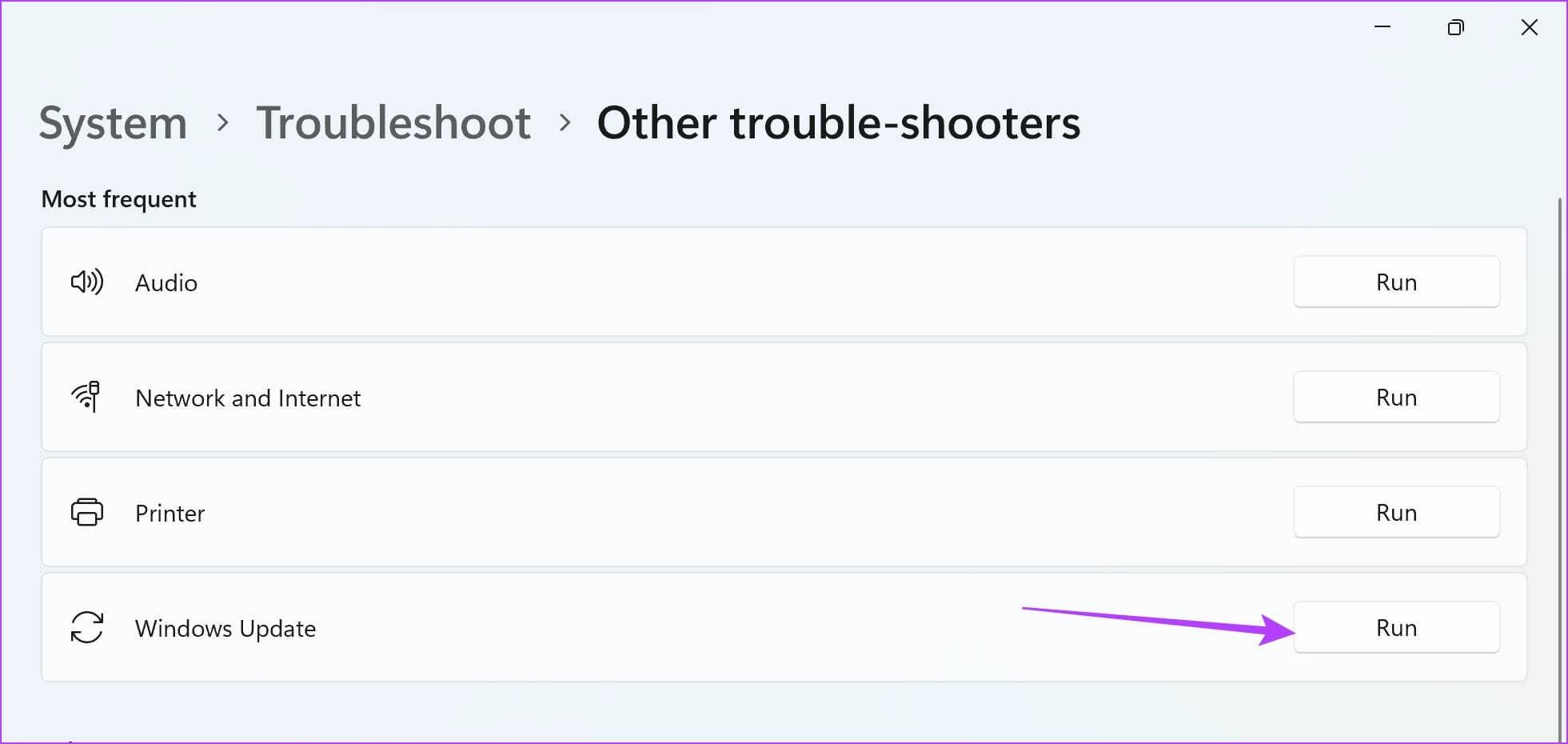
Если у вас есть дополнительные вопросы, прочтите раздел часто задаваемых вопросов ниже.
Часто задаваемые вопросы о папках Catroot2 и SoftwareDistribution
1. Почему в командной строке отображается сообщение «Доступ запрещен», когда я пытаюсь переименовать папку Catroot2?
Убедитесь, что вы открываете командную строку от имени администратора. Далее откройте приложение Services.msc из меню «Пуск».
Щелкните правой кнопкой мыши и остановите службы Центра обновления Windows, Службы криптографии и Фоновой интеллектуальной передачи. Теперь вы можете вернуться в CMD и переименовать папки.
2. Безопасно ли удалять папки Catroot2 и SoftwareDistribution с моего компьютера?
Да. Папки Catroot2 и SoftwareDistribution можно безопасно удалить с вашего компьютера.
3. Почему мне следует использовать .бак расширение, пока я переименовываю папки Catroot2 или SoftwareDistribution в CMD?
Добавление расширения .bak к именам папок является мерой предосторожности. Переименовывая папки с расширением .bak, вы создаете резервные копии исходных папок. Это позволяет при необходимости вернуться к фактическому состоянию.
Обновите свой компьютер с Windows
Мы надеемся, что эта статья поможет вам решить все проблемы, связанные с обновлениями Windows, когда вы переименовываете или удаляете папки Catroot2 и SoftwareDistribution. Однако, если у вас возникли проблемы с подключением к службе Центра обновления Windows, ознакомьтесь с нашим руководством, посвященным этому вопросу.
Спасибо за ваш отзыв!
Программы для Windows, мобильные приложения, игры - ВСЁ БЕСПЛАТНО, в нашем закрытом телеграмм канале - Подписывайтесь:)