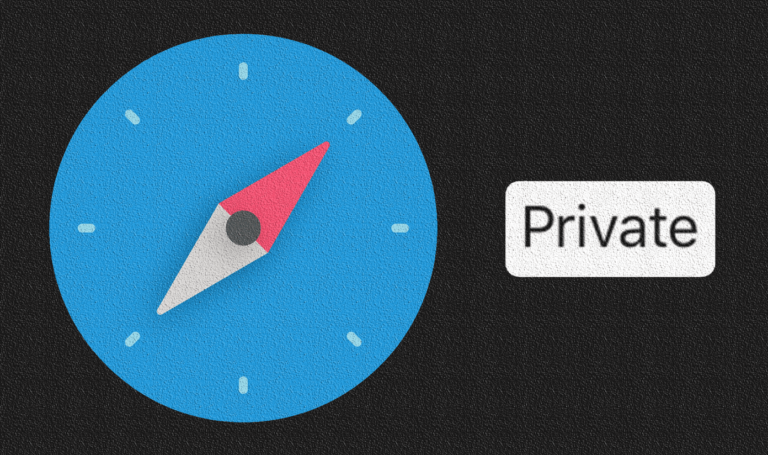Как отключить недавние приложения на док-станции iPad iOS 11
Мне нравится новая док-станция iOS 11. Он появляется одним движением пальца и позволяет мне легко получить доступ к моим любимым приложениям. Или еще лучше, я могу мгновенно перетащите их для многозадачности.
Док разделен на две части. На одной стороне отображается список постоянных приложений, а на другой — три последних использованных приложения. К сожалению, эти последние приложения не так полезны, как предполагалось.
Программы для Windows, мобильные приложения, игры - ВСЁ БЕСПЛАТНО, в нашем закрытом телеграмм канале - Подписывайтесь:)

Чаще всего приложение, которое я ищу, обычно заменяется более новым приложением, что заставляет меня выполнять другой жест, чтобы перейти на главный экран. Это просто пустая трата времени. Иконки некоторых приложений выглядят просто ужасно, и им не место в моем прекрасном Dock.
К счастью, Apple позволяет избавиться от них, и я покажу вам, как это сделать. Вместо того, чтобы заканчивать на этом, я также расскажу о некоторых других неприятностях — значках Handoff и предложениях приложений iOS 11 — которые могут загромождать док-станцию.
Читайте также: Обзор: лучшее и худшее из iOS 11
Отключить недавние приложения
Шаг 1: Давайте начнем с экрана настроек. Для этого просто коснитесь значка «Настройки» на главном экране.
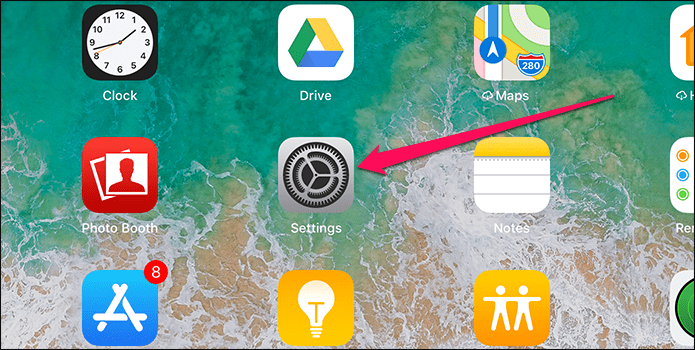
Шаг 2: На панели навигации выберите Общие. Теперь нажмите «Многозадачность и док».
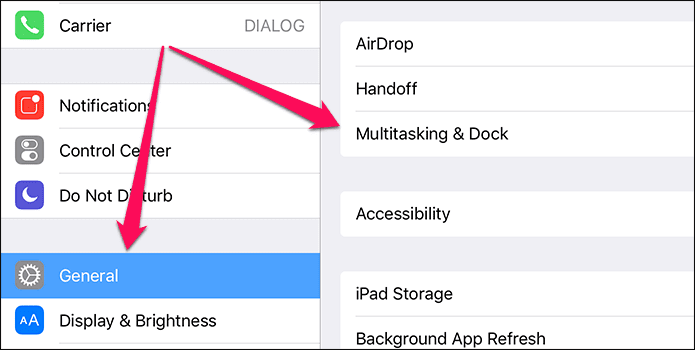
Шаг 3. Коснитесь переключателя рядом с «Показать рекомендуемые и последние приложения», чтобы отключить этот параметр.
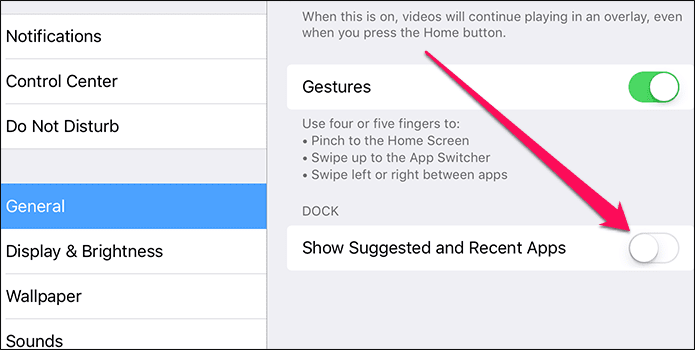
Вуаля! Вот и все. Теперь у вас есть чистый док.
Наконечник:
Удалить значки передачи обслуживания
iOS 11 внесла серьезные изменения в функцию Handoff, которая теперь отображается на панели Dock, а не на экране блокировки.
Значки передачи — с крошечной меткой Mac или iPhone, указывающей на передачу — появляются в разделе Dock, обычно зарезервированном для последних приложений. К сожалению, отключение недавних приложений не предотвращает появление значков Handoff.
 Фото: Культ Мака
Фото: Культ Мака
Если вы не собираетесь использовать эту функцию на своем iPad и предпочитаете оставить Handoff только между вашим Mac и iPhone, вы можете отключить ее. Давайте посмотрим, как мы можем это сделать.
Шаг 1: Нажмите «Основные» на экране «Настройки», а затем нажмите «Handoff».
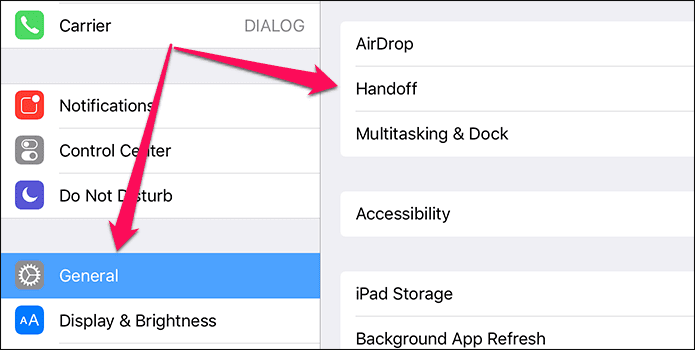
Шаг 2: Просто коснитесь переключателя рядом с Handoff, чтобы отключить его.

Вот и все! Помните, что вы всегда можете снова включить эту функцию в любое время.
Вы убрали еще больше беспорядка из дока. Но ждать …
Читайте также: 21 вещь, которую должен знать каждый новый пользователь Mac
Рекомендуемые приложения для iOS 11
Замечали ли вы, что какие-либо значки с крошечными часами, местоположением или гарнитурой странно появляются на панели Dock? Бьюсь об заклад, у вас есть. Они являются частью алгоритм машинного обучения в iOS 11 и должен облегчить жизнь с помощью автоматических предложений приложений.
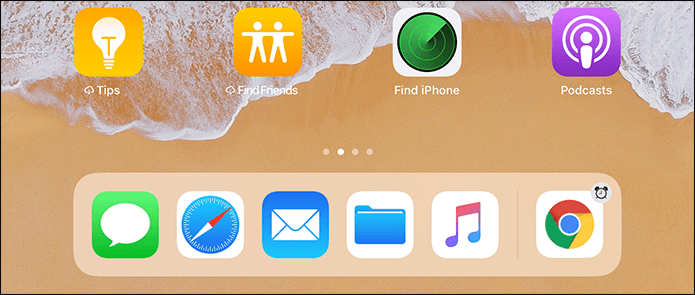
Обычно эти значки появляются в определенное время дня. Кроме того, вы также можете видеть приложения в зависимости от вашего местоположения. Некоторые приложения — например, YouTube — также всплывают при подключении гарнитуры. Конечно, все они основаны на шаблонах использования вашего приложения.
И Apple настолько уверена, что эта функция улучшит работу всех, у кого есть iPad, что нет встроенной опции для ее отключения. Однако есть обходной путь, чтобы избавиться от предлагаемых значков.
Предупреждение: этот обходной путь также предотвращает появление таких приложений в поисковых предложениях Spotlight.
Шаг 1: На экране настроек выберите Siri & Search на панели навигации. Теперь вы должны увидеть список установленных приложений на вашем iPad.

Шаг 2. Выберите приложение, которое вы хотите запретить автоматически предлагать в Dock, а затем коснитесь переключателя рядом с Search & Siri Suggestions, чтобы отключить этот параметр. Теперь вы должны увидеть дополнительную опцию Show Up. Выключите и это.
 Примечание:
Примечание:
Шаг 3: Перезагрузите iPad. Для этого нажмите и удерживайте кнопку питания, а затем проведите пальцем по экрану при появлении запроса. После выключения iPad снова нажмите и удерживайте кнопку питания, чтобы снова включить его.
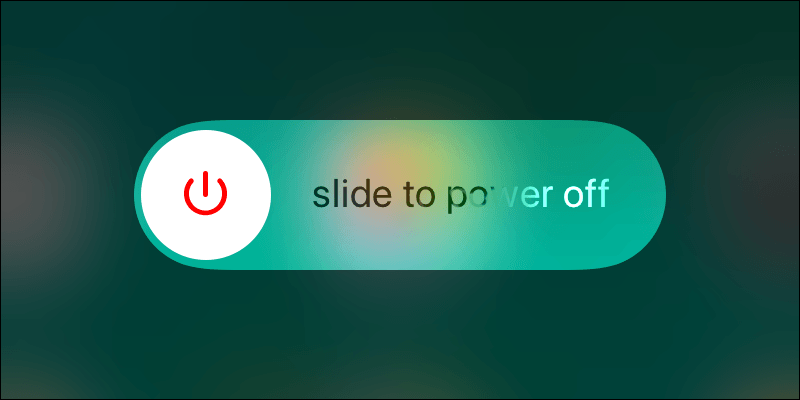
Вы больше не должны видеть предложенные значки. Однако, если они все еще отображаются, вы также должны отключить виджет Siri App Suggestions.
Шаг 4: Нажмите кнопку «Домой», а затем проведите пальцем влево, чтобы перейти к экрану с панелью поиска Spotlight. Вы должны увидеть опцию с надписью Edit. Коснитесь его.

Шаг 5. Чтобы отключить предложения приложений Siri, коснитесь красного значка «Удалить» рядом с ним. Нажмите «Готово», чтобы сохранить изменения.

Шаг 6. Перейдите на главный экран. Вы должны увидеть, что раздражающий значок или значки наконец исчезли.
 Примечание. Также прочитайте: загрузите и установите выделенное серым цветом на iOS 11: вот как это исправить
Примечание. Также прочитайте: загрузите и установите выделенное серым цветом на iOS 11: вот как это исправить
Наслаждайтесь своей незагроможденной док-станцией
Теперь у вас должен быть чистый док, где вы можете просто иметь нужные значки. И да, вы также можете работать без перерыва, не отвлекаясь на постоянно всплывающие значки. Ощущается освобождение, верно?

Хотя со стороны Apple было приятно предоставить нам возможность удалять недавние файлы и значки Handoff, эти надоедливые предлагаемые приложения также должны были быть необязательными.
Итак, что вы думаете об обновленном Dock в iOS 11? Мы хотели бы услышать.
Программы для Windows, мобильные приложения, игры - ВСЁ БЕСПЛАТНО, в нашем закрытом телеграмм канале - Подписывайтесь:)