Как изменить качество загрузки фотографий в WhatsApp
WhatsApp — первое приложение, которое приходит вам на ум, когда вы думаете о мгновенных сообщениях. Независимо от того, используете ли вы телефон Android или iPhone, WhatsApp легко может стать одним из часто используемых приложений. Конечно, хитрости WhatsApp также делают его простым и удобным.
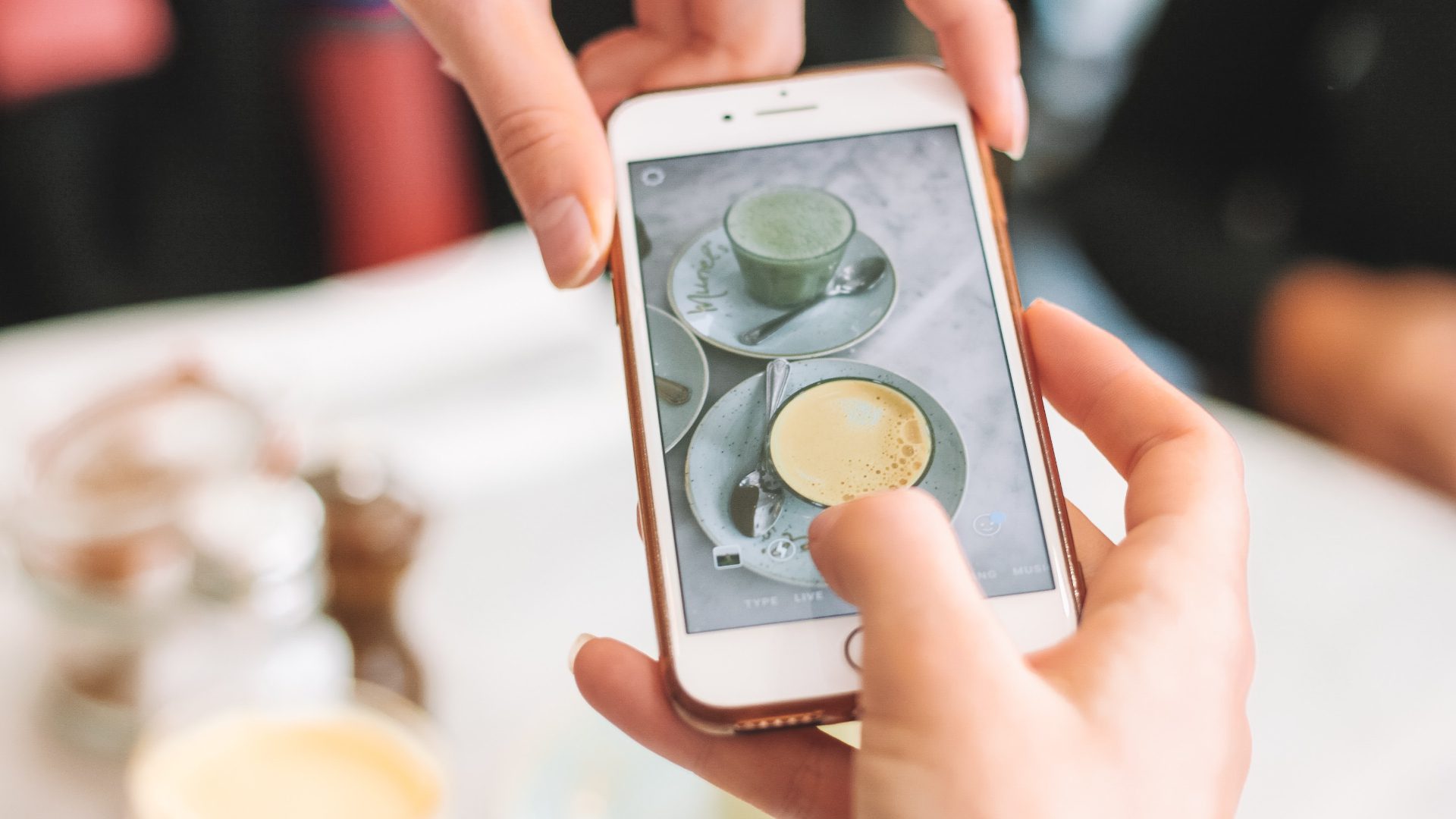
Программы для Windows, мобильные приложения, игры - ВСЁ БЕСПЛАТНО, в нашем закрытом телеграмм канале - Подписывайтесь:)
Однако это не идеально, особенно при обмене фотографиями. Вы можете попробовать некоторые обходные пути для отправки фотографий в полном разрешении, но это требует дополнительных шагов. WhatsApp дает возможность изменить качество загрузки фотографий в приложении. Вот как вы можете изменить настройку на своем телефоне.
Что такое качество загрузки фотографий в WhatsApp
Всякий раз, когда вы отправляете фотографию кому-либо в WhatsApp, происходит некоторое сжатие. Вы можете оценить степень сжатия, выбрав желаемое качество загрузки фотографий.

Если у вас хорошее подключение к Интернету, вы можете постоянно отправлять высококачественные изображения. Однако, если вы используете мобильные данные, вы можете снизить качество фотографий, чтобы сэкономить трафик и быстрее отправлять изображения.
Этот параметр для установки качества фотографий по умолчанию в WhatsApp присутствует как в версиях приложения для Android, так и для iOS.
Как изменить качество загрузки фото в WhatsApp на Android
Если у вас есть смартфон Android, вот как вы можете изменить качество загрузки фотографий в WhatsApp.
Шаг 1: Откройте WhatsApp на своем Android-смартфоне. Нажмите на трехточечное меню в правом верхнем углу приложения.

Шаг 2: Выберите «Настройки».
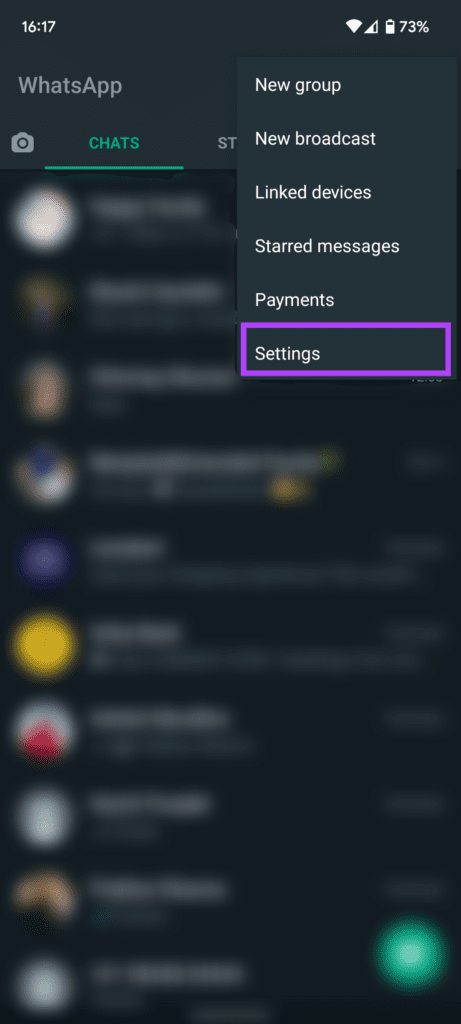
Шаг 3: Теперь нажмите «Хранилище и данные».

Шаг 4. Последний раздел на экране — «Качество загрузки мультимедиа». По умолчанию для качества загрузки фотографий установлено значение «Авто» (рекомендуется).

Шаг 5: Нажмите «Качество загрузки фотографий» и выберите подходящий вариант. если вы всегда хотите отправлять фотографии высокого качества, выберите Наилучшее качество. Если у вас ограниченное подключение или лимитное подключение, выберите Экономия трафика.

Шаг 6: Нажмите «ОК».
Если вы хотите, чтобы ваш телефон автоматически определял качество отправляемых фотографий в зависимости от вашего подключения к Интернету, вы можете оставить настройку «Авто». Обратите внимание, что это по-прежнему не гарантирует, что WhatsApp поделится вами без потери качества. Чтобы отправить изображение в полном разрешении, вы можете прикрепить его как документ на Android.
Как изменить качество загрузки фотографий в WhatsApp на iPhone
Если вы используете WhatsApp на iPhone, вот как вы можете изменить настройку качества загрузки фотографий.
Шаг 1: Откройте WhatsApp на своем iPhone. Перейдите на вкладку «Настройки» в правом нижнем углу экрана.

Шаг 2: Нажмите «Хранилище и данные».
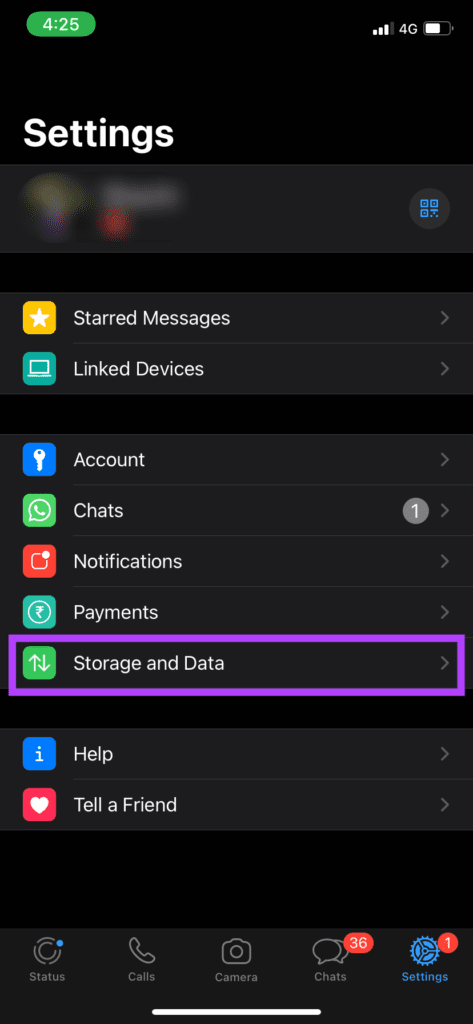
Шаг 3: Выберите параметр «Качество загрузки мультимедиа» внизу страницы.
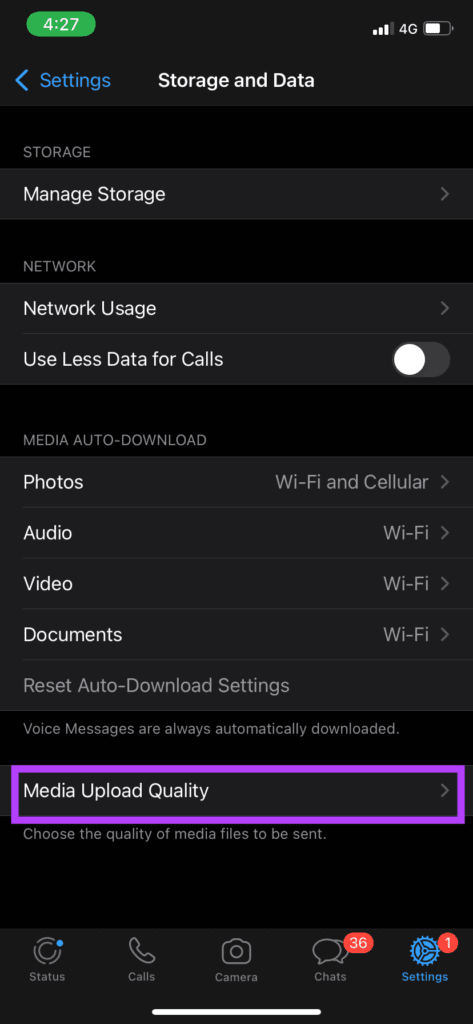
Шаг 4: Авто (рекомендуется) — это выбор по умолчанию. Измените опцию на любую, которую вы предпочитаете. Лучшее качество имеет наименьшую степень сжатия, но требует большей пропускной способности. Экономия трафика лучше всего подходит, когда у вас мало данных или вы находитесь в районе со слабым подключением.
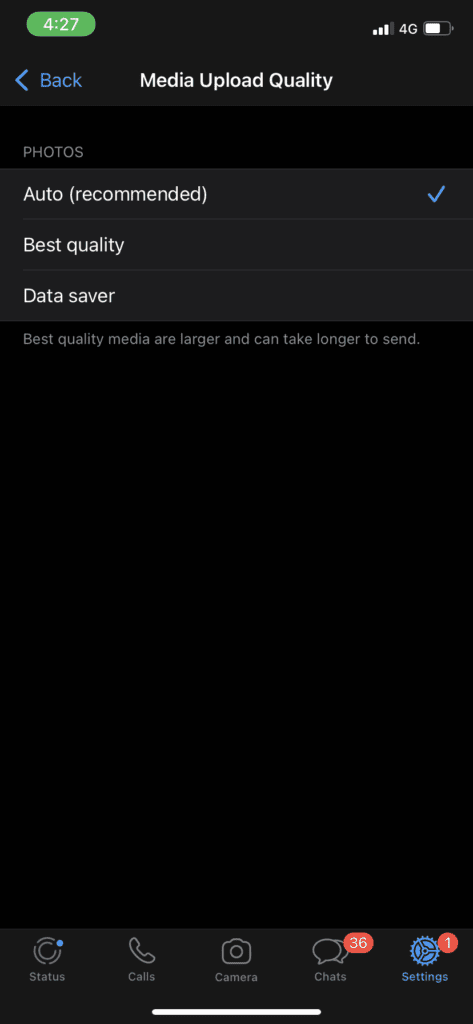
Теперь, когда вы изменили качество загрузки изображений в WhatsApp, ваши фотографии будут отправляться с минимальным сжатием. Однако, если вы все же хотите отправлять фотографии без потери качества, вы можете отправлять их в виде файлов. Вот как вы можете это сделать.
Как отправлять фотографии в виде файлов на iPhone
Сохранение фотографии в приложении «Файлы», а затем отправка ее через WhatsApp приводит к гораздо лучшему качеству изображений.
Шаг 1: Откройте изображение, которое хотите отправить, в приложении «Фотографии» на iPhone.

Шаг 2: Нажмите на значок «Поделиться» в левом нижнем углу экрана.

Шаг 3: Выберите параметр «Сохранить в файлы».
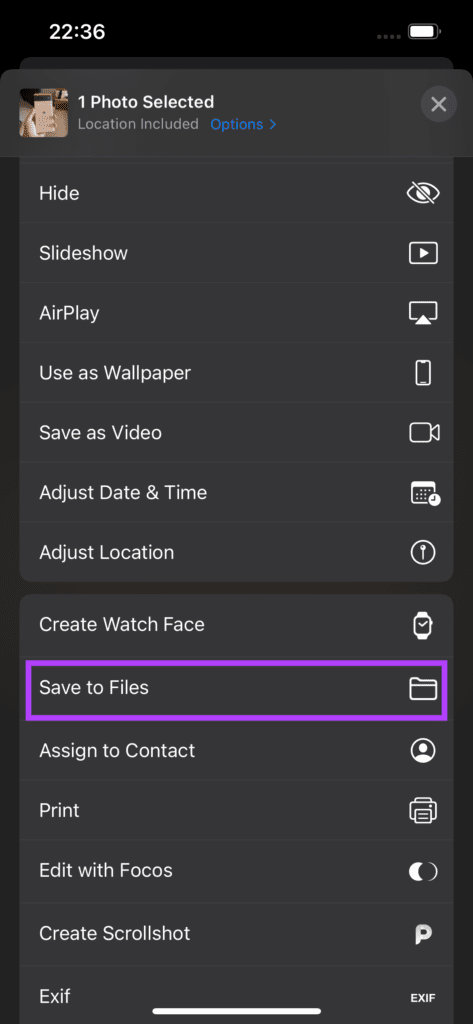
Шаг 4: Выберите папку, в которой вы хотите сохранить изображение.
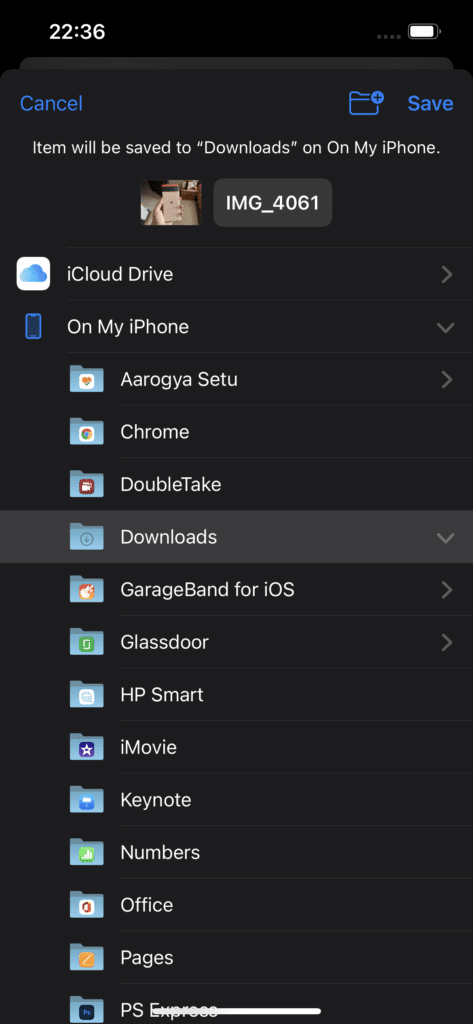
Шаг 5: Нажмите на кнопку «Сохранить» в правом верхнем углу.
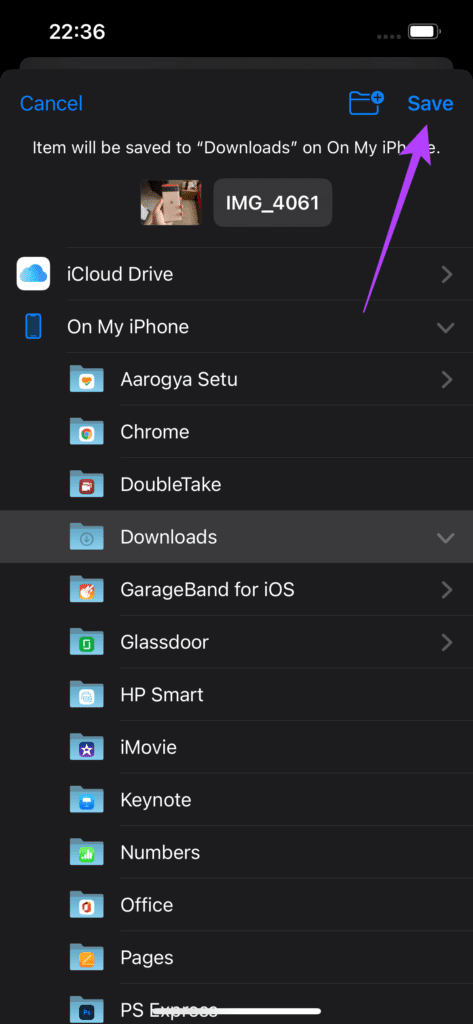
Шаг 6: Откройте WhatsApp на своем iPhone и перейдите в чат, в который вы хотите отправить изображение.

Шаг 7: Нажмите кнопку «+» рядом с окном чата.
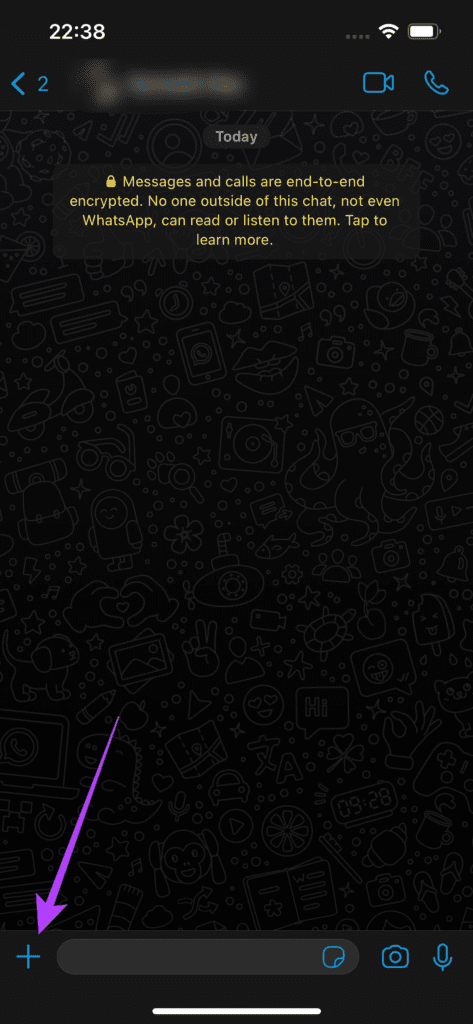
Шаг 8: Выберите Документ.
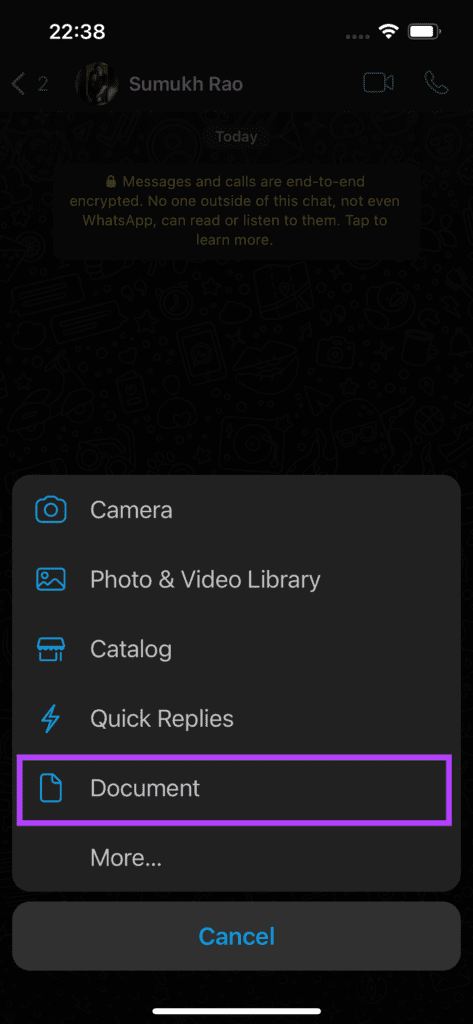
Шаг 9: Вы попадете в приложение «Файлы». Перейдите в папку, в которой вы сохранили фотографию на предыдущих шагах.
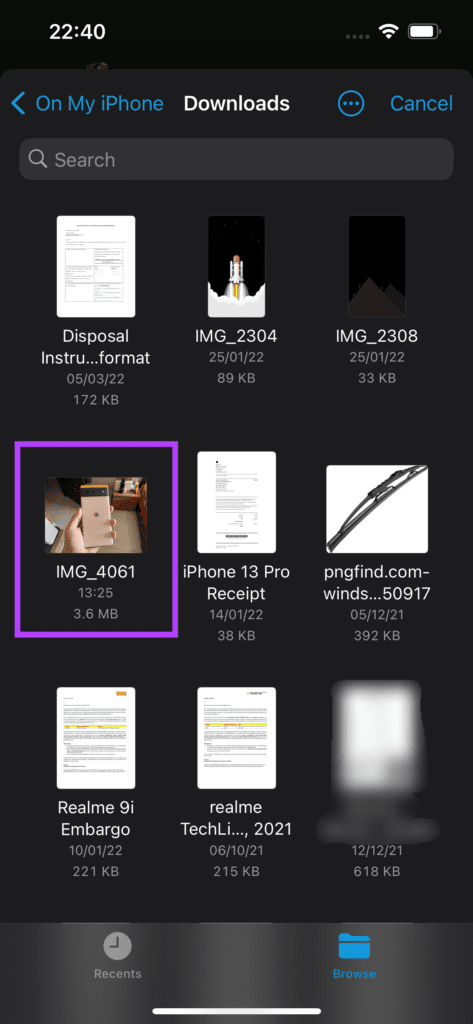
Шаг 10: Выберите фотографию, которую хотите отправить. Нажмите «Отправить» в правом верхнем углу.
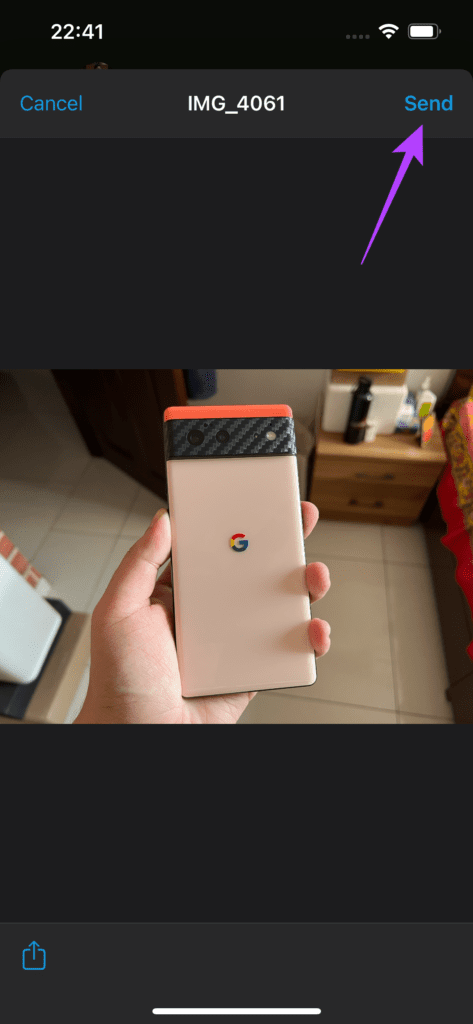
Теперь ваша фотография будет отправлена в максимально возможном разрешении. Это полезно, если вы хотите отправлять изображения с высоким разрешением, например обои, или изображения, содержащие мелкий текст, например отсканированные документы.
Отправляйте качественные фотографии в WhatsApp
Теперь вы всегда можете отправлять фотографии с меньшим сжатием в WhatsApp. Конечно, фотографии все равно будут не оригинального качества. Вы можете отправлять фотографии в полном разрешении без сжатия, если хотите отправить их как документы.
Программы для Windows, мобильные приложения, игры - ВСЁ БЕСПЛАТНО, в нашем закрытом телеграмм канале - Подписывайтесь:)





