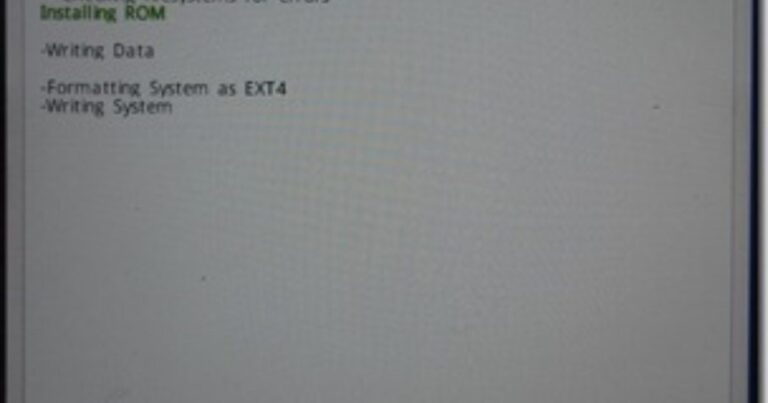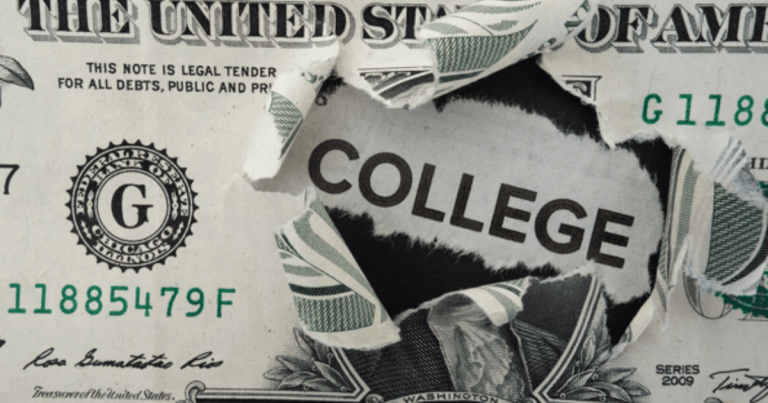Как исправить не говорящие ответы Google Assistant
Помощник на основе искусственного интеллекта от Google, Google Assistant, довольно мощный. Вы можете использовать его для выполнения широкий спектр задач начиная от открытия приложений и заканчивая звонком кому-либо или даже взаимодействием с ним просто для развлечения.
Иногда Ассистенту кажется, что вы разговариваете с реальным человеком. Разговор кажется таким реальным. Но для некоторых людей это счастье недолговечно, потому что Ассистент отображает ответ на экране, а не произносит их вслух. Другими словами, Ассистент не отвечает. Он молча отвечает на ваши вопросы в виде текстовых ответов.
Программы для Windows, мобильные приложения, игры - ВСЁ БЕСПЛАТНО, в нашем закрытом телеграмм канале - Подписывайтесь:)
Если вы столкнулись с этой проблемой, вы обратились по адресу. Здесь вы найдете некоторые исправления, чтобы Ассистент снова заговорил.
Перезагрузите устройство
Когда вы сталкиваетесь с какой-либо проблемой на своем устройстве, первое, что вы должны сделать, – это перезагрузить телефон или планшет. Перезагрузка известна тем, что решает множество проблем, и это может быть одна из них. Конечно, он не скажет вам, в чем именно заключалась проблема, но определенно помогает в большинстве случаев.
Очистить кэш
Если перезапуск не устранил проблему, попробуйте очистить кеш для приложения Google. Вот как это сделать.
Шаг 1: Откройте настройки устройства и перейдите в Приложения / Диспетчер приложений / Приложения и уведомления.
Шаг 2: В разделе “Все приложения” нажмите Google, а затем – Хранилище.
Шаг 3: Затем нажмите кнопку Очистить кеш. Очистка кеша не приведет к удалению данных с вашего устройства. Данные удаляются, если вы нажимаете Очистить данные / Очистить хранилище. Между ними есть и другие различия.
Шаг 4: Перезагрузите ваше устройство. Затем попробуйте поговорить с Google Assistant.
Проверить режим ввода
Google Ассистент, озвучивающий ответы, в некоторых местах может сильно отвлекать. Чтобы этого избежать, Google представил еще один способ общения с Ассистентом – режим набора текста. Вы можете вводить запросы, и Google напишет ответ на экране, не отвечая.
Если Google Assistant не разговаривает с вами, возможно, вы изменили предпочтительный режим ввода на тип. Чтобы услышать ответы, вам нужно снова изменить его на Голос.
Для этого выполните следующие действия:
Шаг 1: Запустите Google Assistant и нажмите значок «Исследовать».
Шаг 2: На экране «Обзор» нажмите трехточечный значок в правом верхнем углу и выберите «Настройки» в меню.
Шаг 3: Нажмите на телефоне.
Шаг 4: Выберите Предпочтительный ввод. Затем во всплывающем меню выберите «Голос».
Включить вывод речи
Другой параметр, который может быть причиной того, что Google Assistant не отвечает, – это вывод речи. Google предлагает два варианта этой настройки – «Вкл» и «Только громкая связь». Если выбран режим «Только громкая связь», ответы не будут слышны через динамики телефона. Для прослушивания ответов необходимо включить его.
Чтобы исправить это, выполните шаги 1–3 из раздела «Проверка исправления режима ввода», т.е. перейдите в «Настройки Google Ассистента»> «Телефон». Затем нажмите на вывод речи. Во всплывающем меню выберите Вкл.
Увеличьте громкость медиа
Как бы глупо это ни звучало, иногда Google Assistant не разговаривает, потому что громкость мультимедиа была случайно выключена. Ну, так было со мной, когда я столкнулся с этой проблемой. Ооо!
Что интересно, мне помог сам Google Assistant. Я спросил его: «Я не слышу ваш голос», и умный помощник быстро ответил: попробуйте увеличить громкость. Я сделал и бум. Я снова слышал сладкий голос Ассистента.
Чтобы проверить и увеличить громкость мультимедиа, перейдите в Настройки устройства, а затем выберите Звук. Здесь увеличьте громкость медиа.
Обновите приложение
Если ни одно из упомянутых выше исправлений не решило проблему, проверьте, доступно ли обновление для приложения Google. Иногда проблема заключается в самом приложении, и обновление легко устраняет ее.
Чтобы обновить приложение, откройте Google Play Store и перейдите в Мои приложения и игры из бокового ящика. Нажмите на кнопку «Обновить» рядом с приложением Google.
Дополнительный совет: запустите Ассистент с помощью команды Ok Google
Обычный способ запустить Google Assistant – удерживать кнопку «Домой». Вы также можете вызвать его с помощью команды Ok Google или Hey Google.
Вот шаги, чтобы включить его.
Шаг 1: Удерживайте кнопку «Домой», чтобы запустить Google Assistant.
Шаг 2: Нажмите на значок «Исследовать» в правом верхнем углу. Из трехточечного значка на следующем экране выберите «Настройки».
Шаг 3: Нажмите на Телефон.
Шаг 4: Включить доступ с помощью Voice Match. Вам будет предложено зарегистрировать свой голос. После этого произнесите команду Окей, Google или Окей, Google на любом экране, чтобы запустить Ассистента.
Если это по-прежнему не работает, попробуйте эти исправления, чтобы команда Ok Google снова работала на вас.
Как дела, Google?
Очарование Google Assistant или любого другого виртуального помощника в его голосе. То, как он отвечает, кажется особенным. И очарование теряется, когда Ассистент не говорит. Мы надеемся, что указанные выше исправления заставят Ассистента снова разговаривать по вашему телефону.
Как только он вернется в действие, задайте ему эти 15 забавных вещей. Спорим, вам понравятся ответы.
Программы для Windows, мобильные приложения, игры - ВСЁ БЕСПЛАТНО, в нашем закрытом телеграмм канале - Подписывайтесь:)