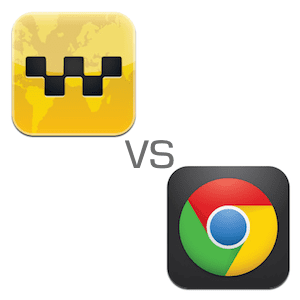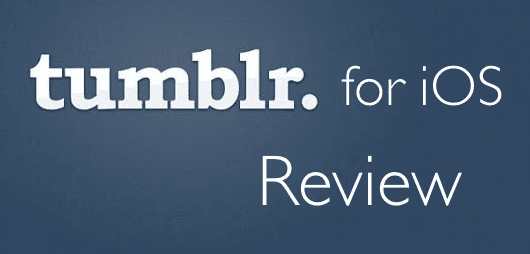Как использовать замену текста в iOS для расширения сниппетов
Если вы используете свой iPhone и iPad для чего-то, что хоть немного продуктивно — электронная почта, письмо, исследование, ответы в Твиттере, вы много печатаете. И ты снова и снова пишешь одно и то же. В наш век, когда мы носим компьютеры в карманах, это кажется варварством.
 Революция в автоматизации набора текста уже здесь! | Шаттерсток
Революция в автоматизации набора текста уже здесь! | Шаттерсток
Программы для Windows, мобильные приложения, игры - ВСЁ БЕСПЛАТНО, в нашем закрытом телеграмм канале - Подписывайтесь:)
Это не должно быть. Что, если бы вы могли ввести фрагмент, скажем: «@@” и расширился до вашего адреса электронной почты? Или что-то вроде “emailtemp” представили свой наиболее часто используемый шаблон электронной почты длиной в 3 абзаца?
Все, что вам нужно, чтобы начать автоматизировать этот процесс, — это создать мысленный список всех таких случаев, которые вы можете смягчить. И мы займемся этим. Не нужно платить за приложение или что-то в этом роде.
Получил список? Хорошо.
Как создать замену текста
На вашем iPhone или iPad (в этом примере я использую iOS 9) перейдите к Настройки -> Общий -> Клавиатура -> Замена текста.

Здесь нажмите значок + в правом верхнем углу.
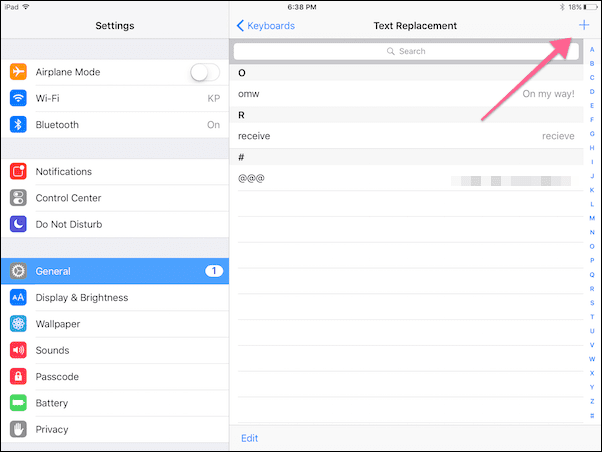
Теперь вы увидите два поля – Фраза а также Ярлык.
Например, я создаю текстовый ярлык для быстрого расширения электронной почты Guiding Tech, поэтому мне не нужно писать его каждый раз.
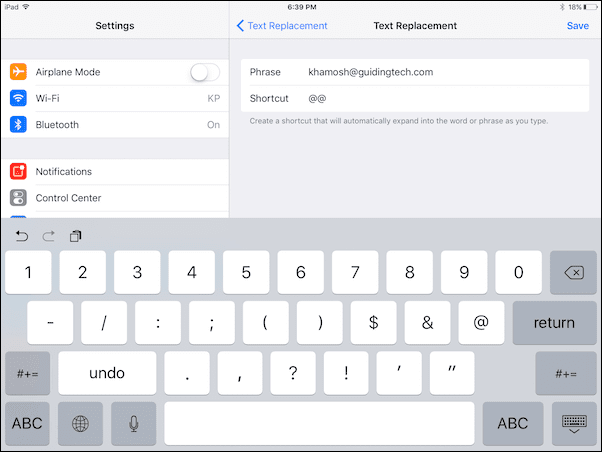
Итак, в Фраза поле, я наберу ”[email protected]”.
И я хочу, чтобы ярлык был «@@» так что это не то, что я печатаю случайно. Вы можете сделать ярлык каким угодно. Просто убедитесь, что вы запомните это, и это не общеупотребительная фраза или настоящее слово.
Так что это просто. Каким бы ни был текст, до которого вы хотите расширить ярлык, вы пишете в Фраза поле, а сам ярлык переходит в Ярлык поле.
Когда закончите, коснитесь Сохранять кнопка.
Теперь повторите процесс, чтобы добавить новые ярлыки — столько, сколько хотите.
Предложения по фрагментам: если вы не совсем уверены, как использовать эту функцию замены текста, мы составили список из 6 типов текстовых сочетаний клавиш, которые должен использовать каждый пользователь iOS.
Редактирование или удаление замены текста
Если вы хотите отредактировать фразу, перейдите на Замена текста меню и коснитесь нужного ярлыка. Затем нажмите на фразу или ярлык, чтобы отредактировать их.
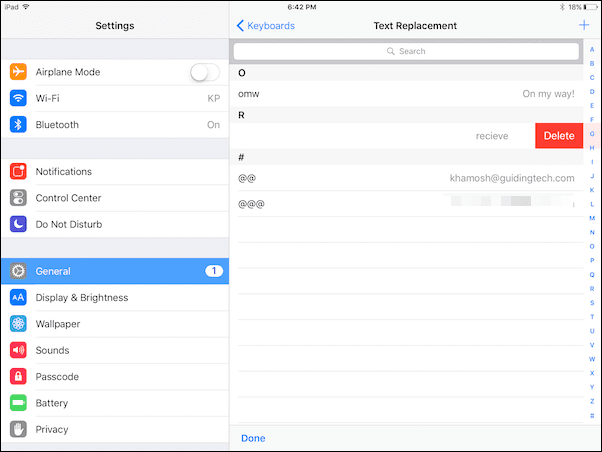
Если вы хотите удалить ярлык, проведите влево по строке в Замена текста экран, а затем коснитесь Удалить кнопка.
Бонус: синхронизация фрагментов замены текста с другими устройствами
Вот небольшая хорошая новость: если у вас есть iPhone и iPad, использующие одну и ту же учетную запись iCloud, все ваши текстовые ярлыки будут синхронизированы и автоматически активированы на всех ваших устройствах iOS.
Вы должны знать, что компьютеры Mac также поддерживают эту функцию. Вы можете найти его под Системные настройки -> Клавиатура -> Текст.

И если вы используете iCloud Drive на своем устройстве iOS (Настройки -> iCloud -> iCloud Диск), все новые ярлыки должны автоматически синхронизироваться с вашим Mac.
Стать профессионалом на Mac: если вы хотите вывести свою текстовую игру на новый уровень на своем Mac, ознакомьтесь с нашим руководством по использованию впечатляющего приложения aText за 4,99 доллара.
Каковы ваши наиболее часто используемые фрагменты?
Сколько ярлыков для замены текста вы создали? Какие из них вы используете чаще всего? Поделитесь с нами на нашем форуме.
Программы для Windows, мобильные приложения, игры - ВСЁ БЕСПЛАТНО, в нашем закрытом телеграмм канале - Подписывайтесь:)