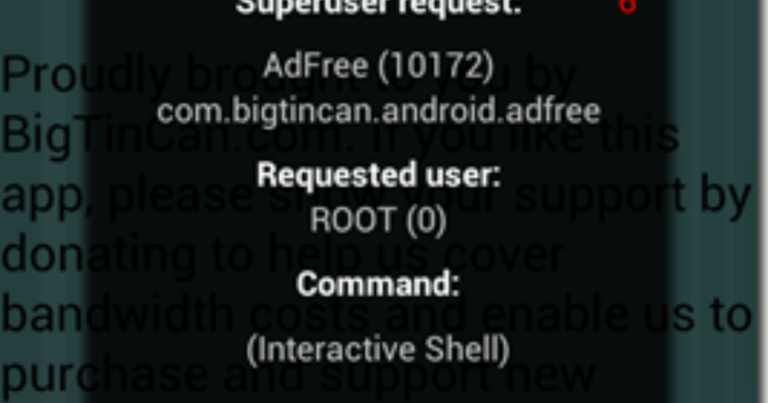Как использовать разделенный экран на Samsung Galaxy S20 и S20 +
В Samsung Galaxy S20 устройства работают на интеллектуальных процессорах. Было бы обидно, если бы вы не использовали их в полной мере. Или, если вы не работали одновременно над двумя приложениями одновременно. Да, ваш новый телефон Samsung может открывать два приложения одновременно, и самое лучшее, что вы можете выполнять свою работу так же хорошо, как и на независимых экранах.
Сделка станет еще приятнее, если у вас есть Galaxy S20 Ultra. Благодаря большому экрану легко продолжать работу в режиме разделенного экрана.
Программы для Windows, мобильные приложения, игры - ВСЁ БЕСПЛАТНО, в нашем закрытом телеграмм канале - Подписывайтесь:)
Итак, если вы хотите многозадачности с использованием режима разделенного экрана в вариантах Galaxy S20, вот как вы можете это сделать. А еще у нас есть пара дополнительных уловок и советов. Так что не забудьте прочитать его до конца.
Пошли, ладно?
1. Сделайте так, чтобы приложения запускались на разделенном экране
На устройствах Galaxy S20 переключить два приложения на разделенный экран в One UI 2.0 довольно просто. В отличие от Android 8 Oreo, вам не нужно перетаскивать окна в указанное место на дисплее телефона, чтобы активировать разделенный экран.
Вместо этого вам просто нужно убедиться, что оба приложения активны. После этого нажмите и удерживайте кнопку Недавние, чтобы войти в меню выбора обзора.
Шаг 1: Проведите пальцем влево, чтобы найти нужное приложение. После этого нажмите значок приложения, как показано на скриншоте ниже.
Шаг 2: Как только вы выберете второй вариант из списка, вы увидите приложение, расположенное в верхней части экрана, а остальные приложения – в нижней части.
Теперь все, что вам нужно сделать, это выбрать один из списка, и все. В вашем Galaxy S20 есть режим разделения экрана.
Итак, теперь, будь то приложение Slack и приложение Google (проверьте лучшие альтернативы для приложений Google) или YouTube и Chrome, вы можете одновременно выполнять несколько задач одновременно.
По умолчанию первое приложение, которое вы выбираете, всегда находится вверху, а второе приложение – внизу. Однако, если вы хотите, чтобы приложения меняли местоположение, нажмите и удерживайте маленький значок тире, как показано на скриншоте ниже.
Шаг 3: Затем нажмите на второй вариант и вуаля! Приложения изменят свое положение за секунды.
Крутой совет: Вы можете перетащить ползунок, если хотите изменить соотношение сторон приложений.
2. Создайте пару приложений.
Однако в конечном итоге создание пары приложений может занять больше времени, чем ожидалось, особенно если вы довольно часто используете одни и те же приложения вместе.
В таком случае лучше всего создать пару приложений. Представлено в Galaxy Note 8, эта функция позволяет открывать приложения напрямую в режиме разделенного экрана. И в этом процесс избавляет вас от лишних нажатий.
Однако для того, чтобы этот процесс работал, вам необходимо включить модуль приложений на панели Edge.
Шаг 1: Потяните за боковую панель и коснитесь шестеренки настроек в левом углу. Нажмите на маленький значок галочки над панелью приложений, чтобы включить его.
Шаг 2: После этого снова откройте панель приложения и нажмите «Изменить», чтобы войти в режим редактирования. Здесь вы увидите опцию Create App Pair вверху.
По умолчанию в Galaxy S20 есть пара приложений, созданная для Samsung Internet Browser и Samsung Notes.
Чтобы создать его, нажмите значок «Создать пару приложений». Все поддерживаемые приложения будут отображаться внизу. Выберите два приложения по вашему выбору, и все готово.
Крутой совет: Нажмите «Переключить», чтобы изменить положение приложений.
В следующий раз проведите пальцем по правому краю экрана, чтобы активировать Edge Panel, и нажмите на App Pair.
3. Добавьте пары приложений на главный экран.
Помимо этого, вы также можете добавлять пары приложений прямо на главный экран. Для этого откройте нужную пару и нажмите и удерживайте крошечный значок тире.
Затем нажмите на значок плюса, и вы будете отсортированы. Отлично, правда?
Бонусный трюк: смотрите приложения во всплывающем окне
Помимо режима разделенного экрана и пары приложений, существует еще одна функциональная функция под названием Smart Pop-up View, которая позволяет открывать некоторые приложения в окнах с изменяемым размером.
И что самое приятное, уведомления для этих приложений приходят в виде пузырьков, которые можно перемещать по экрану. Да, прямо как старые сообщения Facebook Messenger.
Эта функция отлично подходит для таких приложений, как Messenger, WhatsApp и других почтовых служб, которые вы используете.
Чтобы включить его, перейдите в «Настройки»> «Дополнительные настройки»> «Умное всплывающее окно». Затем выберите приложения по вашему выбору.
Теперь, когда в следующий раз любое письмо или текст попадет на ваш телефон, нажмите на пузырек, чтобы открыть его в окне с изменяемым размером.
Маленький значок «Развернуть» в правом верхнем углу откроет его в полноэкранном режиме, а другой вернет его в старую форму.
Следующий:
Хотите настроить меню выбора обзора на устройстве Samsung? Прочтите статью ниже, чтобы узнать, на что способно приложение Good Lock.
Последнее обновление 16 мар.2020 г.
Вышеупомянутая статья может содержать партнерские ссылки, которые помогают поддерживать Guiding Tech. Однако это не влияет на нашу редакционную честность. Содержание остается объективным и достоверным.
Программы для Windows, мобильные приложения, игры - ВСЁ БЕСПЛАТНО, в нашем закрытом телеграмм канале - Подписывайтесь:)