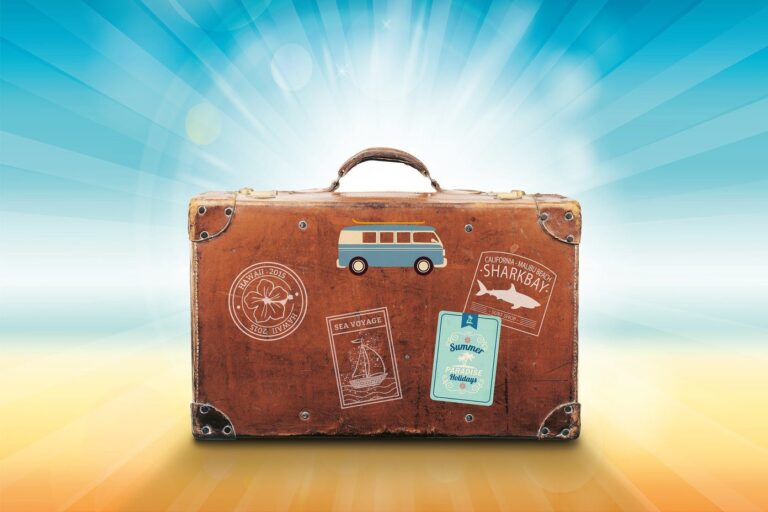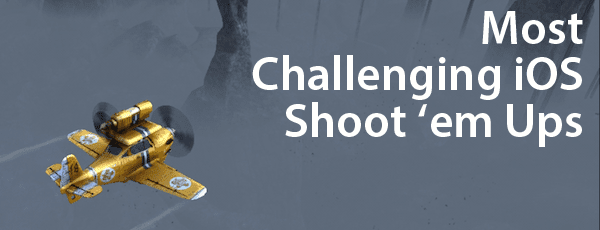Как использовать iPhone для сканирования и добавления документа на Mac
Одной из причин, по которой значительная часть людей предпочитает использовать iPhone и Mac, является бесшовное соединение между ними. Есть AirDrop для передачи файлов, Handoff для приема звонков, и вы можете продолжить одну задачу на другом устройстве с помощью Continuity. В конце концов, экосистема Apple действительно очень полезна.

Программы для Windows, мобильные приложения, игры - ВСЁ БЕСПЛАТНО, в нашем закрытом телеграмм канале - Подписывайтесь:)
Среди нескольких полезных приемов и функций — Continuity Camera. Это позволяет вам использовать камеру вашего iPhone, чтобы делать снимки или сканировать документы и прикреплять их к Mac. Вы можете сделать это либо для своих электронных писем, либо если хотите добавить изображение в заметку. Это повышает удобство вашего рабочего процесса и делает работу вашего iPhone еще лучше с вашим Mac.
Если вам это покажется интересным, вот как вы можете использовать свой iPhone для сканирования и добавления документов на свой Mac.
Что такое камера непрерывности
Технология, которая позволяет вам использовать камеру вашего iPhone для сканирования документов и беспрепятственно добавлять их на Mac, называется камерой Continuity. Допустим, вы набираете электронное письмо на своем Mac и вам нужно прикрепить часть документа, например квитанцию. Вместо того, чтобы сначала щелкнуть изображение на телефоне, отправить его на Mac, а затем добавить в качестве вложения, вы можете использовать Непрерывность, чтобы упростить свою работу.
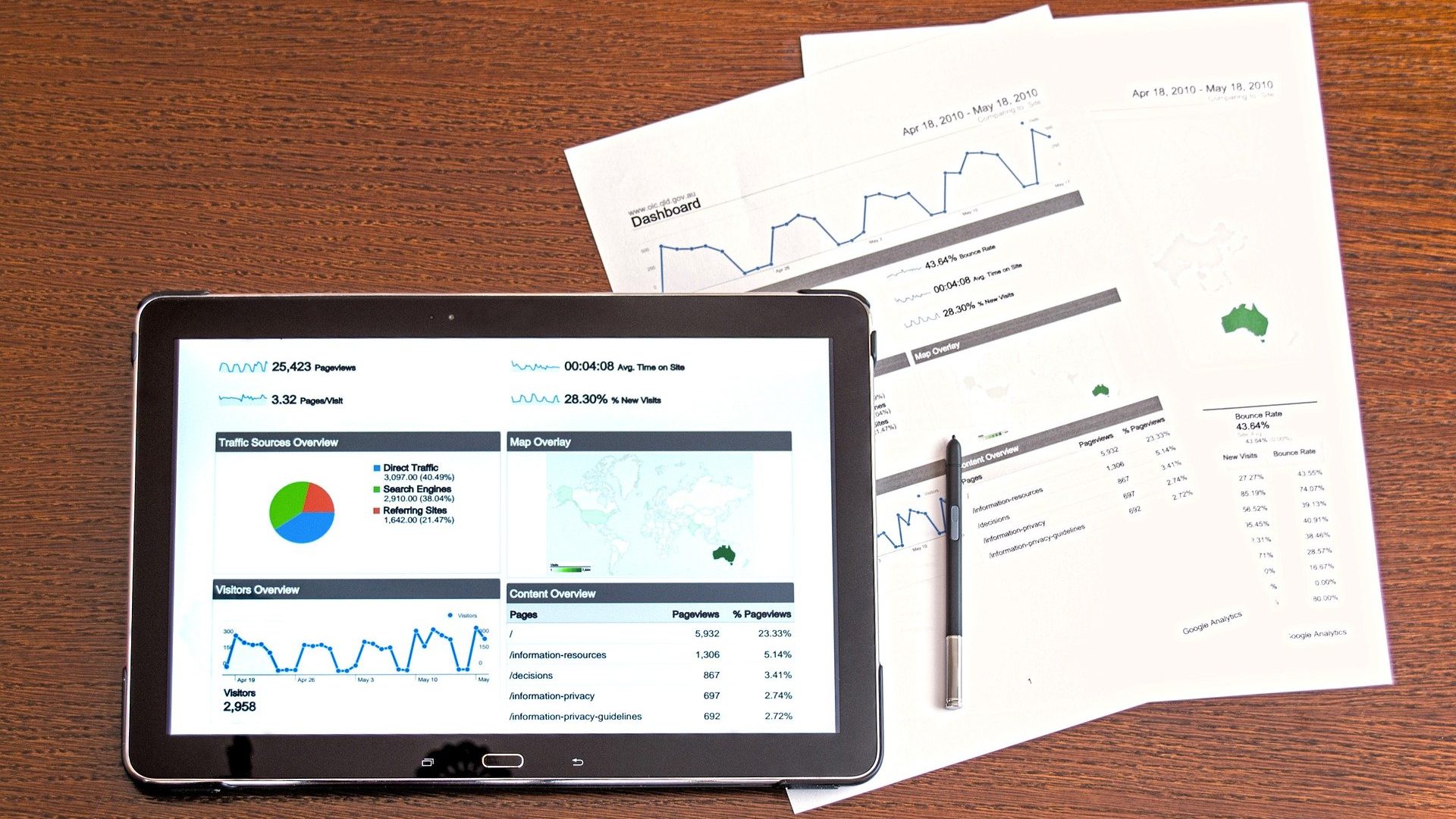
Все, что вам нужно, — это Mac с macOS Mojave или более поздней версии и iPhone с iOS 12 или более поздней версии.
Как использовать iPhone для сканирования и добавления документов на ваш Mac
Вы можете использовать Continuity Camera для сканирования и добавления фотографий непосредственно в несколько приложений и программ на вашем Mac. Сюда входят Notes, Mail, Finder, iMessage и т. д. Он также изначально работает с некоторыми сторонними приложениями. Вот как это использовать.
Шаг 1: Откройте приложение на вашем Mac, куда вы хотите прикрепить отсканированный документ, например, приложение «Почта».

Шаг 2: Щелкните правой кнопкой мыши область, в которую вы хотите добавить отсканированный документ.
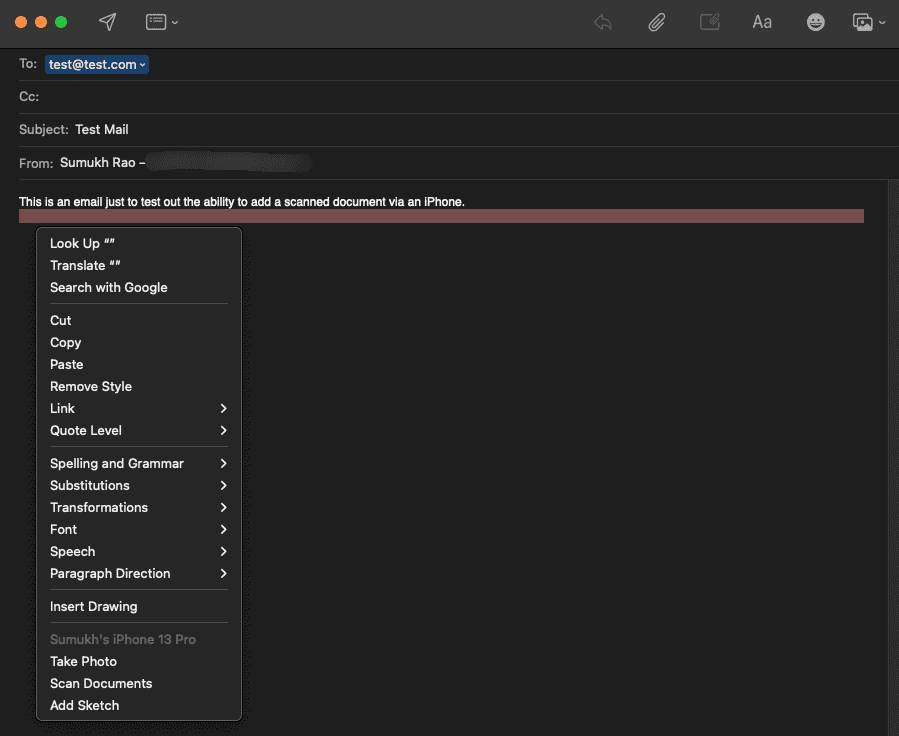
Шаг 3: Во всплывающем меню вы увидите раздел в конце, указанный под вашим iPhone.
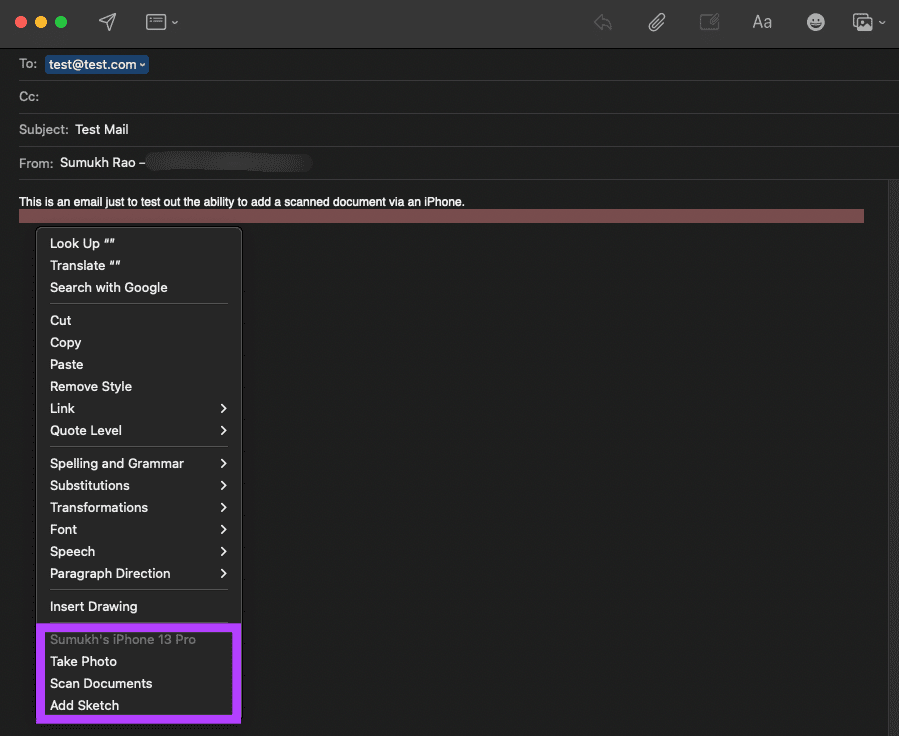
Шаг 4: Выберите параметр «Сканировать документы».
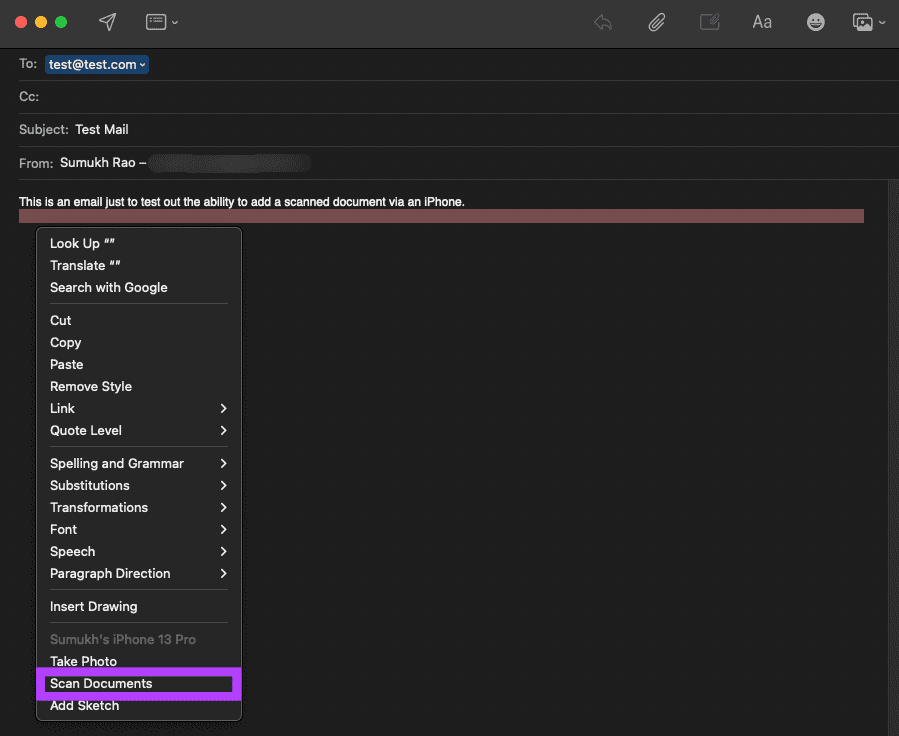
Шаг 5: Это откроет видоискатель камеры на вашем iPhone. Теперь поместите свой iPhone над документом, который хотите отсканировать.
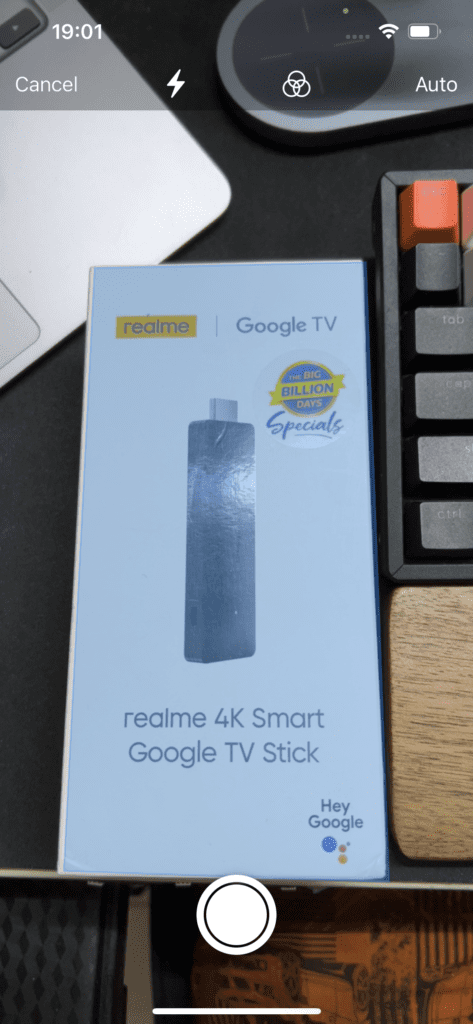
Шаг 6: Ваш iPhone автоматически обнаружит документ и отсканирует соответствующую область.

Шаг 7. Если документ не был обнаружен, вы можете вручную нажать кнопку спуска затвора, чтобы сделать его снимок, или использовать дополнительные функции, например вспышку камеры, если вы сканируете в темноте.
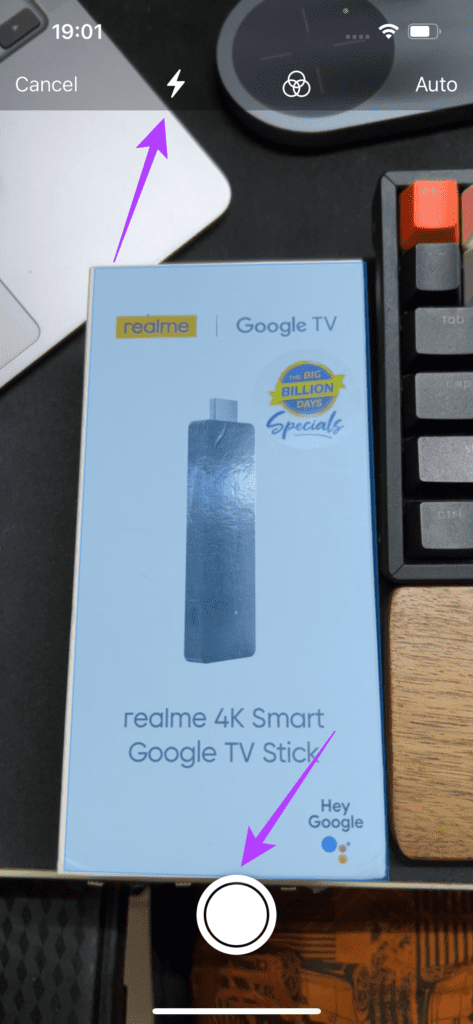
Шаг 8: После того, как вы захватили все страницы или документы для прикрепления, нажмите кнопку «Сохранить» в правом нижнем углу экрана.

Шаг 9: Теперь вы увидите, что к приложению на вашем Mac автоматически добавляется новое вложение. Вложение было добавлено в виде PDF-файла в приложение Почта.
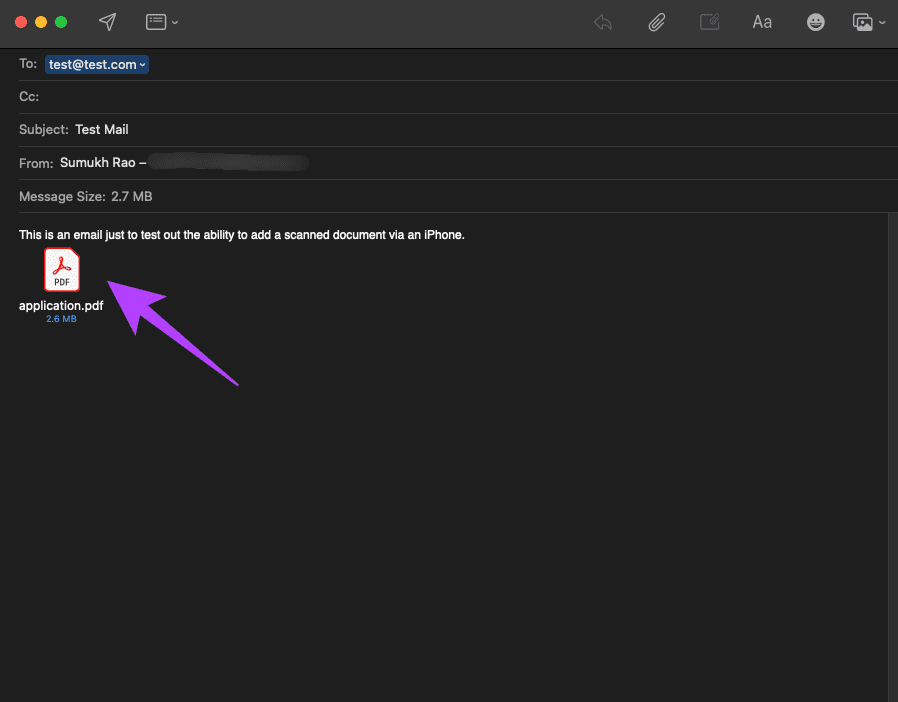
Шаг 10: В приложении «Заметки» документы были добавлены в виде изображений.
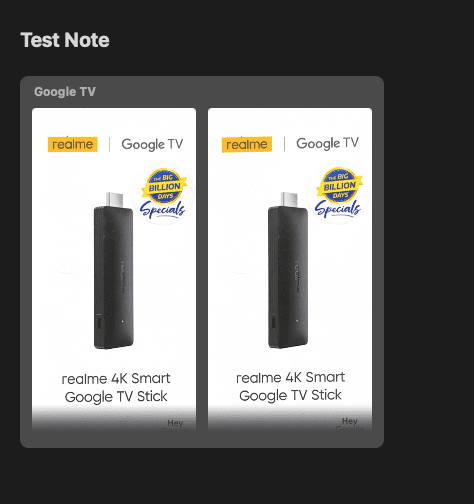
Если вы не хотите сканировать документ, вы также можете сделать снимок через iPhone, чтобы добавить его в качестве вложения, или опцию «Добавить эскиз», чтобы прикрепить рисунок.
Как сканировать и добавлять документы в неподдерживаемые приложения
Эта функция присутствует не во всех сторонних приложениях, поэтому, если вы хотите отсканировать документ через iPhone и прикрепить его к Gmail в Chrome, описанный выше метод не сработает. Вот что вы можете сделать вместо этого.
Шаг 1: Откройте окно Finder на вашем Mac и перейдите в каталог, в котором вы хотите сохранить отсканированный документ.
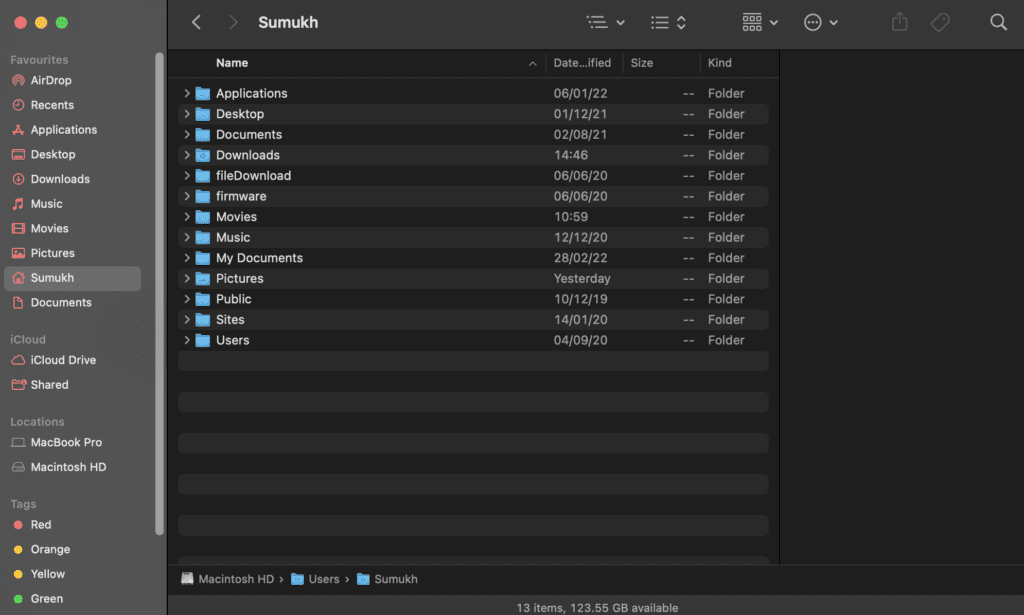
Шаг 2: Теперь щелкните правой кнопкой мыши и наведите указатель мыши на «Импорт с iPhone».
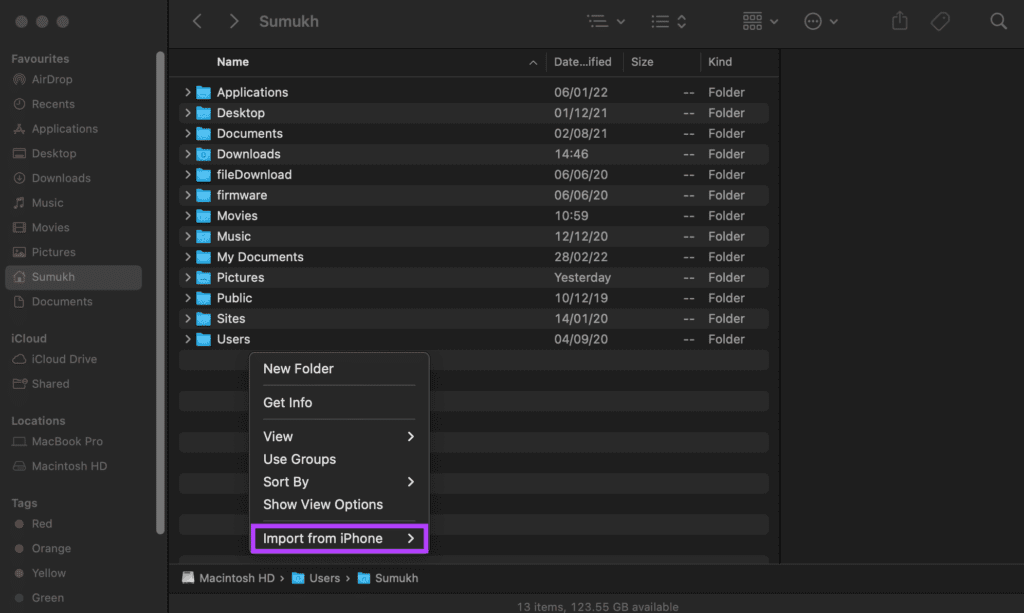
Шаг 3: Выберите Сканировать документ.
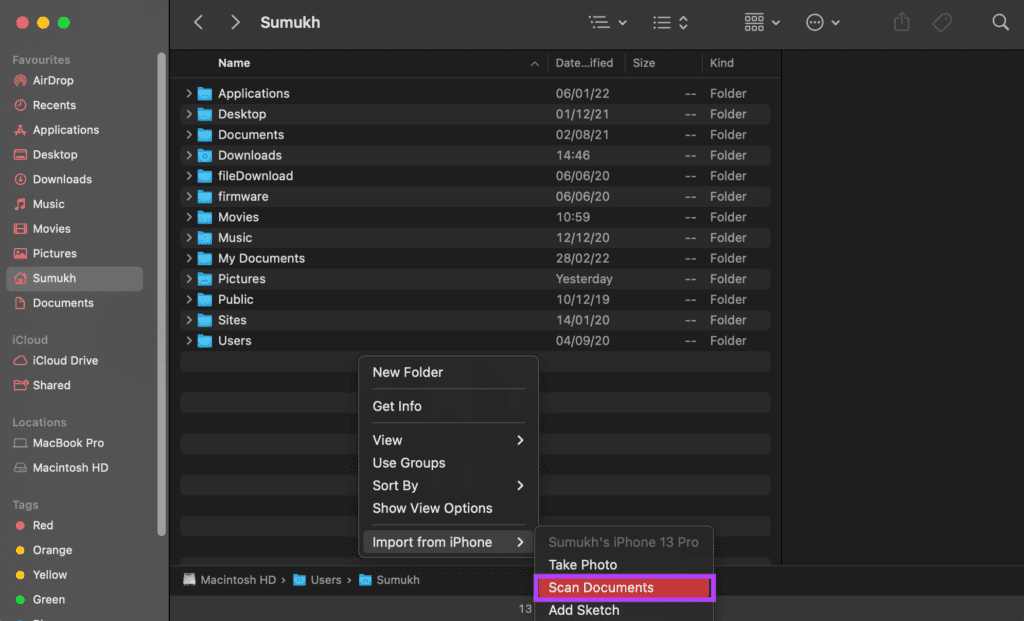
Шаг 4: Это снова запустит видоискатель камеры на вашем iPhone. Теперь поместите свой iPhone над документом, который хотите отсканировать.
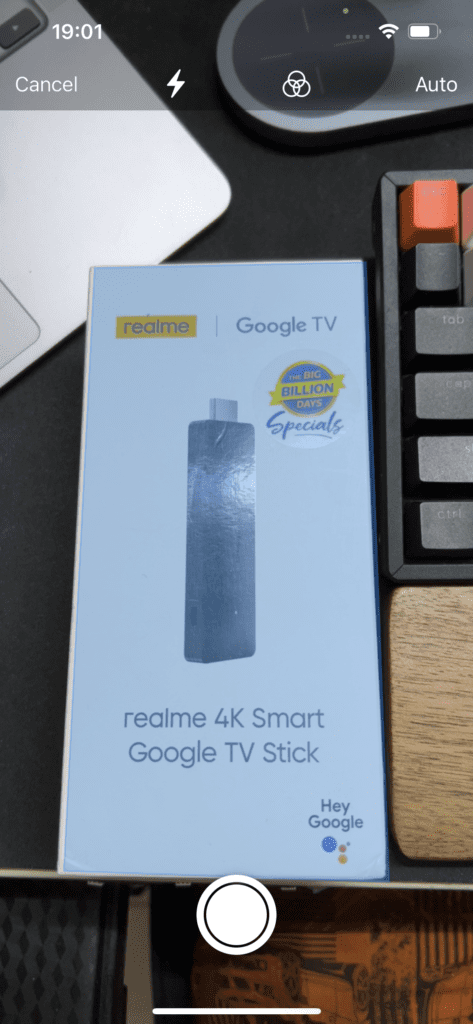
Шаг 5: Ваш iPhone автоматически обнаружит документ и отсканирует соответствующую область.

Шаг 6: Если документ не был обнаружен, вы можете вручную нажать кнопку спуска затвора, чтобы сделать его снимок, или использовать дополнительные функции, например вспышку камеры, если вы сканируете в темноте.
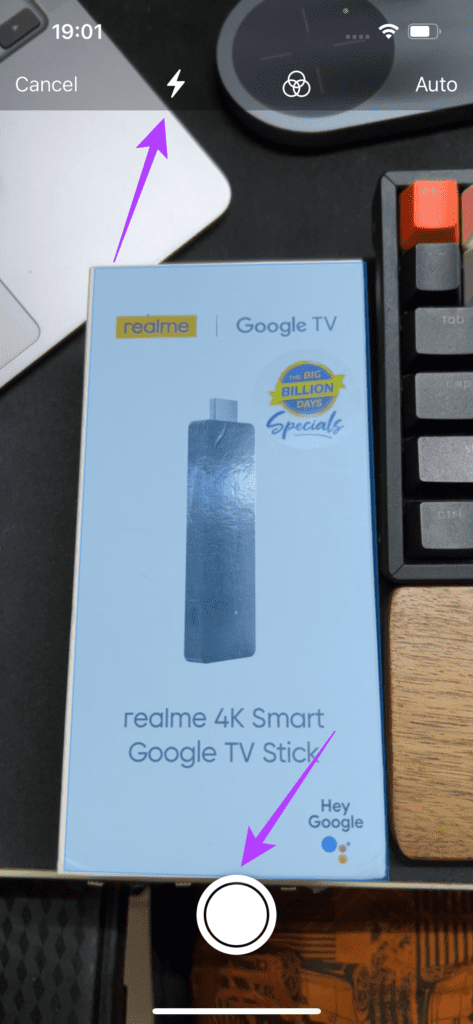
Шаг 7: После того, как вы захватили все страницы или документы для прикрепления, нажмите кнопку «Сохранить» в правом нижнем углу экрана.

Шаг 8: Теперь отсканированный документ будет сохранен как изображение в папке.
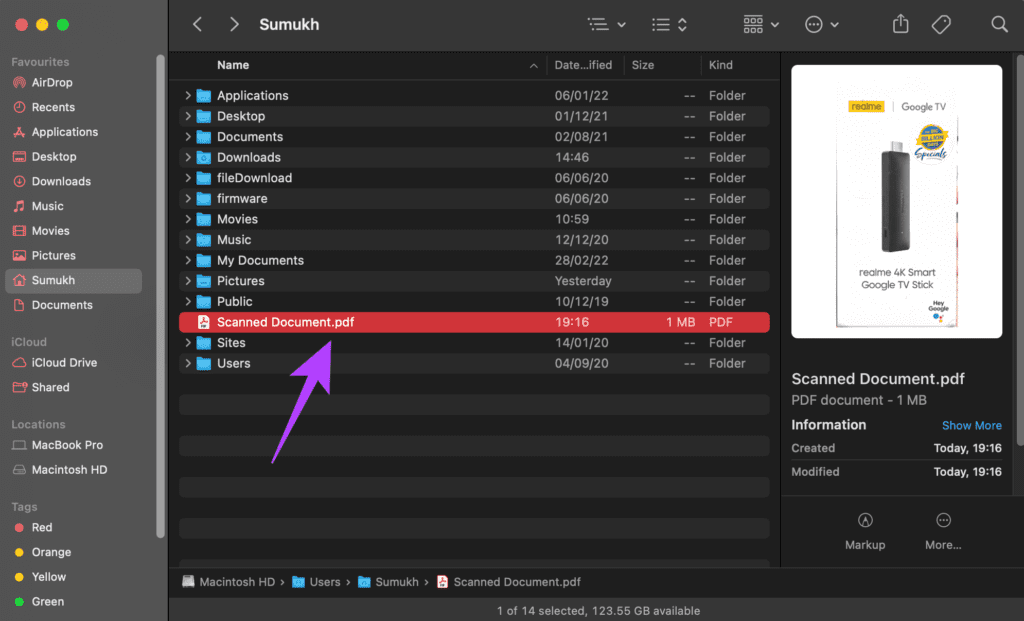
Вместо этого вы также можете сделать фотографию или добавить набросок.
Сканируйте и прикрепляйте документы к вашему Mac на ходу
Это эффективный способ прикрепления документов к вашим электронным письмам и заметкам на вашем Mac. Вам не нужно вручную фотографировать все ваши документы и обрезать их по отдельности. Это полезный инструмент, который оценят многие профессионалы.
Программы для Windows, мобильные приложения, игры - ВСЁ БЕСПЛАТНО, в нашем закрытом телеграмм канале - Подписывайтесь:)