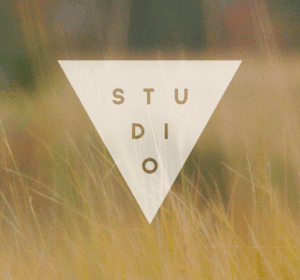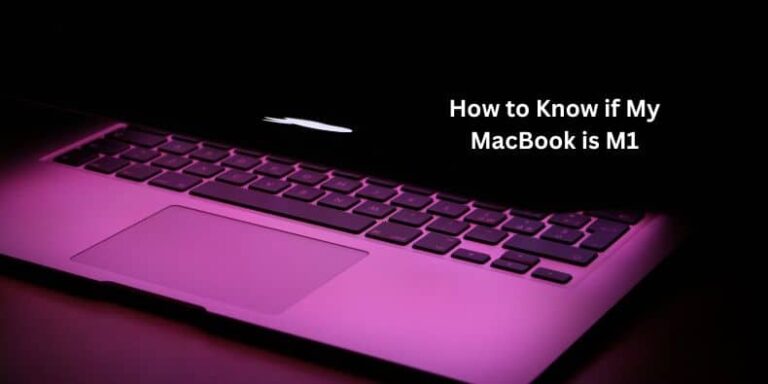Как использовать библиотеку приложений на iPhone для создания категорий и папок
Apple изменила дизайн домашнего экрана iPhone с запуском iOS 14. Есть довольно много новых функций, которых стоит ожидать, и одна из них — библиотека приложений. Другая часть уравнения — виджеты. Вместе они улучшают пользовательский опыт пользователей iPhone, по крайней мере, так утверждает Apple. Скоро узнаем.

Программы для Windows, мобильные приложения, игры - ВСЁ БЕСПЛАТНО, в нашем закрытом телеграмм канале - Подписывайтесь:)
В Android уже много лет есть виджеты и редактируемые домашние экраны. Теперь это будет доступно и пользователям iPhone, но здесь и там есть небольшие изменения. Некоторые из них хороши, а другие, ну, не такие крутые. Мы тестируем бета-версия быть готовым, когда окончательная версия выйдет где-то в сентябре.
Давай начнем.
Как получить доступ к библиотеке приложений
На главном экране появилось новое пространство, которое называется «Библиотека приложений». Вы найдете его, проведя пальцем влево на последнем экране.
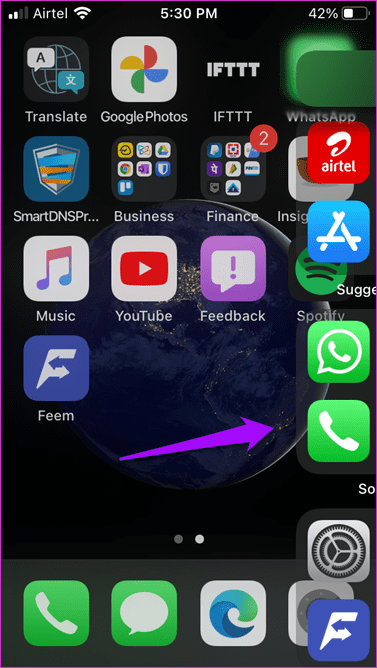
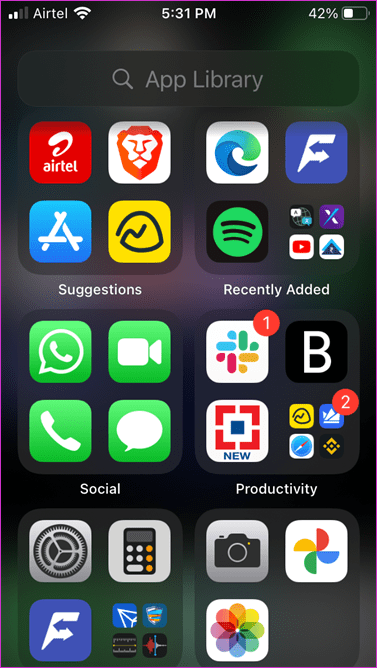
Вы обнаружите, что все приложения, которые вы установили на свой iPhone, уже распределены по категориям. Эти категории или папки были созданы системой автоматически и носят довольно общий характер — например, развлечения, социальные сети и производительность.
Категории внутри библиотеки приложений
Есть две смарт-папки с именами «Недавно добавленные» и «Предложения». В первом будут показаны все приложения, которые вы недавно или в последний раз устанавливали на свой iPhone. Предложения — это список приложений, которые, по мнению Apple, вы хотели бы использовать или, скорее всего, будете использовать, исходя из вашей недавней активности, времени и местоположения.
Что расстраивает в библиотеке приложений, так это то, что нет возможности создавать новые или редактировать существующие категории. Некоторые приложения в библиотеке приложений отсортированы в неправильной категории. А в других случаях внутри категории есть папка, требующая дополнительного нажатия для доступа к приложениям.


Это делается следующим образом: три приложения находятся в категории и находятся внутри папки. Если вам это не нравится, вы ничего не можете с этим поделать. Невозможно перетаскивать приложения даже внутри категории (созданной автоматически), не говоря уже о библиотеке приложений. Apple имеет право первого и последнего слова в этом вопросе.
Ваш iPhone изменит порядок приложений в папке/категории на основе «использования приложений», что означает, что он будет следить за вашими действиями. Я бы забеспокоился, если бы речь шла не об Apple о конфиденциальности.
Поиск в библиотеке приложений
Заметили строку поиска вверху? Он остается видимым и, следовательно, доступным в любое время, даже когда вы прокручиваете, но не когда вы входите в папку. Это позволяет быстро найти приложение. Здесь нет интеллектуального поиска, поэтому вы не можете искать данные внутри приложения. Например, имя контакта в телефонной книге. Все приложения перечислены в алфавитном порядке, а порядок можно изменить справа.
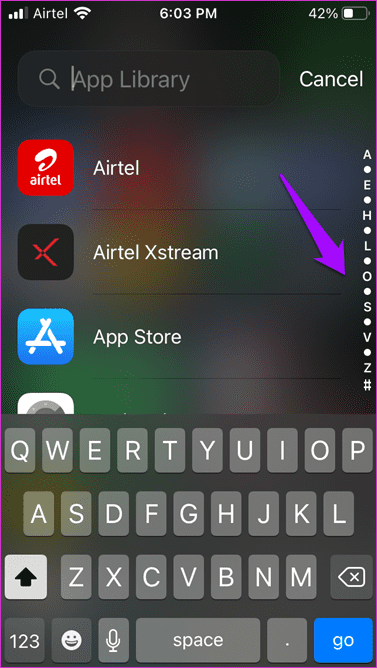

Вы можете сделать это с помощью строки поиска на главном экране. Просто потяните вниз из любого места на экране, чтобы открыть его. Я бы хотел, чтобы оба были одинаковыми, чтобы избежать ненужной путаницы, но это бета-версия. Скрещенные пальцы.
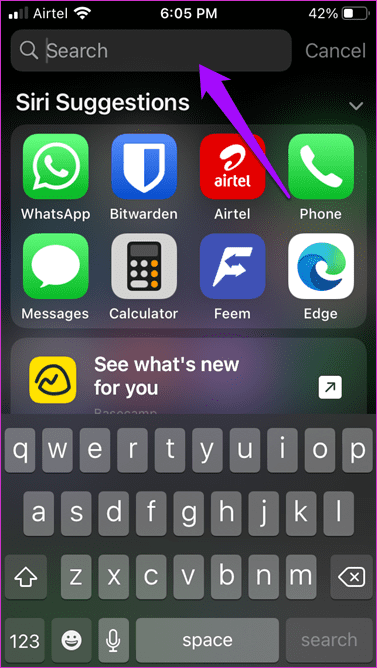

Скрыть приложения и страницы на главном экране
Приложения, которые вы устанавливаете на свой iPhone, помещаются на главный экран. Используете вы это приложение или нет, оно есть, и все, что вы можете сделать, это создать папку для хранения всех бесполезных приложений. Так было всегда, но не сейчас. Перейдите в «Настройки»> «Главный экран», и теперь вы можете выбирать.
Выберите «Добавить на главный экран», если вы хотите, чтобы недавно установленные приложения по-прежнему отображались там, и «Только библиотека приложений», если вы хотите, чтобы приложение переходило непосредственно в категорию библиотеки приложений. Есть еще один вариант значков уведомлений. Включите его, если хотите, чтобы знакомый значок отображался поверх значка приложения в библиотеке приложений. Он включен по умолчанию, и я рекомендую оставить его таким.
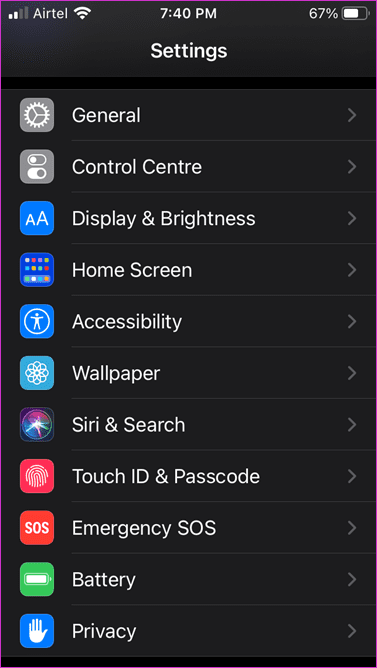
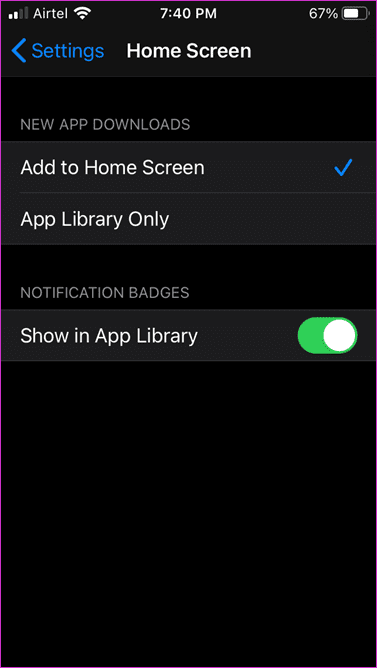
А как насчет существующих приложений, которые уже более десяти лет загромождают ваш домашний экран? Вы можете удалить его так же, как удаляете приложения. Нажмите и удерживайте приложение, которое хотите удалить, и выберите «Редактировать главный экран». Все приложения теперь начнут покачиваться со значком минуса сверху.
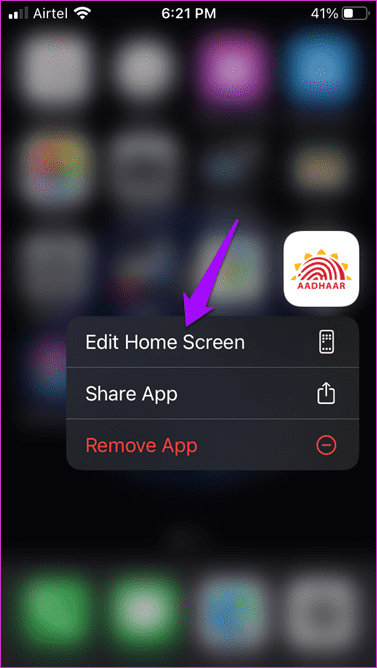

Коснитесь значка «минус», чтобы открыть скрытое меню, в котором выберите «Удалить с главного экрана».
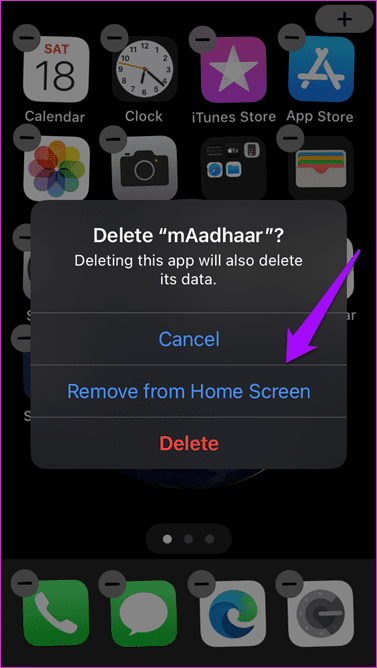
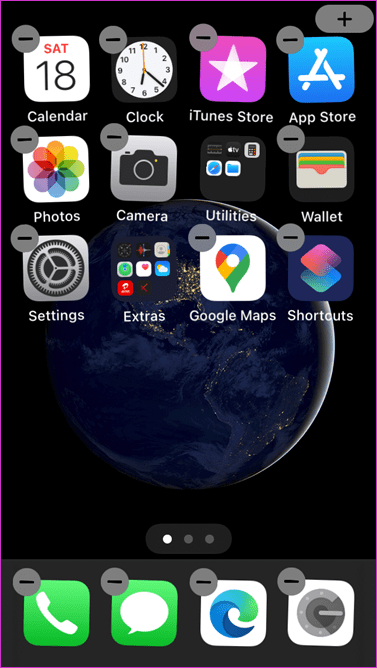
Готово. Опять же, нет возможности выбрать несколько приложений, чтобы удалить их все одновременно с главного экрана. Но есть способ удалить целые страницы, если хотите. Нажмите и удерживайте пробел на главном экране, чтобы войти в режим редактирования. Коснитесь значка точек, обозначающего количество страниц.
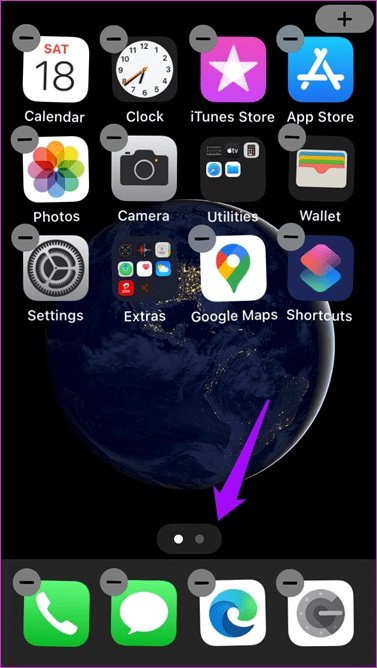

Теперь вы увидите все страницы с галочкой внизу. Нажмите один раз, чтобы снять галочку, и страница исчезнет с главного экрана, когда вы нажмете «Готово». По какой-то причине я не смог отменить изменения, а это значит, что моя страница пока скрыта. Я все еще могу просмотреть его в режиме редактирования, но нажатие на него не возвращает его. Думаю, придется ждать обновления ОС.

Нажмите и удерживайте любое приложение в библиотеке приложений, чтобы повторно добавить его на главный экран. Так же, как вы его удалили.
Примечание. Папки на главном экране работают так же, как и раньше. Перетащите одно приложение поверх другого, чтобы создать новую папку, которую можно переименовать. Хотелось бы, чтобы это работало и в библиотеке приложений.
Хоумран
Бета-версия выглядит многообещающе, но некоторые аспекты новой библиотеки приложений мне не нравятся. И тогда есть некоторые ошибки, которые следует ожидать. Я бы хотел, чтобы функция библиотеки приложений была более гибкой, поскольку Apple, наконец, решила предоставить пользователям больше контроля. Я хочу иметь возможность создавать и редактировать категории по своему усмотрению. Apple не может решить, какое приложение и где использовать от моего имени. Это просто раздражает, но это только начало.
С каждым годом Apple открывает все больше и больше. Надеюсь, с будущими обновлениями ситуация улучшится. А пока мы будем держать вас в курсе.
Далее: Всегда хотели использовать режим «картинка в картинке» на своем iPhone? Узнайте, как это сделать на iOS 14, нажав на ссылку ниже.
Программы для Windows, мобильные приложения, игры - ВСЁ БЕСПЛАТНО, в нашем закрытом телеграмм канале - Подписывайтесь:)