Как использовать Airplay на MacBook в 2024 году (пошаговое руководство)
AirPlay — это технология беспроводной потоковой передачи, разработанная Apple, которая позволяет передавать аудио, видео и дублирование экрана с ваших устройств на другие устройства Apple, такие как Apple TV или динамики. С помощью AirPlay вы можете транслировать музыку, фильмы, фотографии и презентации прямо с вашего MacBook на устройство или динамик с поддержкой AirPlay, создавая более захватывающий и увлекательный мультимедийный опыт. Однако некоторые люди не знают, как им пользоваться.
Как опытный пользователь macOS, я обладаю обширными знаниями о том, как использовать AirPlay на Mac, и в этом руководстве я поделюсь некоторыми простыми методами, которые помогут вам в полной мере воспользоваться этой функцией.
Программы для Windows, мобильные приложения, игры - ВСЁ БЕСПЛАТНО, в нашем закрытом телеграмм канале - Подписывайтесь:)
Как использовать Airplay на Mac
Чтобы использовать AirPlay в macOS, подключите свой Mac и устройство с поддержкой AirPlay к одной и той же сети Wi-Fi, щелкните значок AirPlay на своем Mac и выберите устройство, на которое вы хотите осуществлять потоковую передачу. Это быстрый и удобный способ поделиться своим контентом по беспроводной сети.
Вот пошаговое руководство по использованию AirPlay на вашем Mac:
- Убедитесь, что ваш Mac и устройство с поддержкой AirPlay подключены к одной сети Wi-Fi.
- Нажмите значок AirPlay в строке меню вашего Mac. Если вы не видите значок, перейдите в «Системные настройки» > «Значок Центра управления» и выберите «Всегда показывать в строке меню» в раскрывающемся меню рядом с пунктом «Зеркалирование экрана».
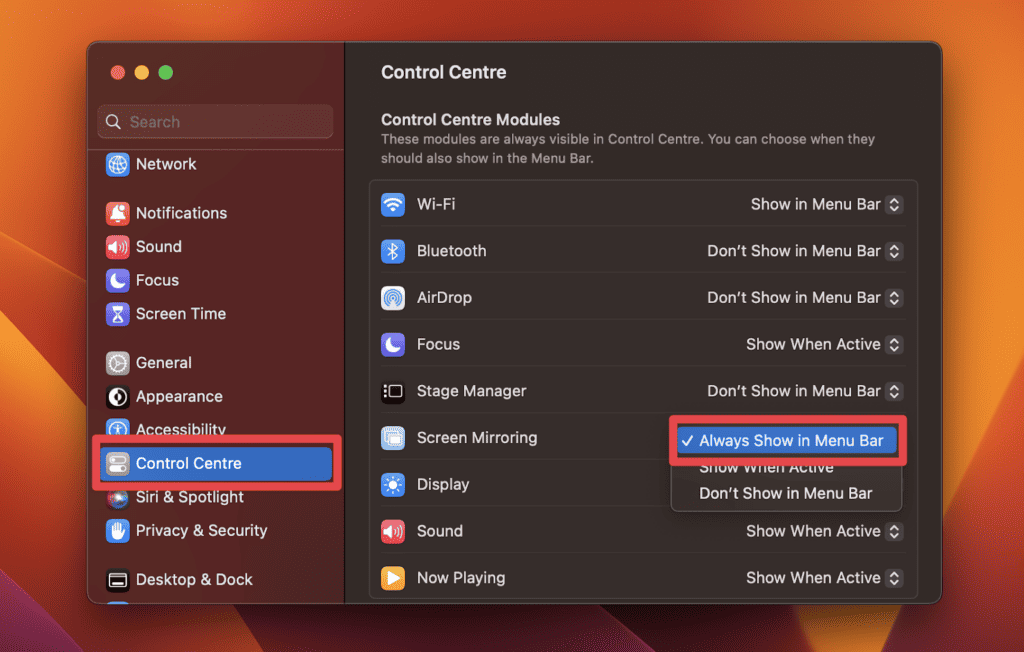
- Выберите устройство с поддержкой AirPlay, на которое вы хотите осуществлять потоковую передачу, из списка доступных устройств.
- При необходимости введите пароль устройства с поддержкой AirPlay для подключения.
- После подключения экран вашего Mac будет зеркально отображен на устройстве с поддержкой AirPlay. Вы также можете использовать AirPlay для потоковой передачи аудио или видео с совместимого устройства iOS на вашем Mac на это устройство.
Как настроить AirPlay на вашем MacBook
Настройка AirPlay на вашем MacBook — это быстрый и простой процесс, который значительно улучшает качество просмотра и прослушивания мультимедиа. Ниже я покажу вам различные способы настройки AirPlay на вашем MacBook, и вы будете готовы наслаждаться любимым мультимедийным контентом на большом экране или с максимально возможным качеством звука.
1. Использование строки меню
Использование строки меню для настройки AirPlay на MacBook — самый простой и быстрый способ включить его. Всего несколькими щелчками мыши вы можете легко настроить AirPlay на своем MacBook и транслировать свой любимый контент по беспроводной сети на устройство с поддержкой AirPlay.
Чтобы использовать этот метод, выполните следующие действия:
- Убедитесь, что ваш Mac и устройство с поддержкой AirPlay подключены к одной сети Wi-Fi.
- Найдите значок AirPlay в строке меню. Если значок не отображается, перейдите в «Настройки системы» > «Центр управления». В модулях Центра управления найдите «Зеркалирование экрана» и выберите «Всегда показывать в строке меню» в раскрывающемся меню.
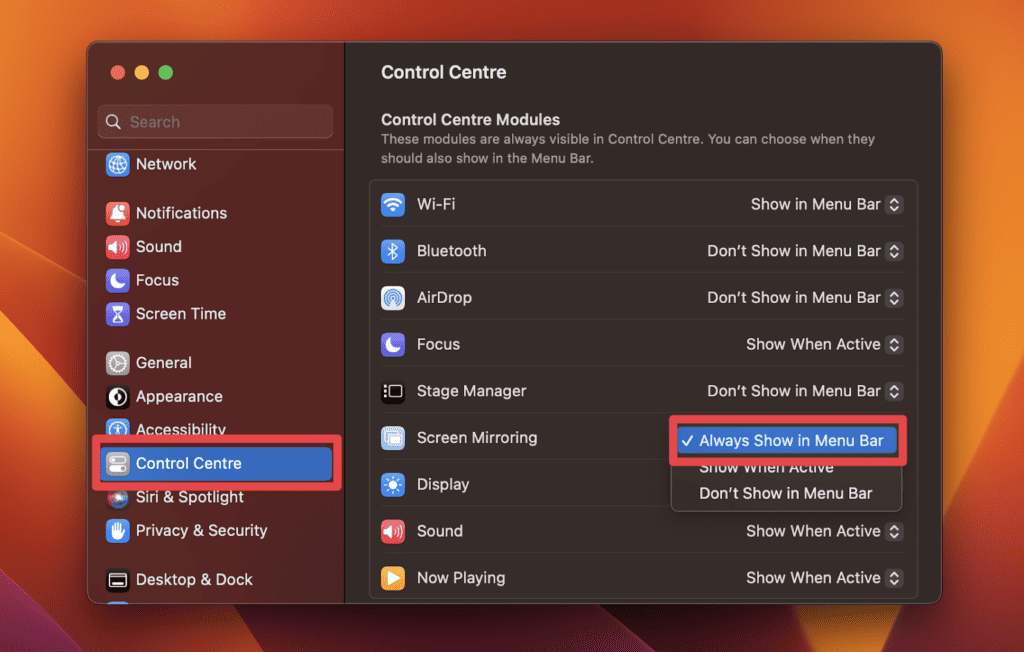
- Теперь щелкните значок AirPlay (значок зеркального отображения экрана) в строке меню. Появится список доступных устройств AirPlay. Выберите устройство, к которому хотите подключиться, и щелкните его.
- При необходимости введите пароль для устройства AirPlay, чтобы завершить процесс подключения.
- После подключения значок AirPlay станет синим, указывая на то, что вы передаете контент на устройство AirPlay.
![]()
2. Использование настроек звука
Настройки звука могут быть особенно полезны, если вы хотите воспроизводить музыку или аудио с вашего MacBook через внешнюю акустическую систему или систему домашних развлечений с поддержкой AirPlay. Чтобы настроить AirPlay на MacBook с помощью настроек звука, выполните следующие действия:
- Нажмите меню Apple в верхнем левом углу экрана и выберите «Настройки системы» в раскрывающемся меню.
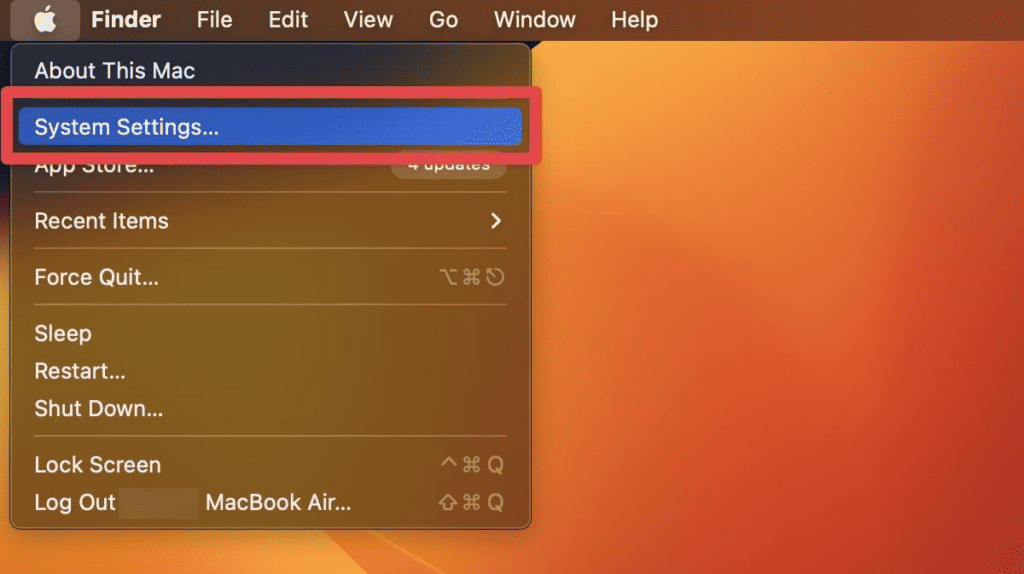
- Нажмите «Звук», чтобы открыть окно «Настройки звука».
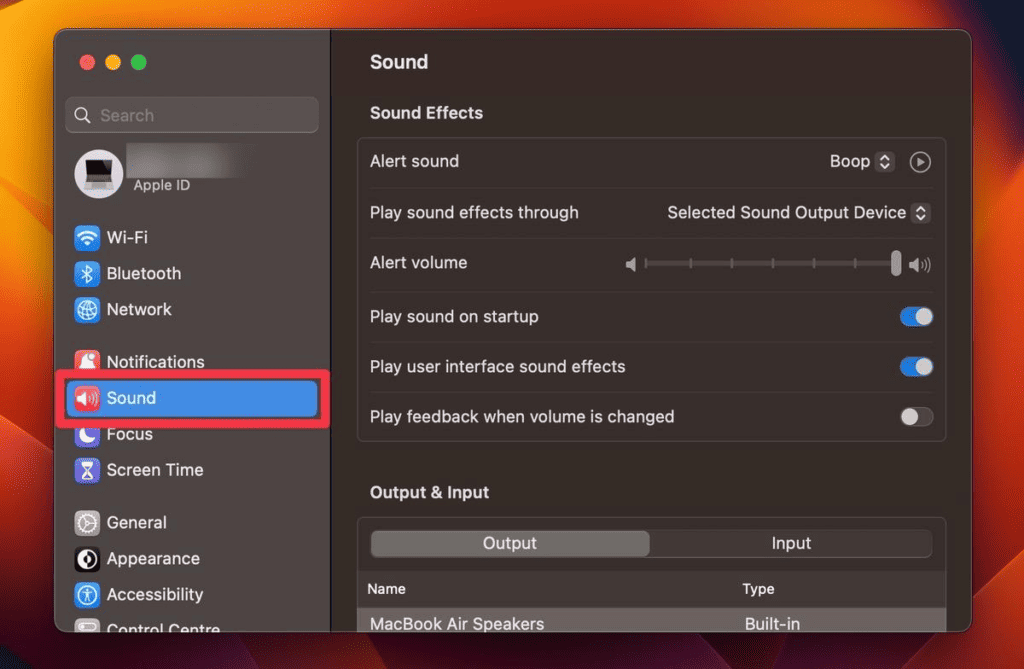
- Перейдите на вкладку «Вывод», чтобы просмотреть доступные устройства вывода.
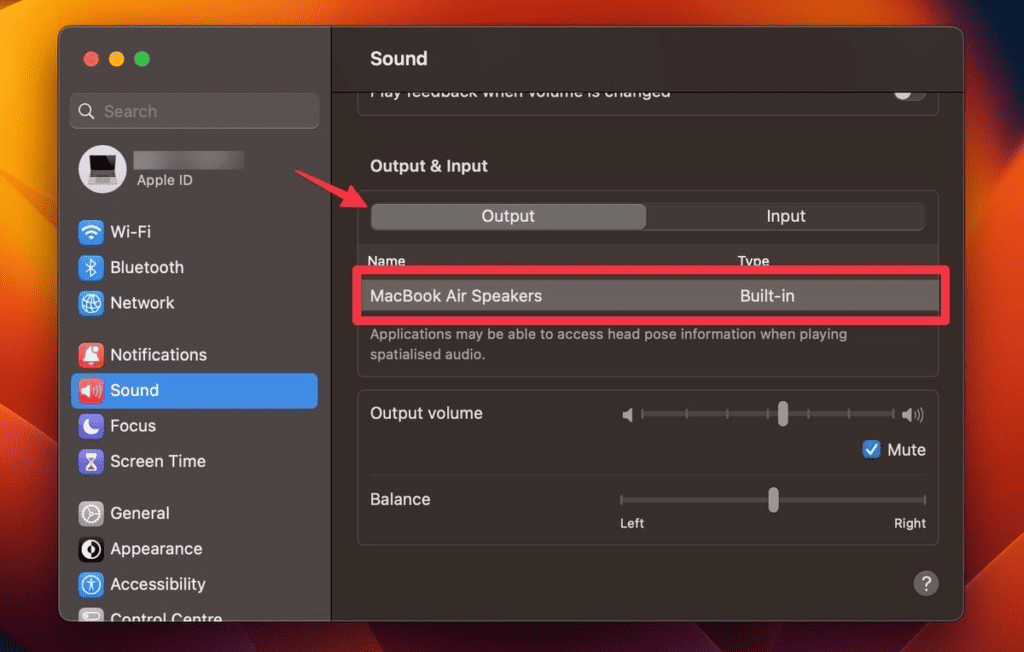
- Выберите устройство с поддержкой AirPlay, к которому вы хотите подключиться.
- Выбрав устройство AirPlay, вы можете при необходимости отрегулировать громкость вывода.
3. Использование настроек дисплея
Метод настройки дисплея для настройки AirPlay на вашем MacBook более сложен, но дает дополнительное преимущество, заключающееся в настройке параметров дисплея перед потоковой передачей на устройство с поддержкой AirPlay. Это особенно полезно, если вы хотите настроить разрешение или соотношение сторон потокового контента. Вот шаги по использованию метода настроек дисплея для настройки AirPlay на вашем MacBook:
- Откройте меню Apple в верхнем левом углу и выберите «Системные настройки».
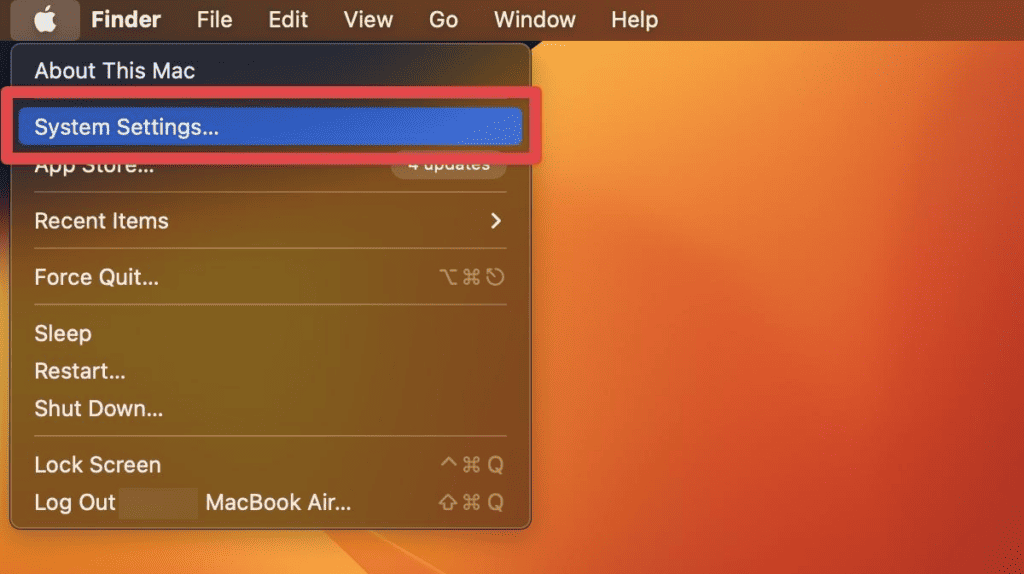
- Нажмите Bluetooth, чтобы открыть доступные устройства Bluetooth.
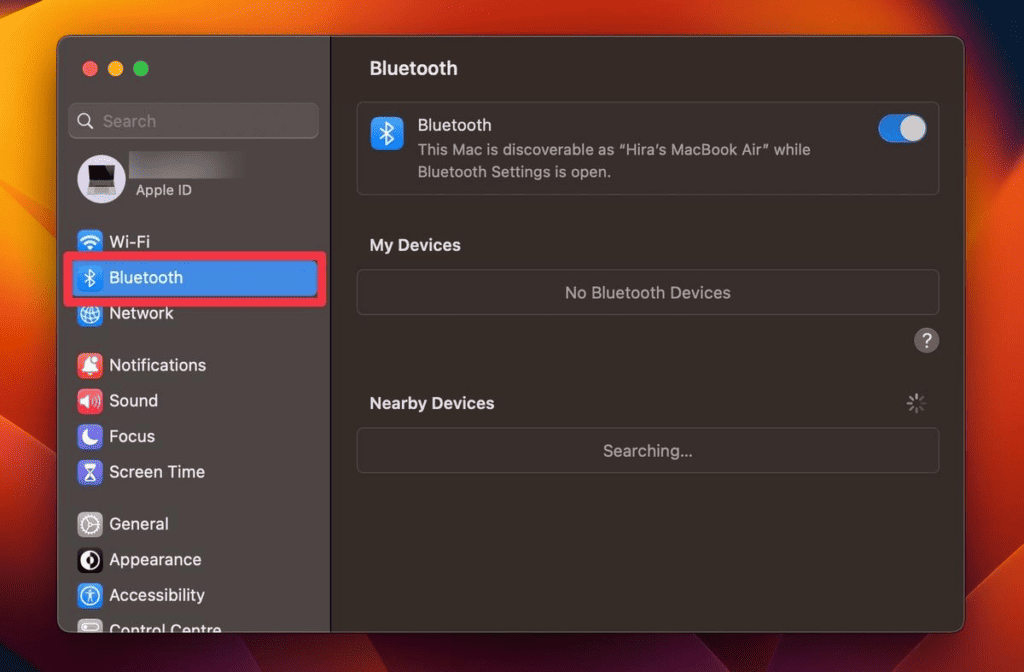
- Выберите свое устройство AirPlay в разделе «Устройства поблизости».
- После выбора устройства вы можете настроить разрешение и другие параметры дисплея.
- После внесения всех необходимых настроек установите флажок «Зеркалирование AirPlay», чтобы включить AirPlay и начать потоковую передачу на выбранное устройство.
4. Доступ к VLC Media Player
Этот метод особенно полезен для тех, кто часто использует VLC Media Player для просмотра фильмов или прослушивания музыки, поскольку он позволяет легко осуществлять потоковую передачу на устройство с поддержкой AirPlay без дополнительного программного или аппаратного обеспечения. Чтобы использовать этот метод, выполните следующие действия.
- Откройте VLC Media Player на своем MacBook.
- Нажмите меню «Воспроизведение» в верхней части экрана и выберите «Рендерер» в раскрывающемся меню.
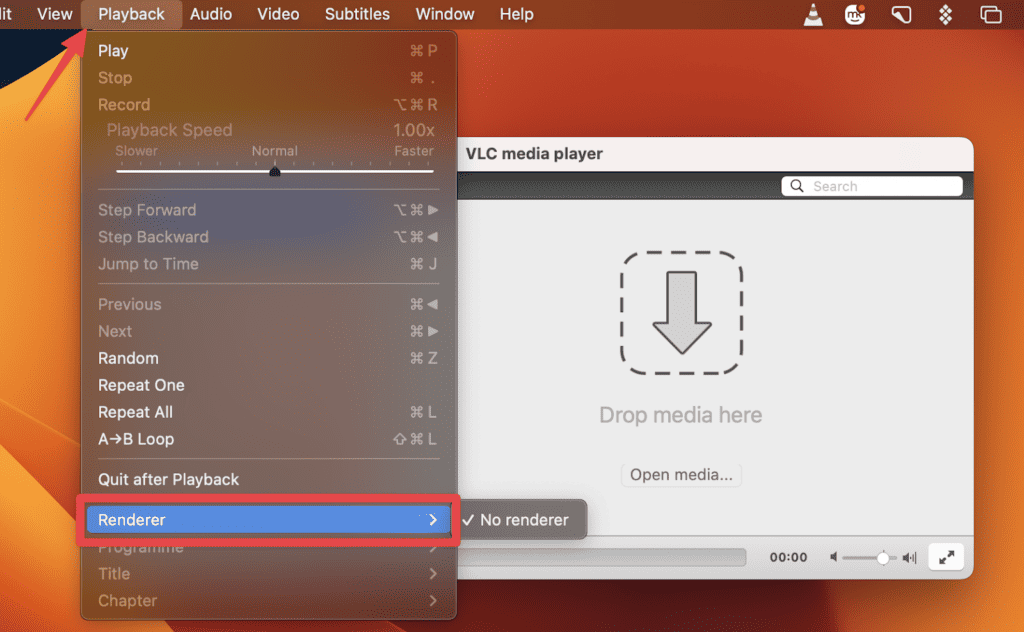
- Выберите устройство с поддержкой AirPlay, на которое вы хотите транслировать мультимедиа, из списка доступных устройств.
- Если устройство, к которому вы хотите подключиться, не отображается в списке, убедитесь, что оно подключено к сети Wi-Fi вашего MacBook.
- Начните воспроизведение медиафайла в VLC Media Player.
5. Использование проигрывателя QuickTime
Вы можете легко транслировать мультимедийные файлы на устройство с поддержкой AirPlay с помощью QuickTime Player. Он позволяет вам настроить параметры записи и выбрать устройство, на которое вы хотите осуществлять потоковую передачу, что делает его универсальным инструментом для воспроизведения мультимедиа. Этот метод особенно полезен для потоковой передачи видео или аудиоконтента с вашего смарт-телевизора или MacBook на большой экран или акустическую систему. Вот шаги по использованию QuickTime Player для потоковой передачи мультимедийных файлов на устройство с поддержкой AirPlay на MacBook:
- Откройте QuickTime Player на своем MacBook.
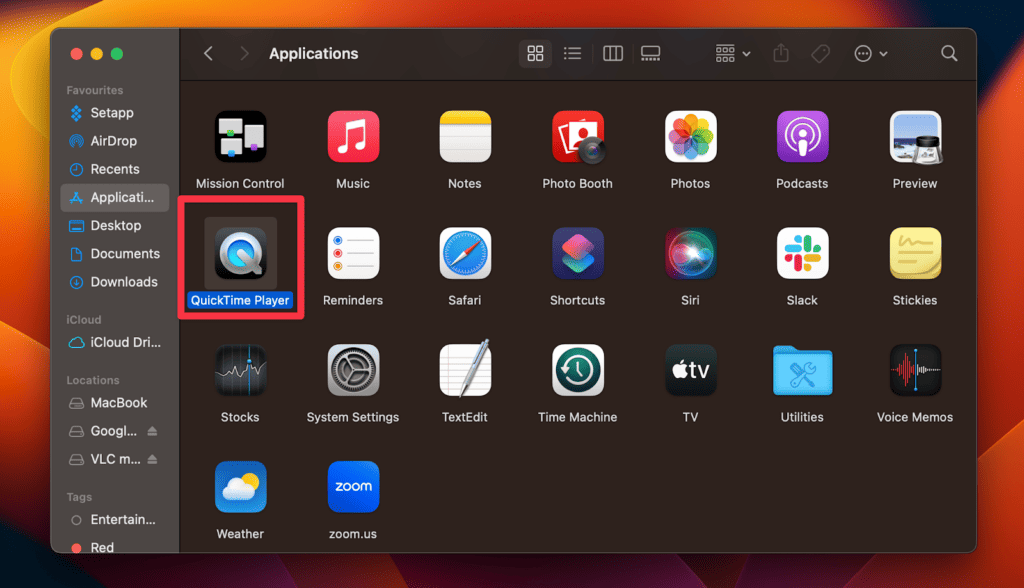
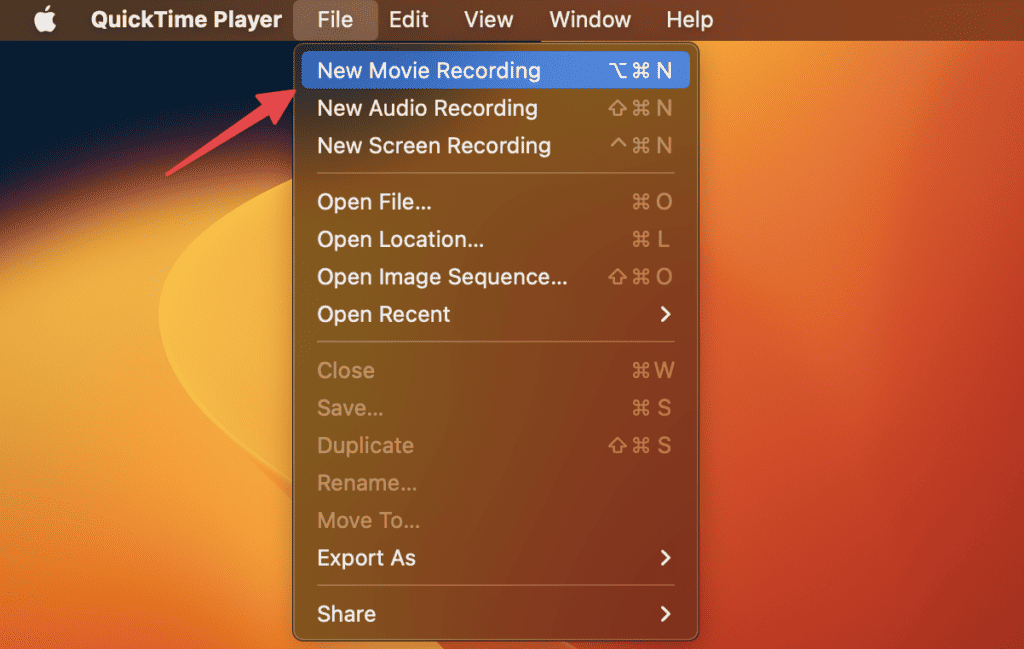
- Выберите «Файл» в строке меню и выберите «Новая запись экрана» или «Новая запись фильма», в зависимости от типа мультимедиа, который вы хотите транслировать.
- Нажмите стрелку раскрывающегося списка рядом с кнопкой записи и выберите из списка вариантов устройство с поддержкой AirPlay, на которое вы хотите осуществлять потоковую передачу.
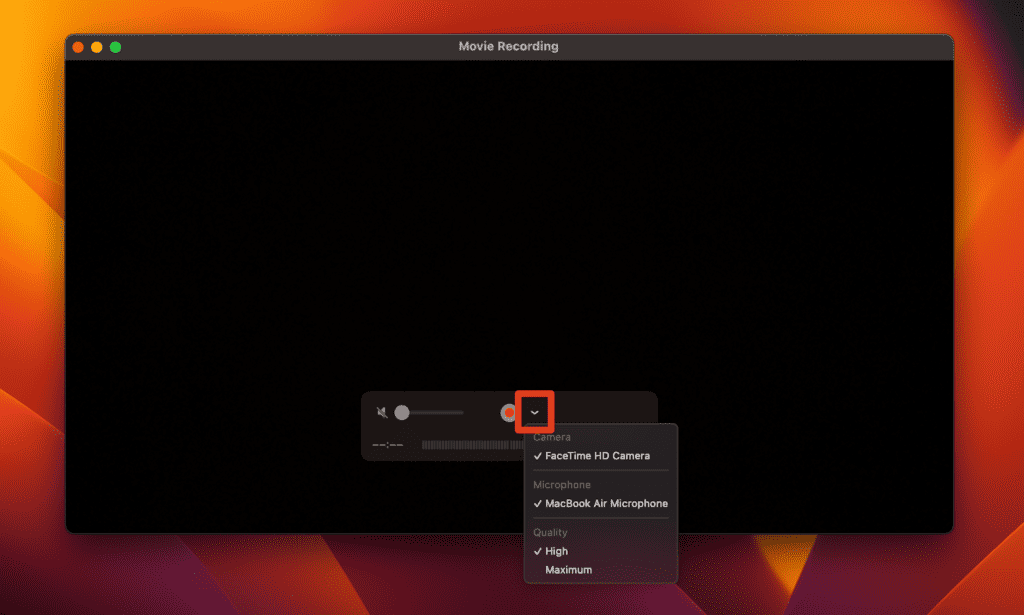
- Если вы не видите свое устройство в списке, убедитесь, что оно подключено к сети Wi-Fi вашего MacBook.
- Начните воспроизведение медиафайла в QuickTime Player.
- Мультимедийный файл будет передан в потоковом режиме на выбранное устройство, и вы сможете управлять воспроизведением с помощью элементов управления QuickTime Player.
Советы по оптимизации производительности трансляции
Вы можете улучшить работу AirPlay на своем Mac и устранить распространенные проблемы, следуя этим советам и рекомендациям. AirPlay — это удобный способ наслаждаться любимыми медиафайлами на большом экране или на акустической системе, независимо от того, транслируете ли вы музыку или видео. Вот несколько советов, которые сделают вашу трансляцию лучше.
- Улучшите сигнал Wi-Fi. AirPlay в значительной степени зависит от Wi-Fi, поэтому крайне важно убедиться, что ваш Mac и устройство с поддержкой AirPlay подключены к надежной сети Wi-Fi. Если сигнал ослабевает, потоковая передача мультимедиа может прерываться или запаздывать.
- Уменьшите перегрузку сети. На производительность AirPlay также может влиять перегрузка сети. Чтобы избежать этого, закройте все ненужные приложения, особенно те, которые используют большую пропускную способность, например приложения для обмена файлами или видеоконференций.
- Обновите оборудование. Если ваш Mac старый и устаревший, возможно, он не сможет поддерживать высококачественную потоковую передачу мультимедиа. Рассмотрите возможность обновления оборудования для повышения производительности.

Устранение распространенных проблем AirPlay
У AirPlay иногда могут возникать проблемы. Следуя этим советам по устранению неполадок, вы сможете снова заставить AirPlay работать и наслаждаться удобством потоковой передачи мультимедиа с вашего Mac на другие устройства с поддержкой AirPlay:
- Перезагрузите устройства. Если у вас возникли проблемы с AirPlay, попробуйте перезагрузить Mac и устройство с поддержкой AirPlay. Часто это может решить проблемы с подключением.
- Проверьте сеть Wi-Fi. Убедитесь, что ваш Mac и устройство с поддержкой AirPlay подключены к одной и той же сети Wi-Fi. Если нет, подключите их к одной сети и повторите попытку.
- Обновить программное обеспечение: проверьте наличие обновлений программного обеспечения на вашем Mac и устройстве с поддержкой AirPlay. Устаревшее программное обеспечение может вызвать проблемы совместимости.
- Сброс настроек сети. Если AirPlay по-прежнему не работает, попробуйте сбросить настройки сети. Перейдите в «Настройки системы» > «Сеть» > «Дополнительно» > «TCP/IP» и нажмите «Обновить аренду DHCP».
Часто задаваемые вопросы
Как мне подключить AirPlay с iPhone на MacBook?
Для AirPlay с вашего iPhone на MacBook оба устройства должны быть подключены к одной сети Wi-Fi. Затем на iPhone или iPad откройте Центр управления и коснитесь значка AirPlay. Выберите свой MacBook из списка доступных устройств, и вы сможете транслировать аудио и видео или зеркально отображать экран iPhone на своем MacBook.
Почему я не могу подключить iPhone к Macbook через AirPlay?
Может быть несколько причин, по которым вы не можете подключить iPhone к MacBook через AirPlay. Во-первых, убедитесь, что вы подключили оба устройства к одной сети Wi-Fi. Во-вторых, убедитесь, что вы включили AirPlay и ваш MacBook доступен для обнаружения. Если проблема не устранена, возможно, вам придется перезагрузить оба устройства или проверить наличие обновлений программного обеспечения.
Могу ли я использовать AirPlay с iPhone на iPad?
Да, можно использовать AirPlay с iPhone на iPad, если оба устройства подключены к одной сети Wi-Fi. Для этого откройте Центр управления на своем iPhone и коснитесь значка AirPlay. Выберите свой iPad из списка доступных устройств, и вы сможете транслировать аудио и видео или зеркально отображать экран iPhone на своем iPad.
Последние мысли
AirPlay — это мощная и универсальная функция, доступная на вашем MacBook, которая позволяет легко передавать мультимедийные файлы на устройство с поддержкой AirPlay. Хотите ли вы поделиться фотографиями, видео или музыкой с друзьями и семьей или насладиться любимым контентом на большом экране или акустической системе, AirPlay сделает это всего за несколько кликов. Следуя различным методам, описанным в этом руководстве, вы можете быстро настроить и начать использовать AirPlay на своем MacBook. Попробуйте и откройте для себя множество возможностей, которые может предложить AirPlay!
Программы для Windows, мобильные приложения, игры - ВСЁ БЕСПЛАТНО, в нашем закрытом телеграмм канале - Подписывайтесь:)