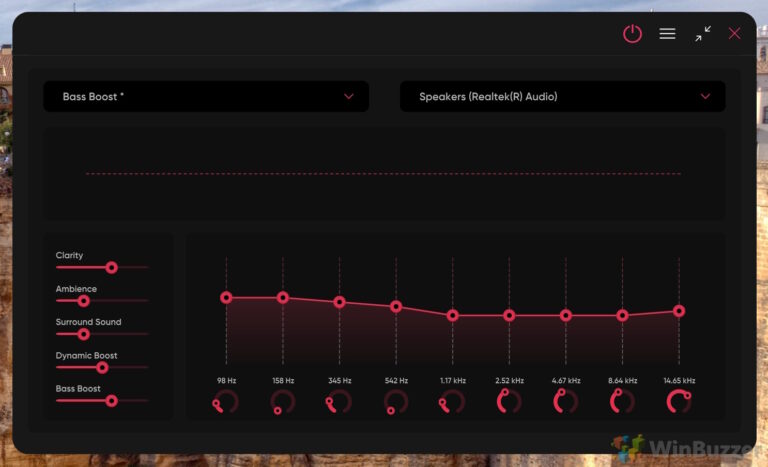Как добавить логотип к изображению в Paint и Paint 3D
Кража изображений — довольно негативная тенденция в наши дни. Это потому, что можно легко загружать изображения. Несмотря на то, что трудно остановить кого-то от этого, можно принять меры, чтобы этого избежать. Например, вы можете добавить логотип к своему изображению.

Программы для Windows, мобильные приложения, игры - ВСЁ БЕСПЛАТНО, в нашем закрытом телеграмм канале - Подписывайтесь:)
Если вы художник, фотограф или просто бренд с реальными фотографиями, добавление логотипа может помочь вам отвлечь людей от неправильного использования ваших фотографий. Итак, как это сделать с ограниченными ресурсами на ПК с Windows?
На помощь приходит приложение Paint. В 2017 году Microsoft объявила, что Paint будет заменена на Paint 3D. Однако в настоящее время оба доступны в Windows 10. И хорошая новость Краска останется на некоторое время.
Итак, в этом посте мы расскажем вам, как добавить логотип на изображение в Paint и Paint 3D. В качестве бонуса вы также узнаете, как ставить водяные знаки на изображения в этих приложениях.
Добавляем логотип в MS Paint
MS Paint не позволяет добавлять изображение поверх другого изображения. Это означает, что нет прямого способа добавить логотип к вашему изображению. Однако существует простой обходной путь, который использует традиционный метод копирования и вставки.
Вот что вам нужно сделать.
Шаг 1: Запустите MS Paint. Нажмите «Файл», а затем «Открыть». Перейдите к файлу логотипа, который вы хотите поместить на свое изображение.
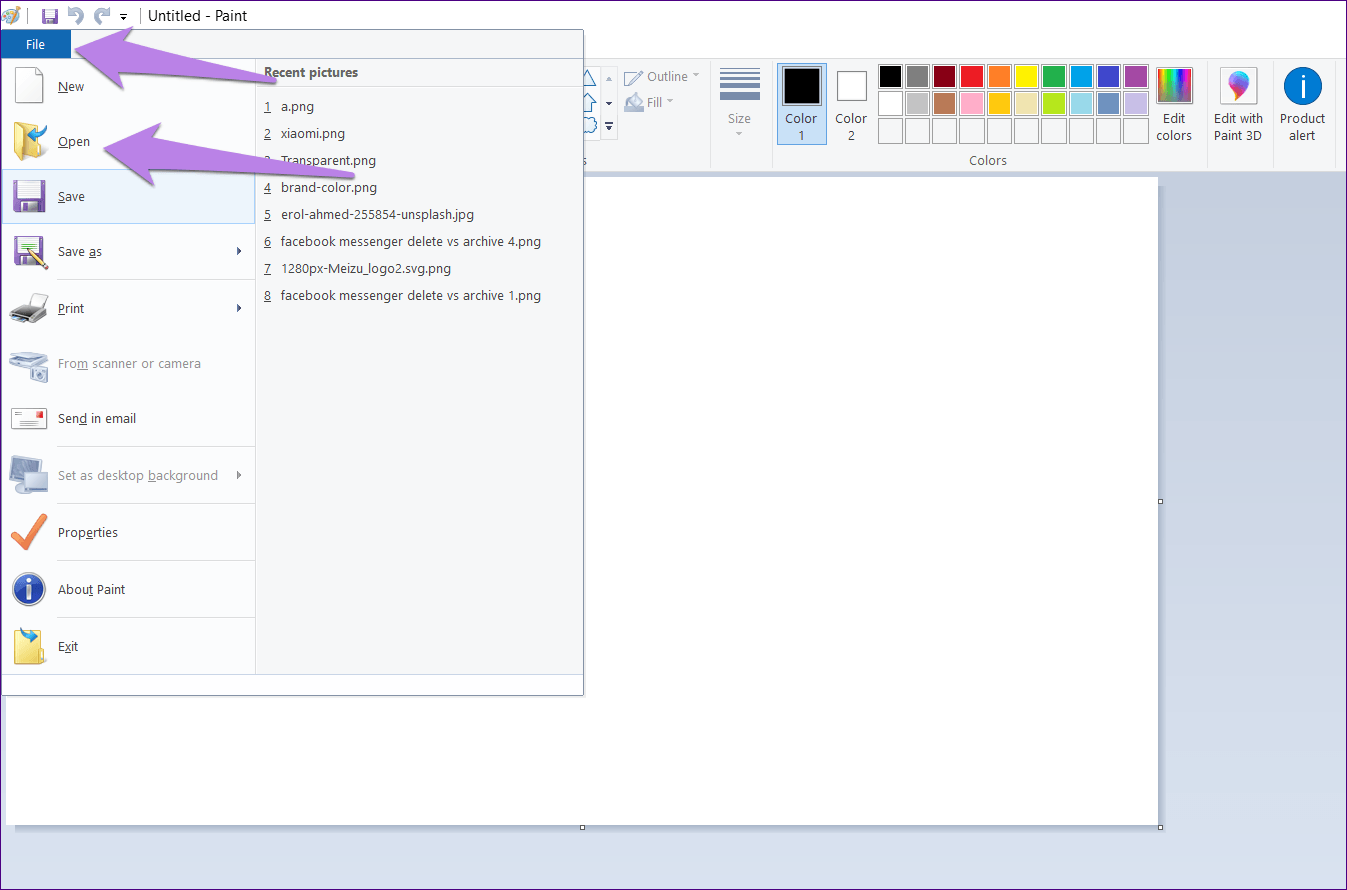
Шаг 2: Когда он откроется в Paint, щелкните инструмент «Выбор» и выберите область логотипа.
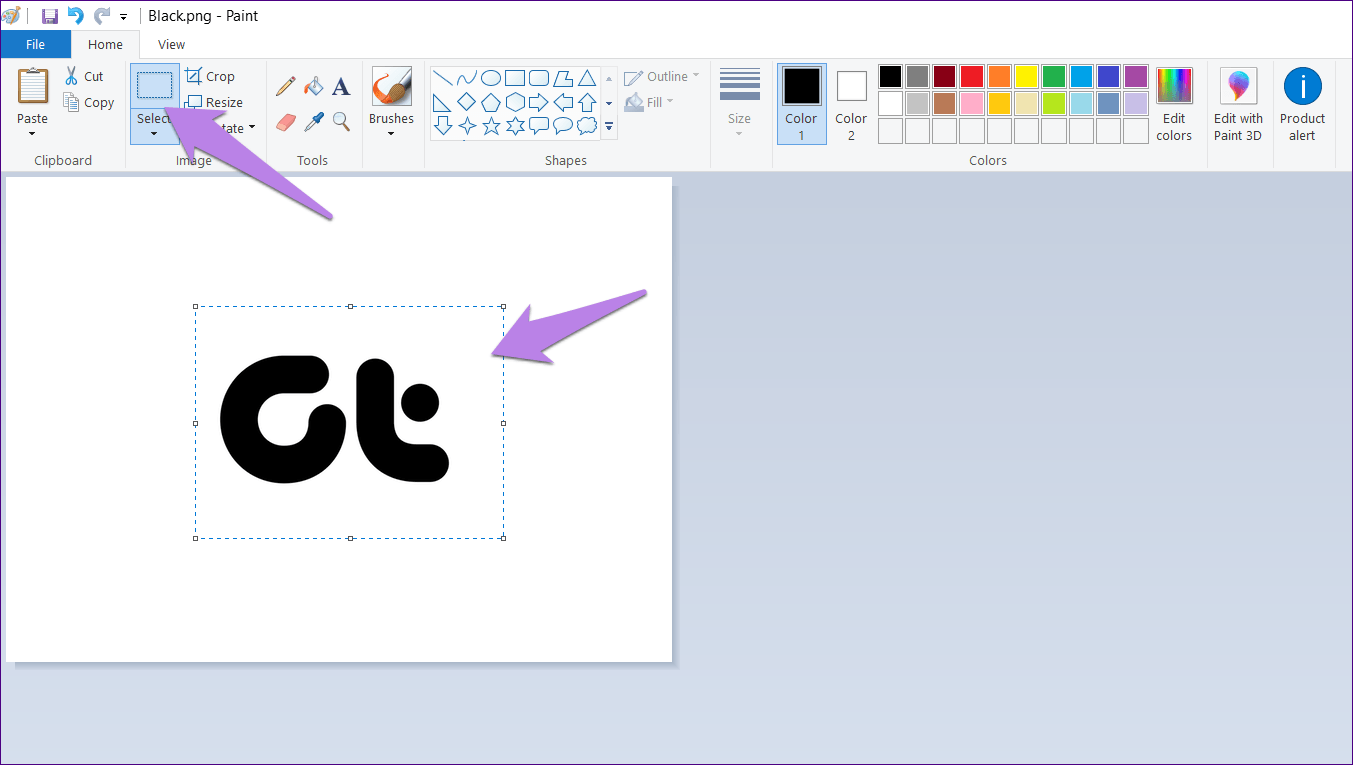
Шаг 3: Щелкните правой кнопкой мыши выделенную область и нажмите «Копировать» в меню. Либо нажмите Ctrl + C.
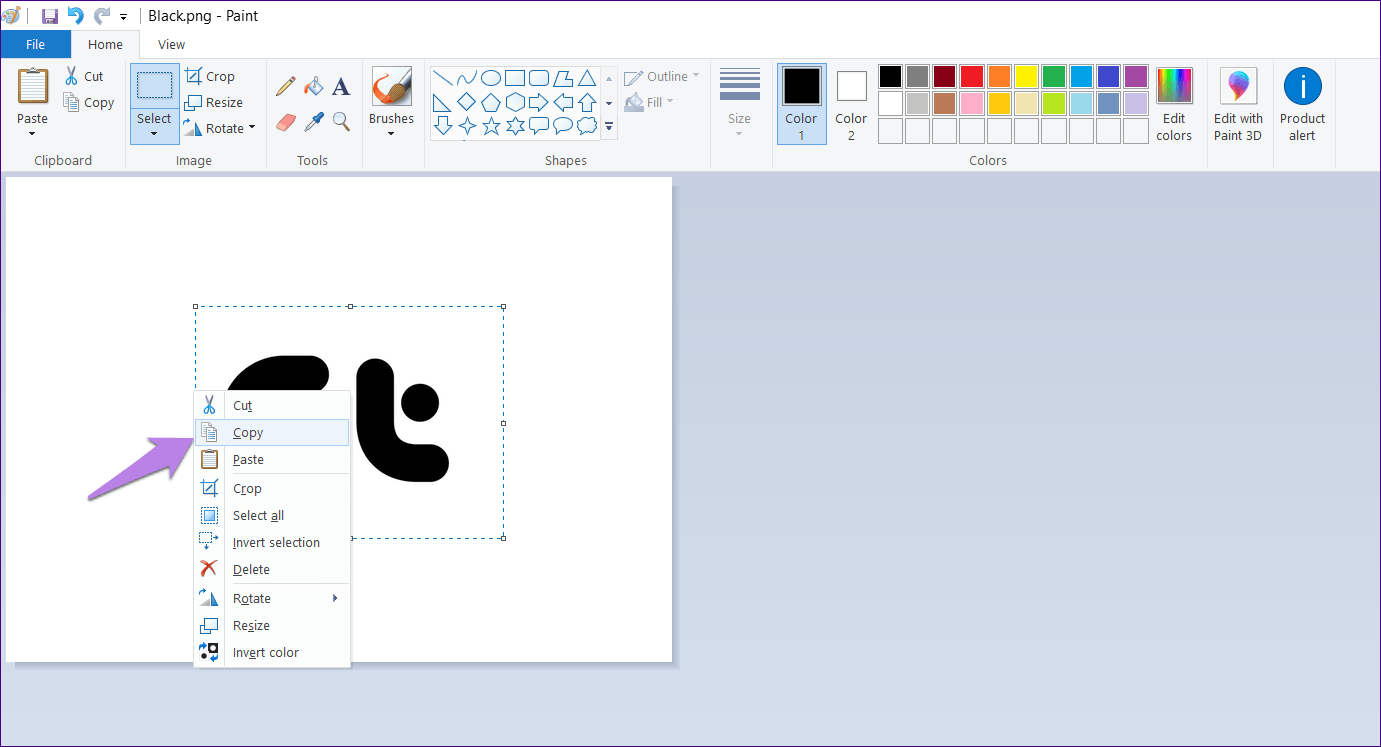
Шаг 4: Снова перейдите в «Файл»> «Открыть». Теперь запустите фотографию, на которую вы хотите добавить свой логотип.
Шаг 5: Когда изображение откроется в Paint, щелкните его правой кнопкой мыши и выберите в меню «Вставить». Вы даже можете использовать сочетание клавиш Ctrl + V для вставки из буфера обмена.
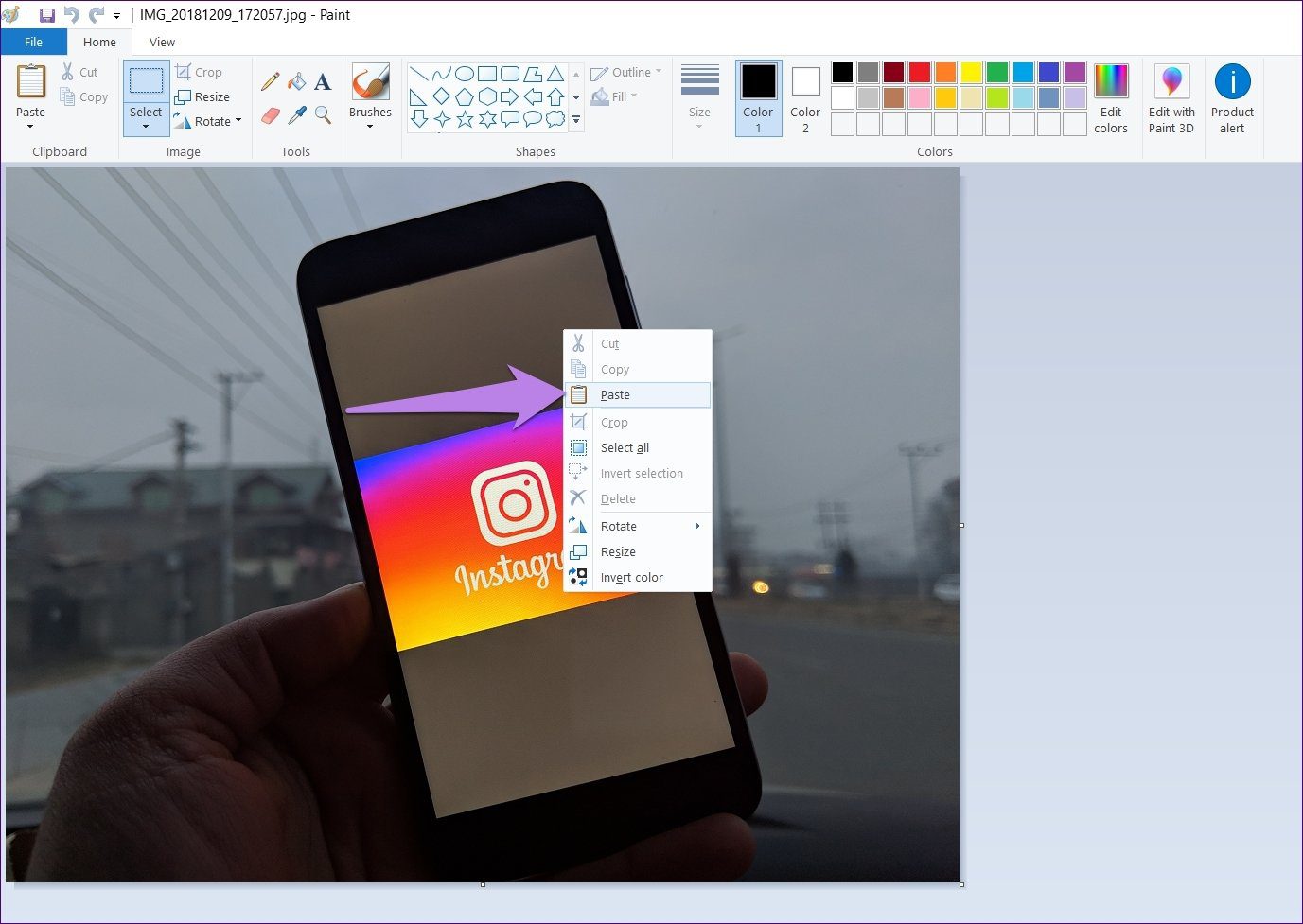
Шаг 6: Наведите указатель мыши на вставленное изображение и перетащите его в нужное место.
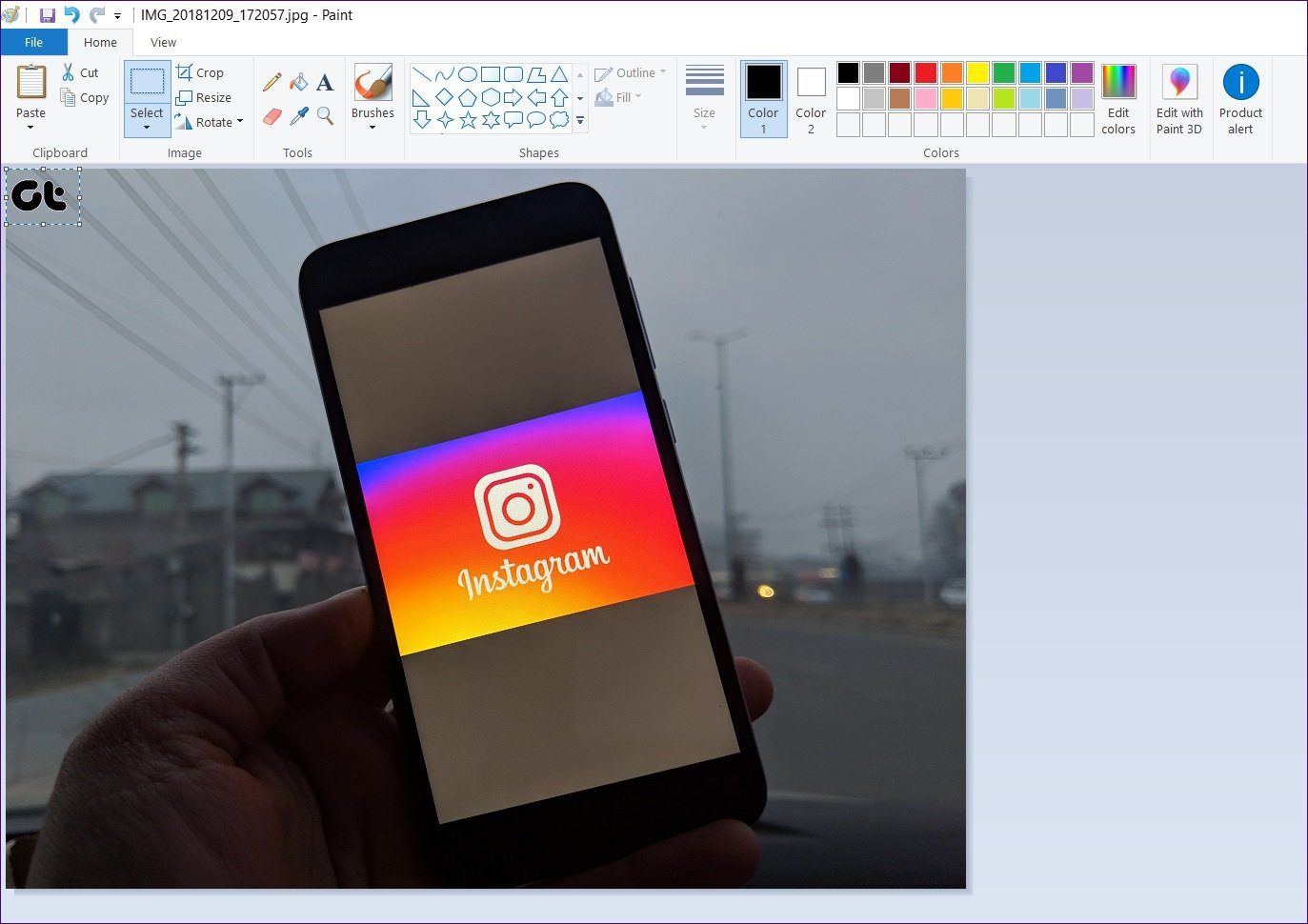
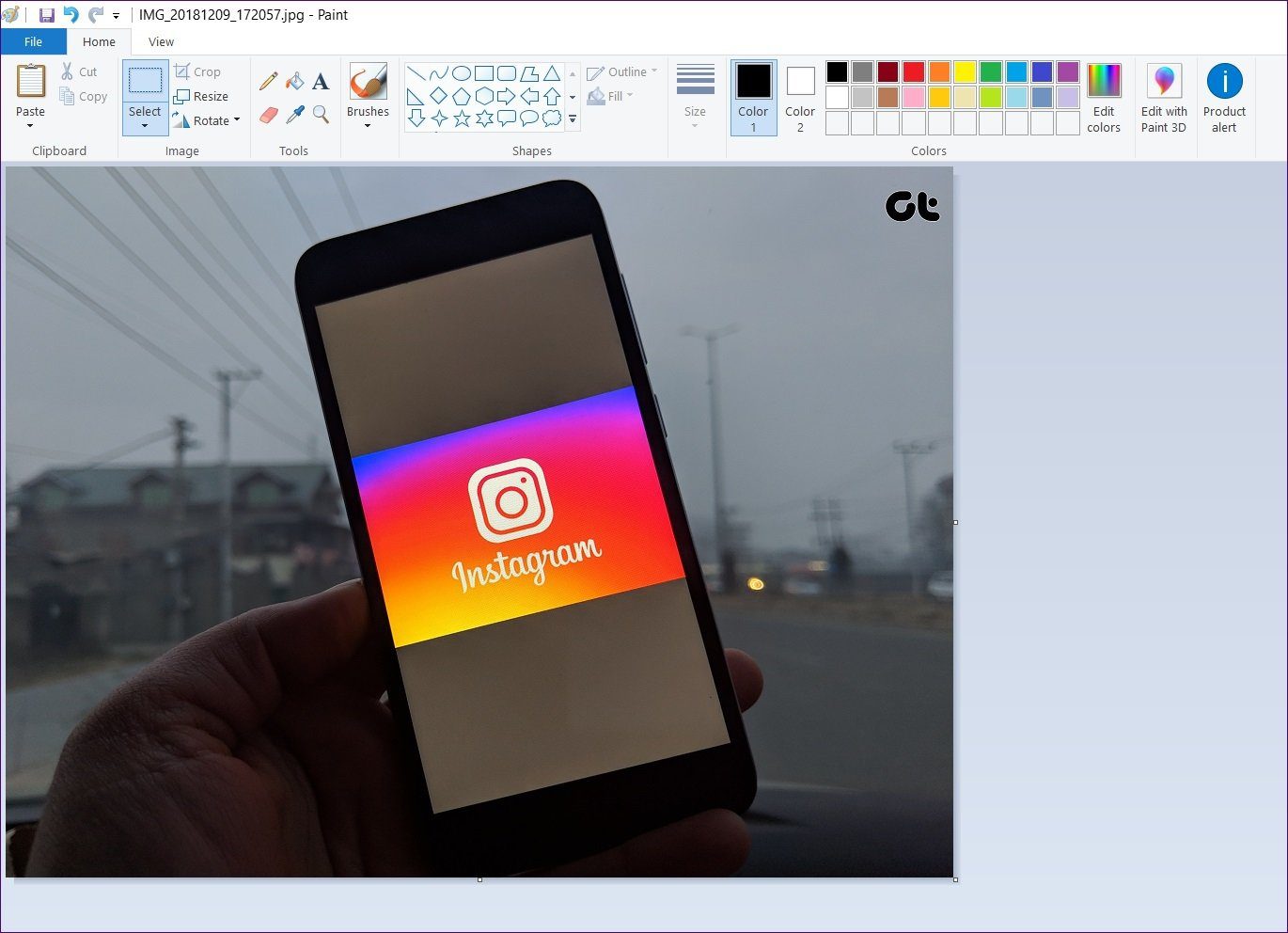
Шаг 7: Наконец, нажмите «Файл»> «Сохранить как» и сохраните изображение в любом формате, который вам нравится. Здесь нет необходимости сохранять изображение в формате PNG, чтобы сохранить прозрачность логотипа. Это было сохранено в любом случае, вставляя его на картинку.
Кроме того, первых трех шагов можно избежать, если вы откроете файл логотипа в любом другом приложении для просмотра фотографий или редактирования. Однако и в этих приложениях вам нужно сначала скопировать логотип, а затем вставить его на фактическое изображение в Paint.
Добавить логотип в Paint 3D
К счастью, обновленный Paint 3D предлагает простой способ нанесения логотипа на изображение. Вот что нужно сделать.
Шаг 1: Запустите Paint 3D на своем ПК.
Шаг 2: Нажмите «Меню» вверху, а затем «Открыть»> «Обзор файлов». Теперь откройте изображение, на которое вы хотите добавить свой логотип. Да, вам нужно открыть изображение напрямую — не нужно сначала открывать логотип.
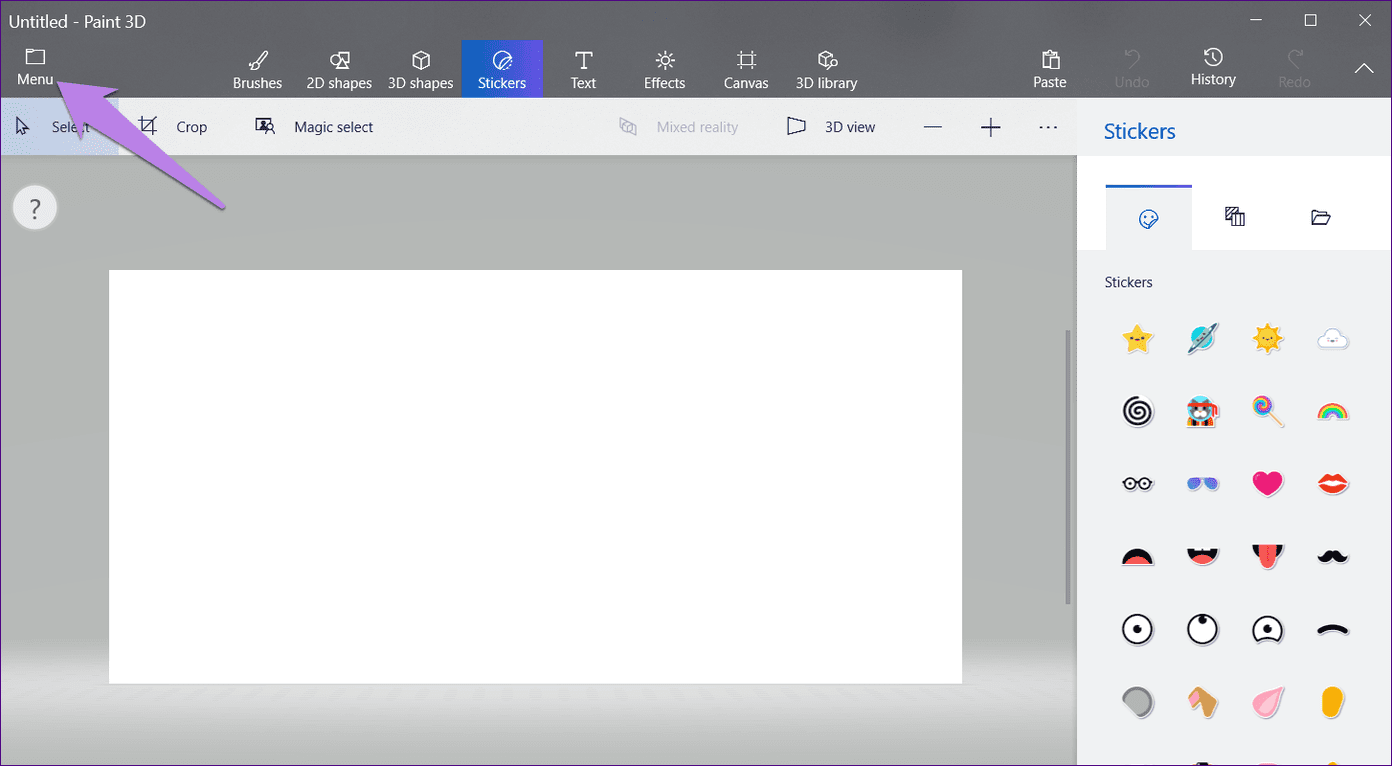
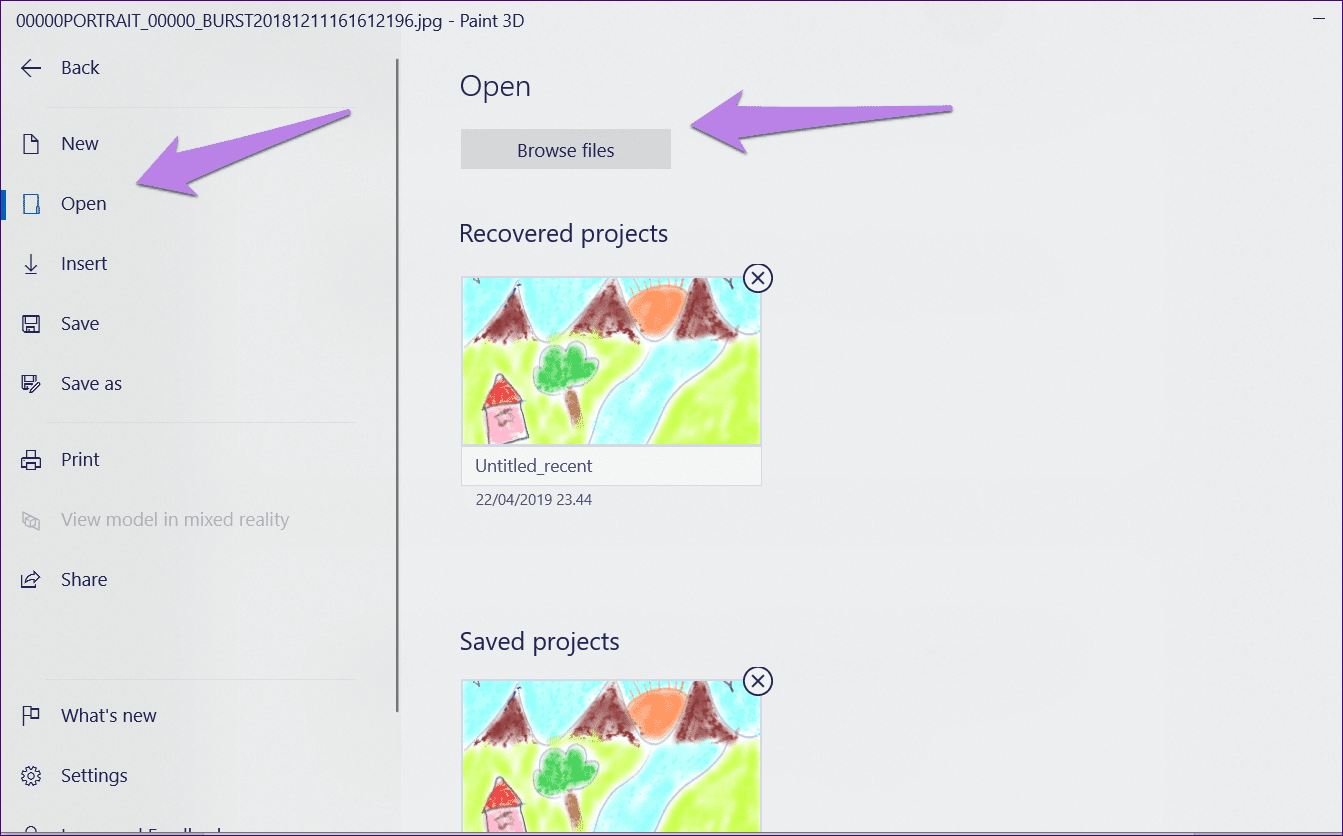
Шаг 3: Когда изображение откроется, снова нажмите на Меню вверху. В меню нажмите «Вставить». Затем перейдите к своему логотипу и откройте его.
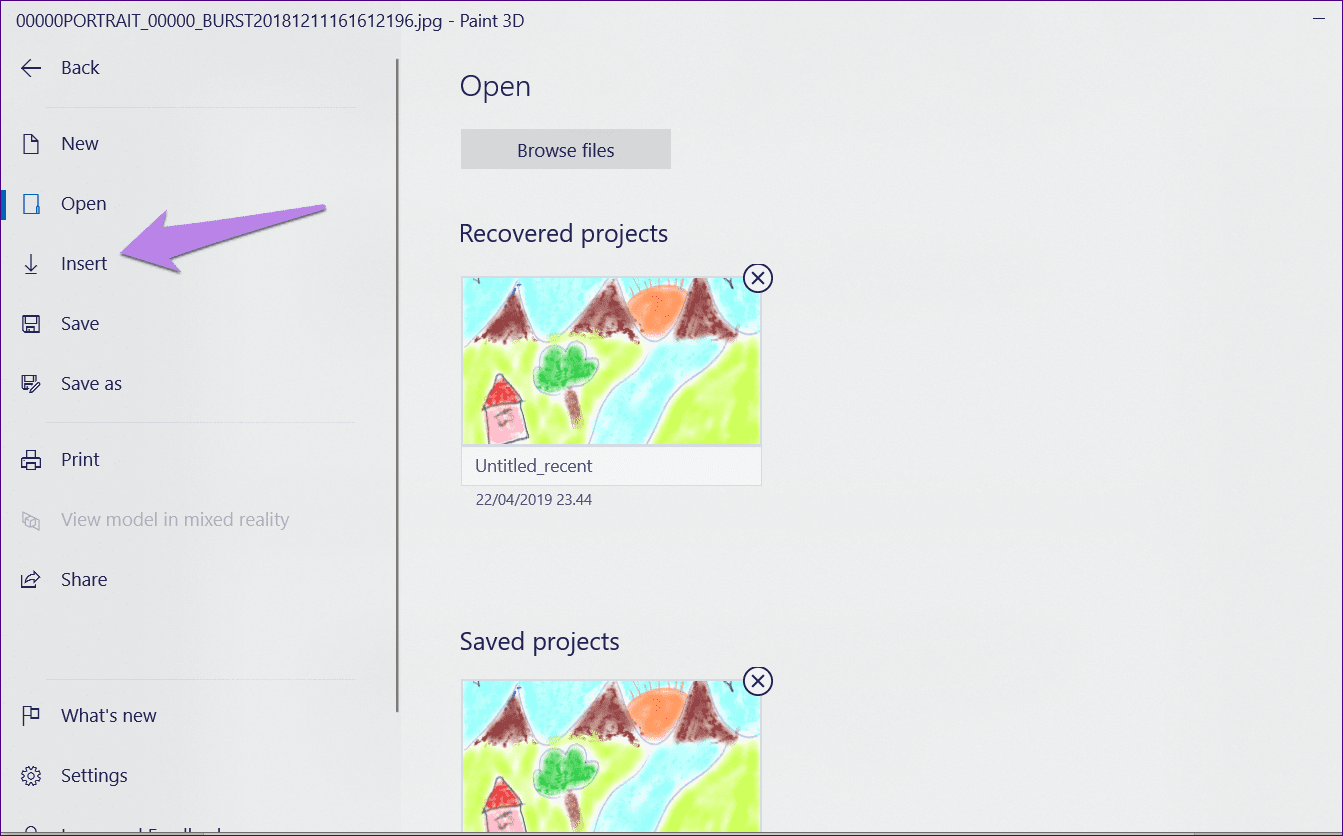
Шаг 4: Логотип будет добавлен к вашему изображению. Вы можете изменить его размер, изменить его положение, повернуть и выполнить другие преобразования. Из него даже можно сделать наклейку. Сделав это, вы можете легко добавить его к другим изображениям.
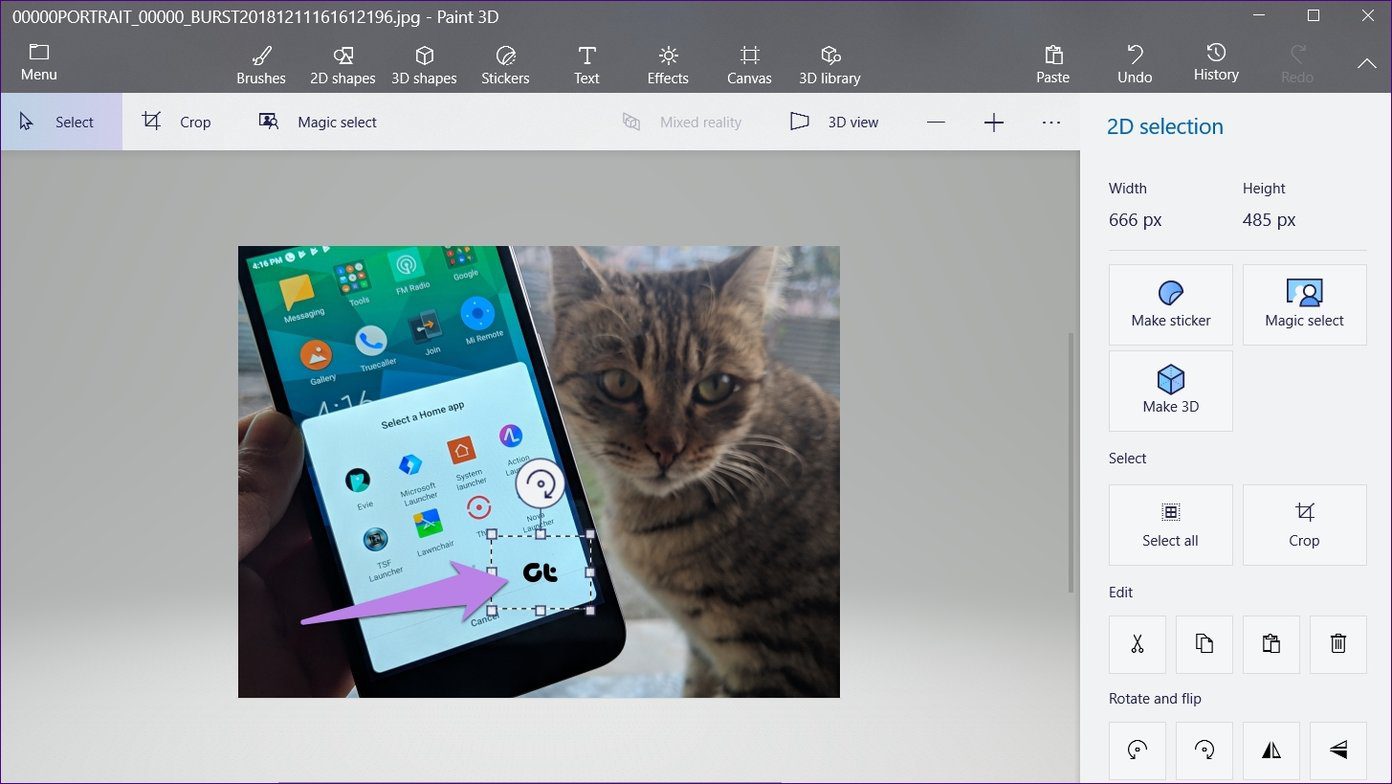
Водяной знак в Paint и Paint 3D
Сначала мы начнем с Paint, а затем с Paint 3D.
Добавить водяной знак в Paint
Шаг 1: Откройте изображение, на которое вы хотите добавить водяной знак, в Paint.
Шаг 2: Нажмите на значок текста (A) на панели инструментов, чтобы вставить текст. Затем щелкните в любом месте изображения.

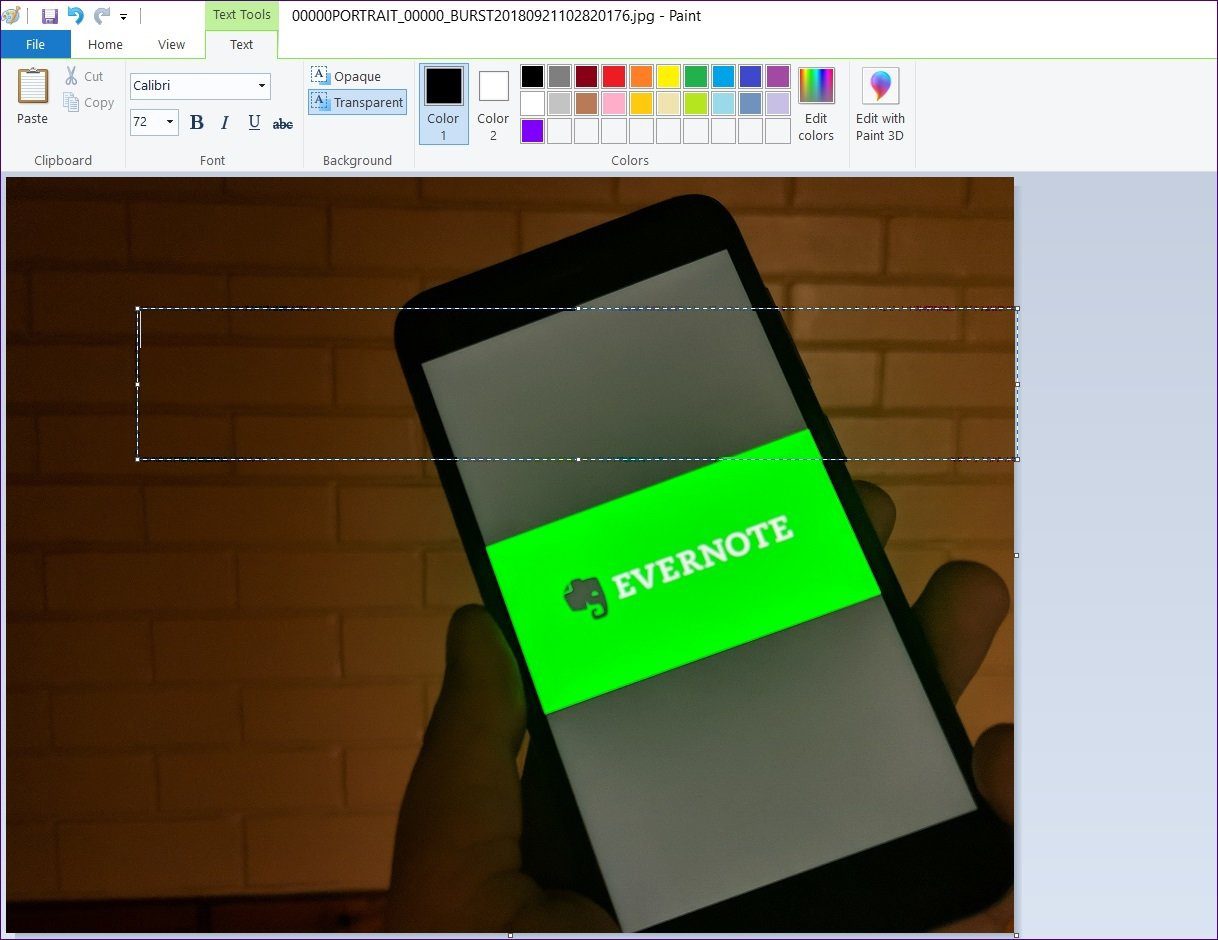
Шаг 3: Введите водяной знак в текстовое поле. Вы можете изменить его форматирование (размер, цвет, стиль и т. д.) в параметрах вверху.
Совет: Чтобы внести какие-либо изменения в текст, сначала выделите его.
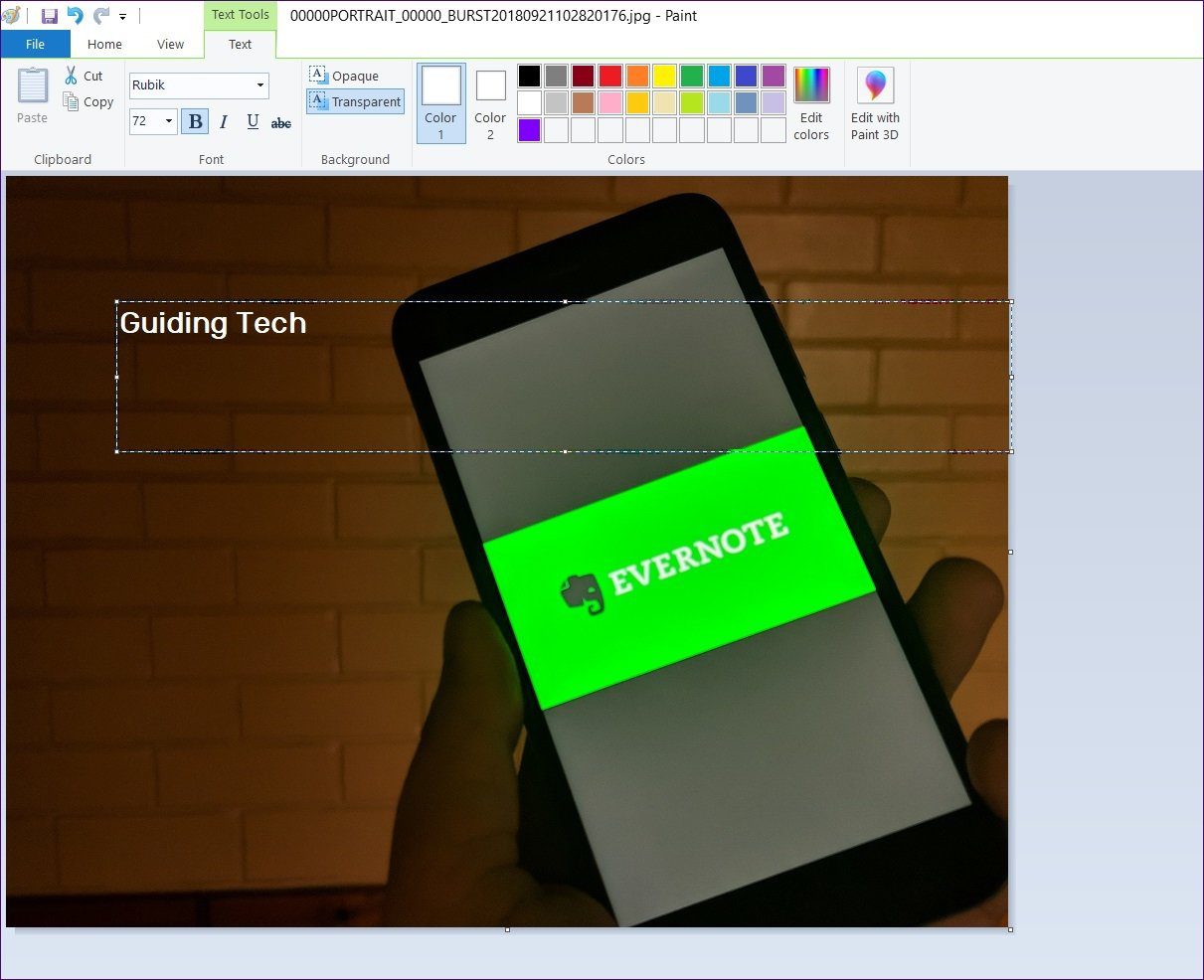
Если вы хотите, чтобы водяной знак имел фоновый цвет, выберите параметр «Непрозрачный» и измените цвет из цветовой палитры.
Шаг 4: Наконец, переместите водяной знак в нужное место на изображении. Для этого наведите указатель мыши на пунктирные линии. Когда указатель мыши изменится на значок с четырьмя стрелками, перетащите его.
Примечание: 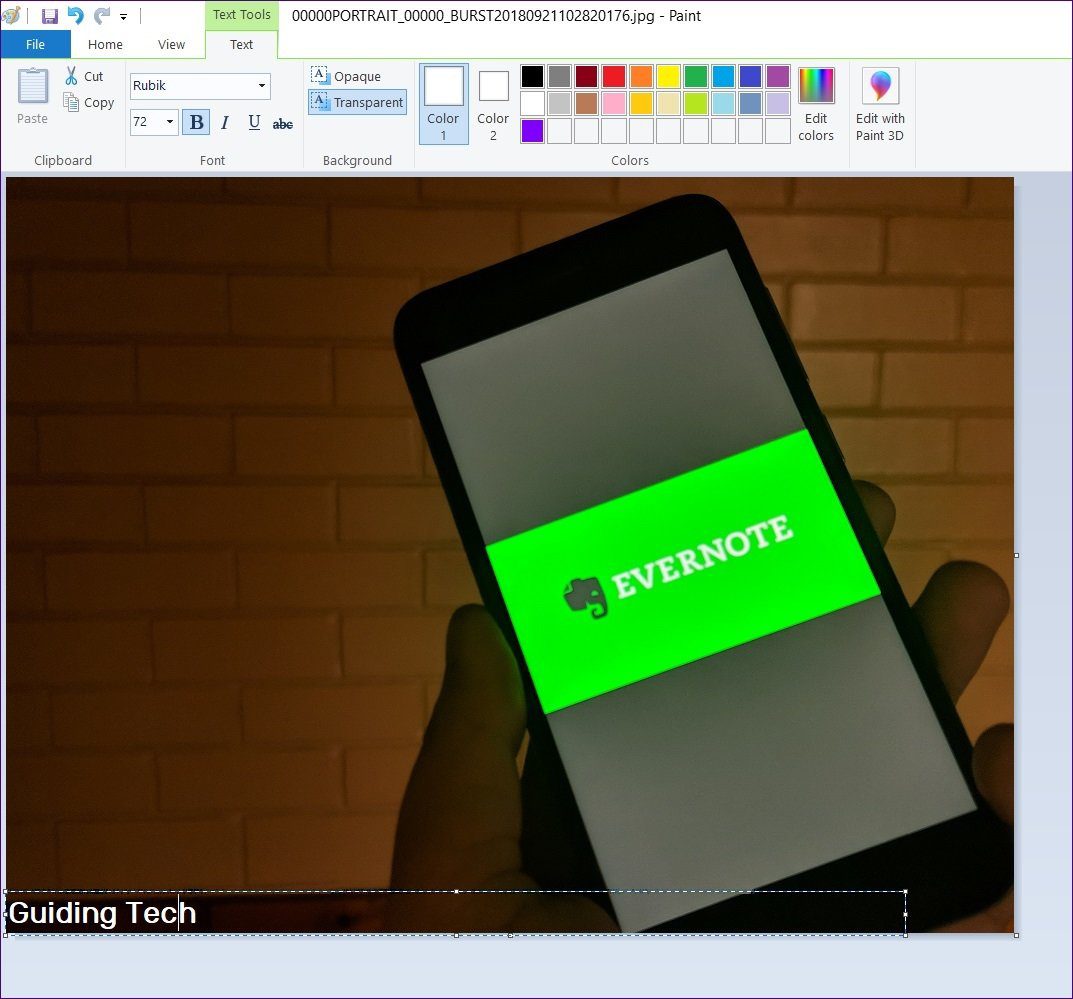
Шаг 5: Используя «Файл» > «Сохранить как», сохраните изображение с водяным знаком на нем.
Добавить водяной знак в Paint 3D
Шаг 1: Откройте изображение в Paint 3D.
Шаг 2: Нажмите на инструмент «Текст» вверху и выберите 2D- или 3D-текст на боковой панели. Затем нажмите на изображение, чтобы вставить текст.
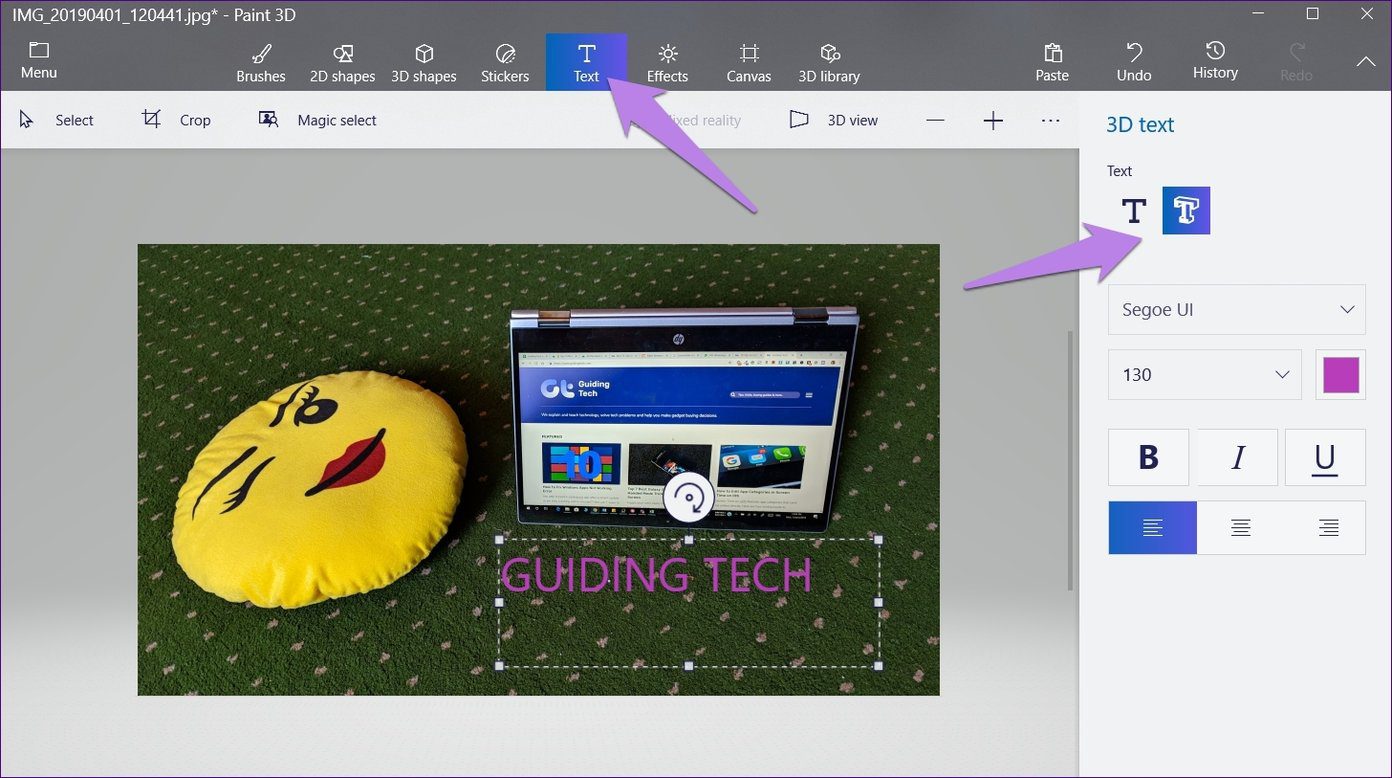
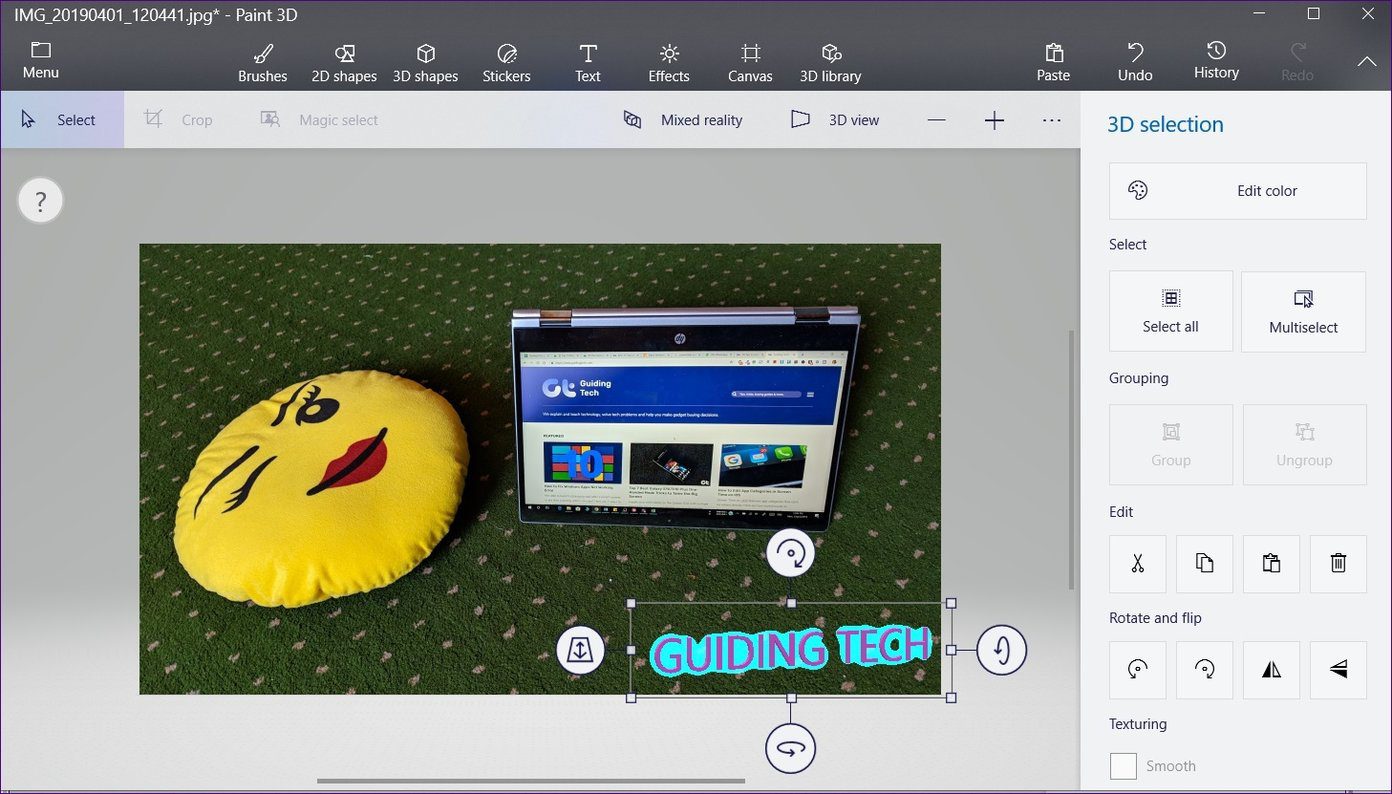
Преимущество использования 3D-текста заключается в том, что вы можете изменить текст, даже если щелкнете за пределами текстового поля, что невозможно с 2D-текстом. Кроме того, 3D-текст добавляет эффект глубины.
Шаг 3: После внесения всех изменений в водяной знак сохраните изображение, выбрав Меню > Сохранить как.
Совет. В Paint 3D можно создать собственный логотип.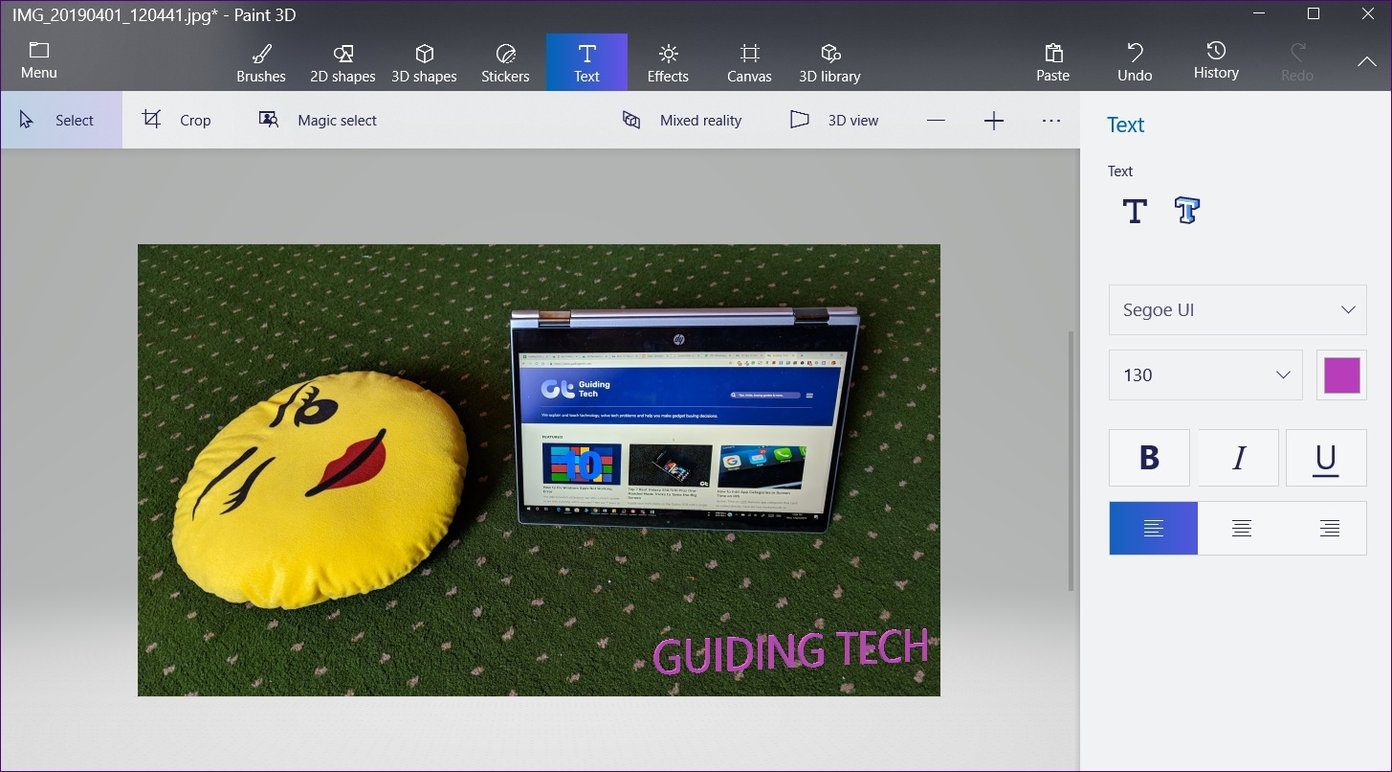
Всегда добавлять логотипы
Рекомендуется добавлять к изображениям логотипы или водяные знаки. Теперь, когда вы знаете, как легко вы можете сделать это на ПК с Windows без какого-либо стороннего программного обеспечения. Так сделайте это привычкой.
Далее: Хотите знать, почему на вашем ПК с Windows есть два приложения для создания снимков экрана — Snip & Sketch и Snipping tool? Прочтите следующую статью, чтобы узнать разницу между ними.
Программы для Windows, мобильные приложения, игры - ВСЁ БЕСПЛАТНО, в нашем закрытом телеграмм канале - Подписывайтесь:)