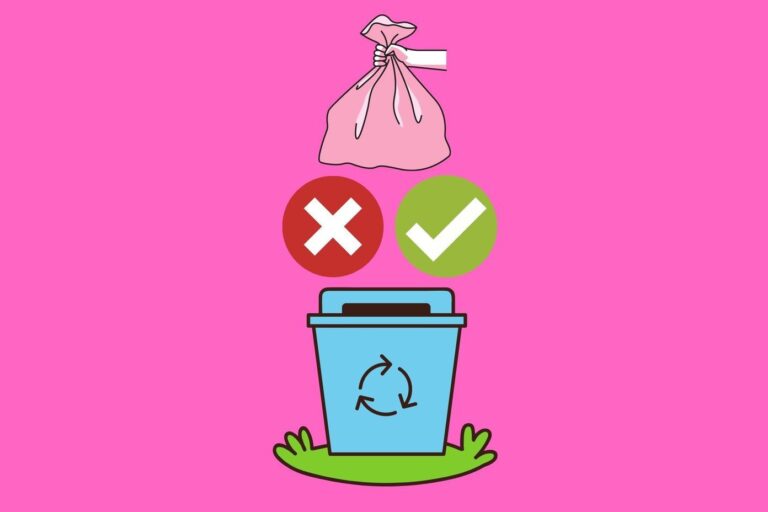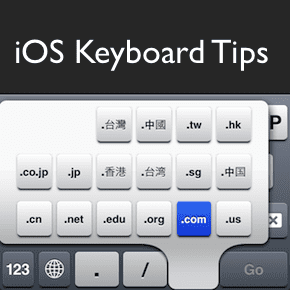Что такое режим низкого объема данных в iOS 13 и стоит ли его использовать
У меня нет неограниченного количества сотовых данных, чтобы играть с моим iPhone. Это означает, что я всегда переживаю из-за того, что превышаю лимит и беру на себя большие расходы со стороны моего оператора мобильной связи. Таким образом, постоянное микроуправление использованием моих сотовых данных часто является настоящим удручающим фактором.
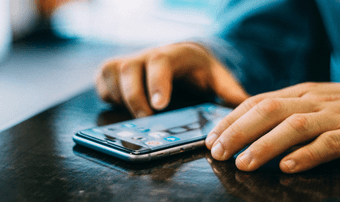
Программы для Windows, мобильные приложения, игры - ВСЁ БЕСПЛАТНО, в нашем закрытом телеграмм канале - Подписывайтесь:)
Но iOS 13 изменила все это с новым режимом низкого объема данных. Название в значительной степени говорит само за себя — его включение заставит ваш iPhone потреблять меньше пропускной способности данных. И что удивительно, хотя режим Low Data Mode доступен для сотовых данных, вы также можете активировать его при использовании iPhone через сети Wi-Fi.
Понятно, что вы, должно быть, ломаете голову над тем, как именно работает режим Low Data Mode после его включения. В iOS 13 это явно не объясняется. Итак, после использования указанного режима на моем iPhone с тех пор, как была впервые выпущена бета-версия iOS 13, вот мое мнение о том, как он работает.
Как работает режим низкого объема данных
После включения режима низкого объема данных меня удивило то, что он на самом деле не мешал работе с моим iPhone. Например, я продолжал своевременно получать уведомления. На моем iPhone iMessage, казалось, работал безупречно, и приложения, которым было разрешено использовать сотовые данные, продолжали нормально работать. По крайней мере, таково было общее впечатление изначально.
Режим Low Data Mode выполняет свою работу под капотом, и требуется некоторое время, чтобы заметить тонкие изменения. Например, я обнаружил, что приложение «Фотографии» автоматически приостановило загрузку в iCloud. Требовалось мое явное разрешение, чтобы снова начать синхронизацию моих фотографий и видео. Даже тогда я мог сделать это только в течение 24 часов, после чего мне пришлось снова предоставить свое разрешение.

Что касается самого iCloud, я заметил, что резервное копирование системы больше не происходит автоматически. Пришлось запускать их вручную. Однако задачи, которые обычно не требуют слишком большой пропускной способности, такие как закладки, заметки и напоминания, без проблем синхронизировались через iCloud с моим iPad.
А еще есть App Store. Я обнаружил, что опция автовоспроизведения видео неактивна, даже когда им было разрешено воспроизведение. То же самое и с автоматическими обновлениями приложений — они тоже были в подвешенном состоянии. Выполнение ручных обновлений приложения также требовало от меня «подтверждения» моих действий. Тем не менее, я был свидетелем того, как много измеряется каждое обновление приложения в первый раз. Некоторые из них могут быть крошечными по сравнению с тем, как обстояли дела с iOS 12 и более ранними версиями.

Другие области, где я заметил, что дела обстоят иначе, были с Apple Music, где треки транслировались не в лучшем качестве. Тем не менее, я склонен скачивать песни локально перед тем, как их прослушать, так что это не имело большого значения. FaceTime также пострадал, поскольку качество видеозвонков было немного ухудшено.
В целом, я обнаружил, что приложения, встроенные в iOS, имеют странные ограничения, когда дело доходит до использования сотовых данных. То же самое применялось всякий раз, когда у меня был включен режим низкого объема данных для Wi-Fi. С другой стороны, я не заметил каких-либо заметных изменений в сторонних приложениях, вероятно, потому, что они еще не оптимизированы для режима низкого объема данных. Например, YouTube, казалось, не заботился об этом и транслировал в HD-качестве, как обычно на моем iPhone.
Однако включение режима низкого объема данных ограничивало функциональность фонового обновления приложения. Приложения, работающие в фоновом режиме — как родные, так и сторонние — не обновлялись, как обычно. Это оказалось проблематичным при использовании таких приложений, как Apple Maps и Google Maps.
Если вы используете это
Если вы используете ограниченное сотовое соединение для передачи данных, вам следует рассмотреть возможность включения режима низкого объема данных. С тех пор, как я включил его на своем iPhone, я никогда не превышал свою месячную квоту. Но мне все еще нужно следить за использованием сторонних приложений, поскольку они, похоже, не отстают от режима низкого объема данных, как это делают приложения и сервисы Apple. Это может измениться, когда сторонние компании начнут интегрировать свои приложения с iOS 13.

Возможность также использовать режим низкого уровня данных в Wi-Fi делает приятное прикосновение, но лучше оставить его отключенным. Ограничение определенных функций, таких как резервное копирование iCloud, как для сотовой связи, так и для Wi-Fi, не является хорошей идеей.
Если у вас ограничена пропускная способность вашего домашнего Wi-Fi-соединения, включение режима низкого объема данных может помочь вам лучше управлять своей месячной квотой. С некачественными соединениями Wi-Fi, которые мешают вам что-либо сделать, активация режима низкого трафика также может сделать вещи более терпимыми.
Как активировать режим низкого объема данных
Режим низкого уровня данных необходимо включать отдельно как для сотовых данных, так и для Wi-Fi. Что касается последнего, вам необходимо активировать функциональность для каждого соединения вручную. Это очень хорошо, поскольку вам не нужно включать его для всех соединений Wi-Fi, к которым подключается ваш iPhone.
Включение этой функции требует некоторого изучения с помощью приложения «Настройки iPhone». Если вы не знакомы с этим процессом, вот как включить режим низкого объема данных для сотовых и Wi-Fi-соединений.
Сотовая данных
Шаг 1. Откройте приложение «Настройки iPhone», нажмите «Сотовая связь», а затем нажмите «Параметры сотовой связи».
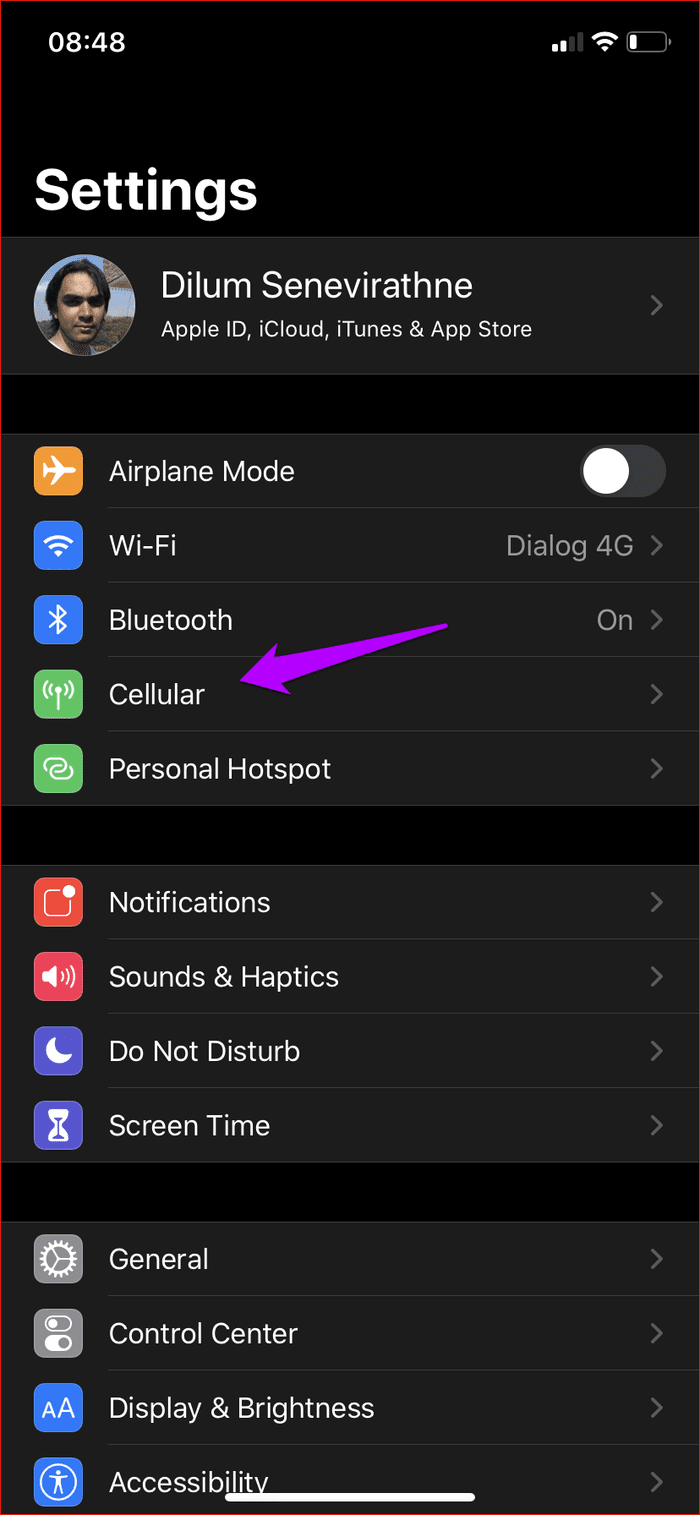
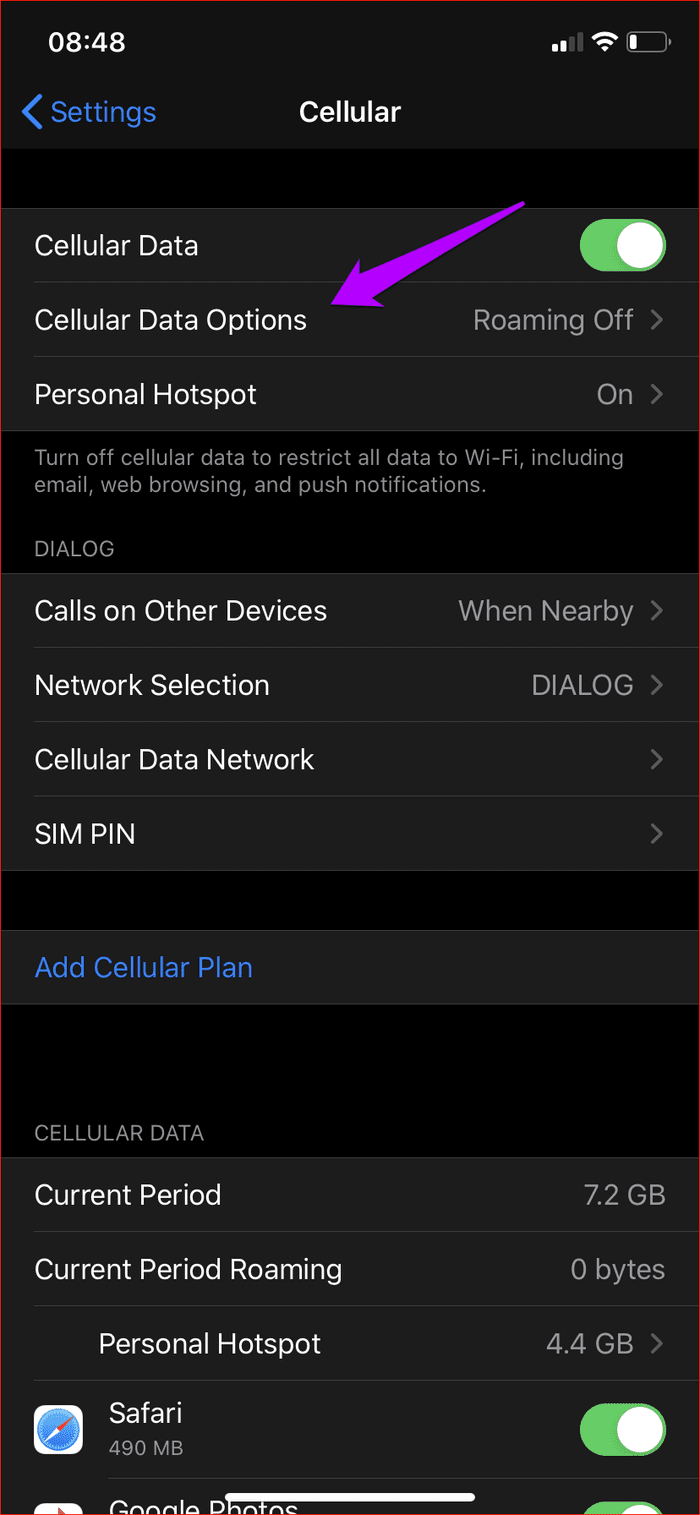
Шаг 2: Включите переключатель рядом с Low Data Mode.

Вай-фай
Шаг 1. Откройте «Настройки iPhone», коснитесь «Сотовая связь», а затем коснитесь значка в форме буквы «i» рядом с соединением Wi-Fi, для которого вы хотите включить режим низкого объема данных.
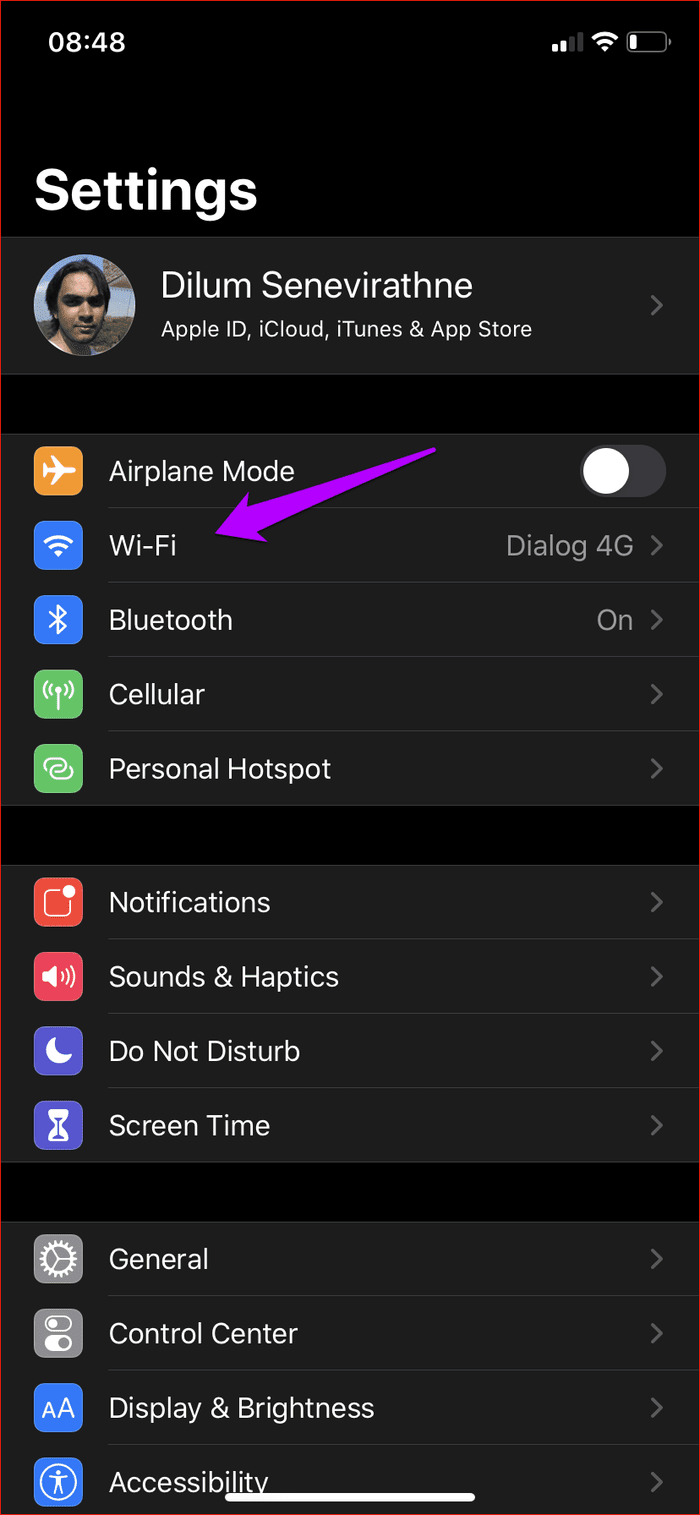

Шаг 2: Включите переключатель рядом с Low Data Mode. Ваш iPhone запомнит эту настройку даже после того, как вы отключитесь от точки доступа Wi-Fi.

Как только вы включите режим низкого объема данных, ваш iPhone начнет использовать меньше пропускной способности. Если вы активировали его как для сотовых данных, так и для Wi-Fi, не забывайте выполнять резервное копирование iCloud вручную и периодически обновлять приложения.
Полезно, но могло быть и лучше
Хотя режим низкого трафика звучит не так захватывающе, как, скажем, темный режим, он по-прежнему остается одним из лучших дополнений к iOS 13. Он действительно помогает вам оставаться в рамках месячной квоты без необходимости микроуправления всем. Тем не менее, я бы хотел, чтобы Apple лучше реализовала режим низкого объема данных.
Например, могли бы быть более детальные параметры контроля над типами действий, которые вы хотите ограничить. С внедрением Haptic Touch на всех устройствах iOS мы надеялись переключиться на Центр управления. Надеемся, что в следующих обновлениях эта функция будет улучшена.
Далее: работа с приложением «Файлы» в iOS 13 — настоящее удовольствие. Вот удобная подборка лучших функций приложения «Файлы».
Программы для Windows, мобильные приложения, игры - ВСЁ БЕСПЛАТНО, в нашем закрытом телеграмм канале - Подписывайтесь:)