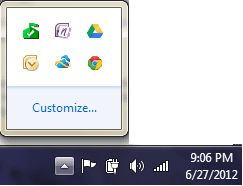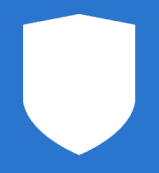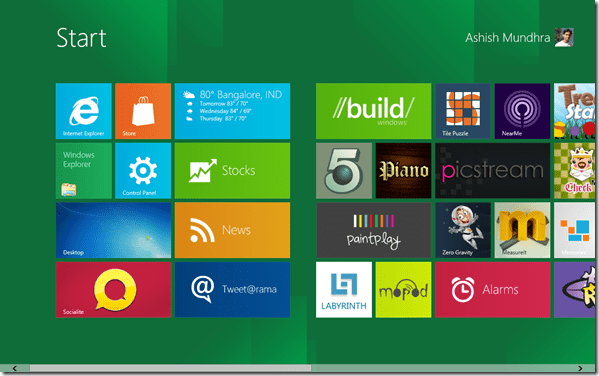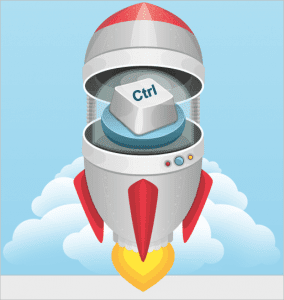3 лучших способа изменить DNS-сервер в Windows 11
По умолчанию Windows использует DNS-серверы, которые использует ваш маршрутизатор Wi-Fi или локальная сеть. Однако, если эти DNS-серверы медленные и ненадежные, вы можете переключиться на лучший и более быстрый DNS-сервер в Windows 11.

Программы для Windows, мобильные приложения, игры - ВСЁ БЕСПЛАТНО, в нашем закрытом телеграмм канале - Подписывайтесь:)
К счастью, смена DNS-серверов в Windows выполняется относительно быстро и безболезненно. В этом посте мы познакомим вас с тремя различными способами изменения DNS-сервера в Windows 11. Итак, давайте начнем.
Когда вы должны изменить это
В идеальных условиях вам не нужно менять DNS-сервер в Windows. Однако, если вы сталкиваетесь с необычно низкой скоростью интернета и ошибками, такими как DNS-сервер, не отвечает, рекомендуется переключиться на общедоступные DNS-серверы в Windows 11.
Кроме того, использование DNS-сервера по умолчанию также ставит под угрозу вашу конфиденциальность, поскольку ваш интернет-провайдер (ISP) может регистрировать вашу историю просмотров.

Итак, если вы ищете более высокую скорость Интернета или хотите защитить свою конфиденциальность, смена DNS-серверов будет хорошей идеей. Cloudflare, OpenDNS и Google — одни из лучших вариантов перехода на бесплатный общедоступный DNS-сервер.
1. Измените DNS-сервер с помощью приложения «Настройки».
Windows 11 позволяет вам получить доступ ко всем важным настройкам через новое и улучшенное приложение «Настройки», в отличие от его предыдущих итераций. Вот как вы можете использовать его для изменения DNS-сервера на вашем ПК.
Шаг 1: Нажмите клавишу Windows + I на клавиатуре, чтобы запустить приложение «Настройки».
Шаг 2: Перейдите на вкладку «Сеть и Интернет» слева.
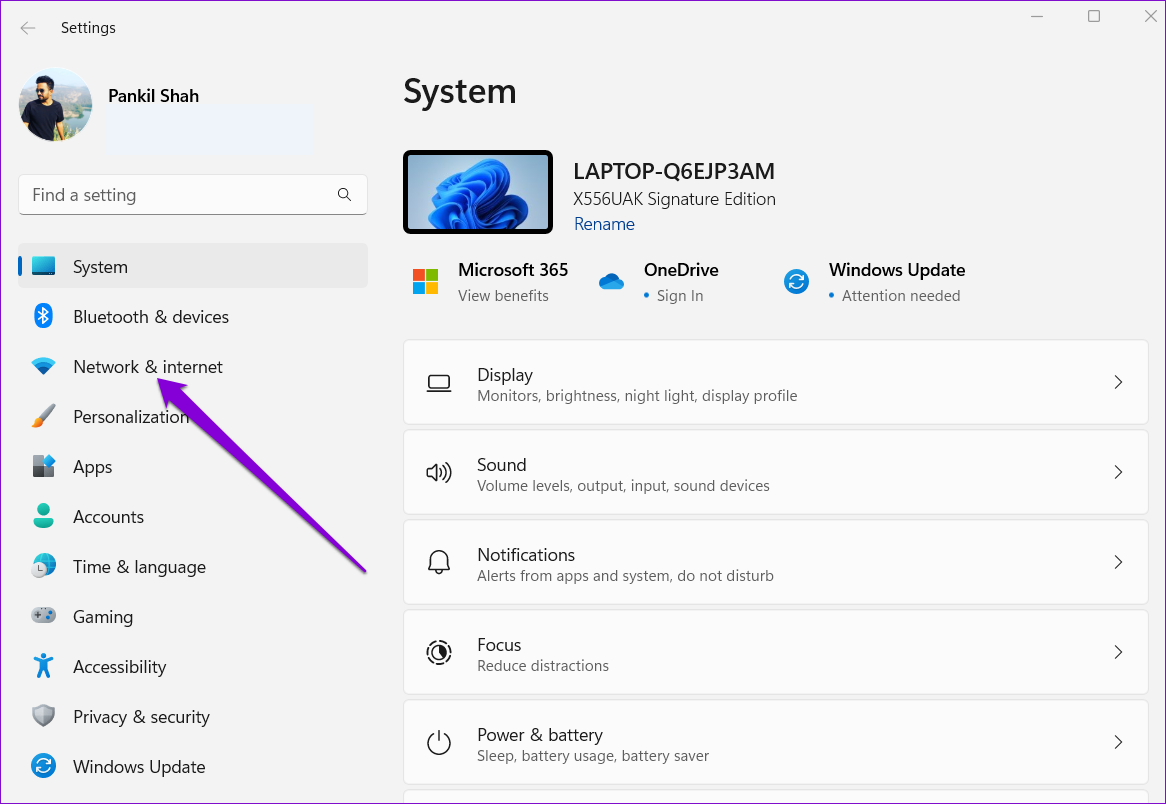
Шаг 3: Нажмите на текущий тип подключения к Интернету, Wi-Fi или Ethernet.
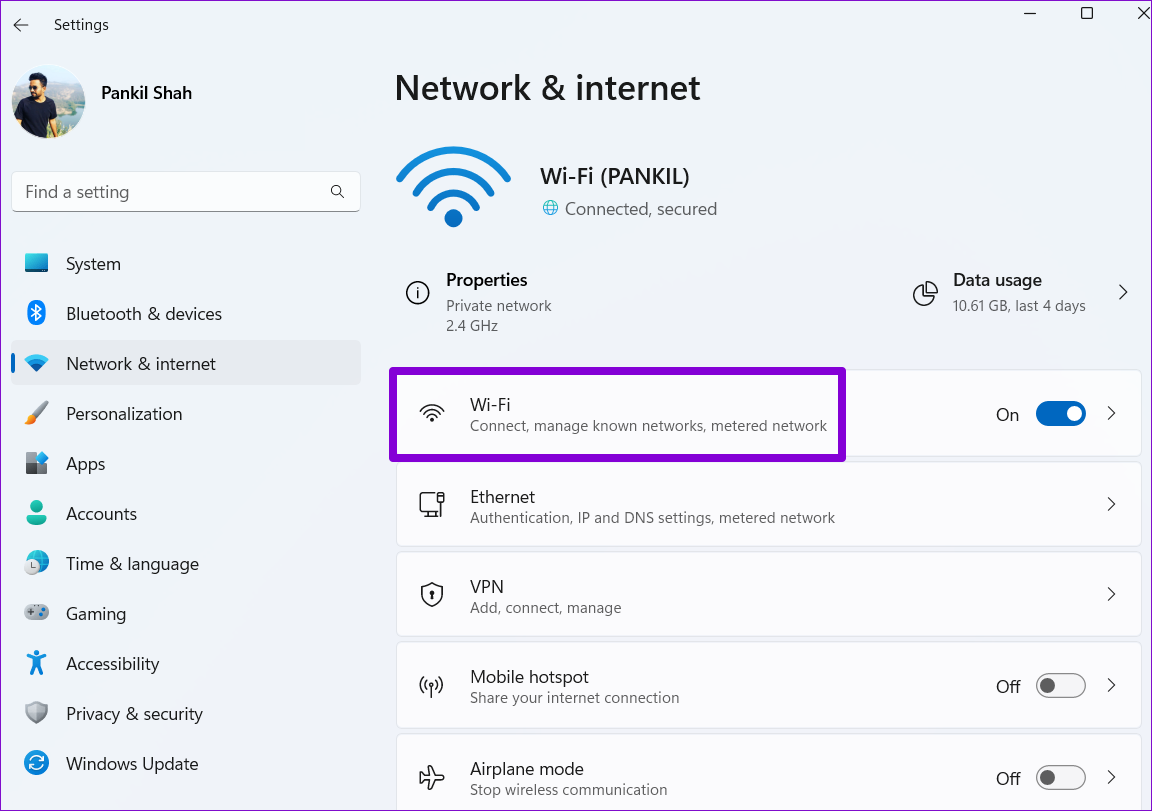
Шаг 4: Перейдите в свойства оборудования.
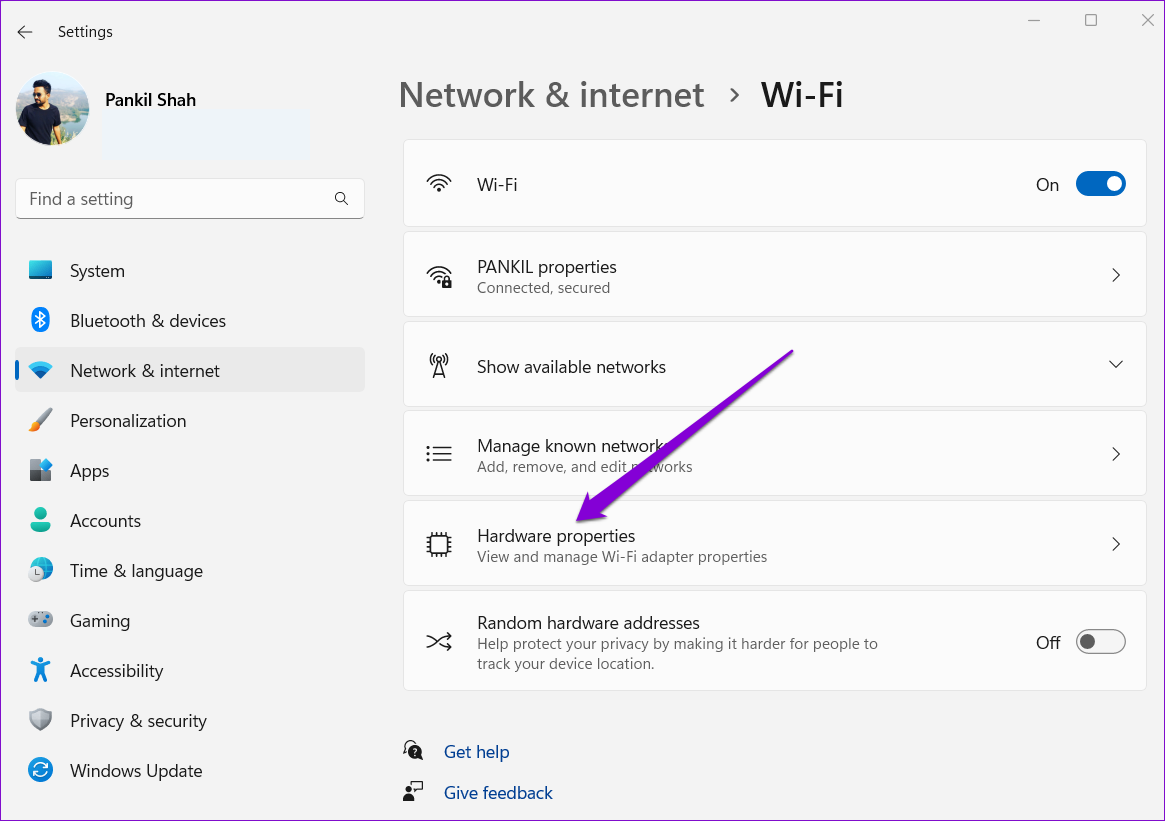
Шаг 5: Нажмите кнопку «Изменить» рядом с назначением DNS-сервера.
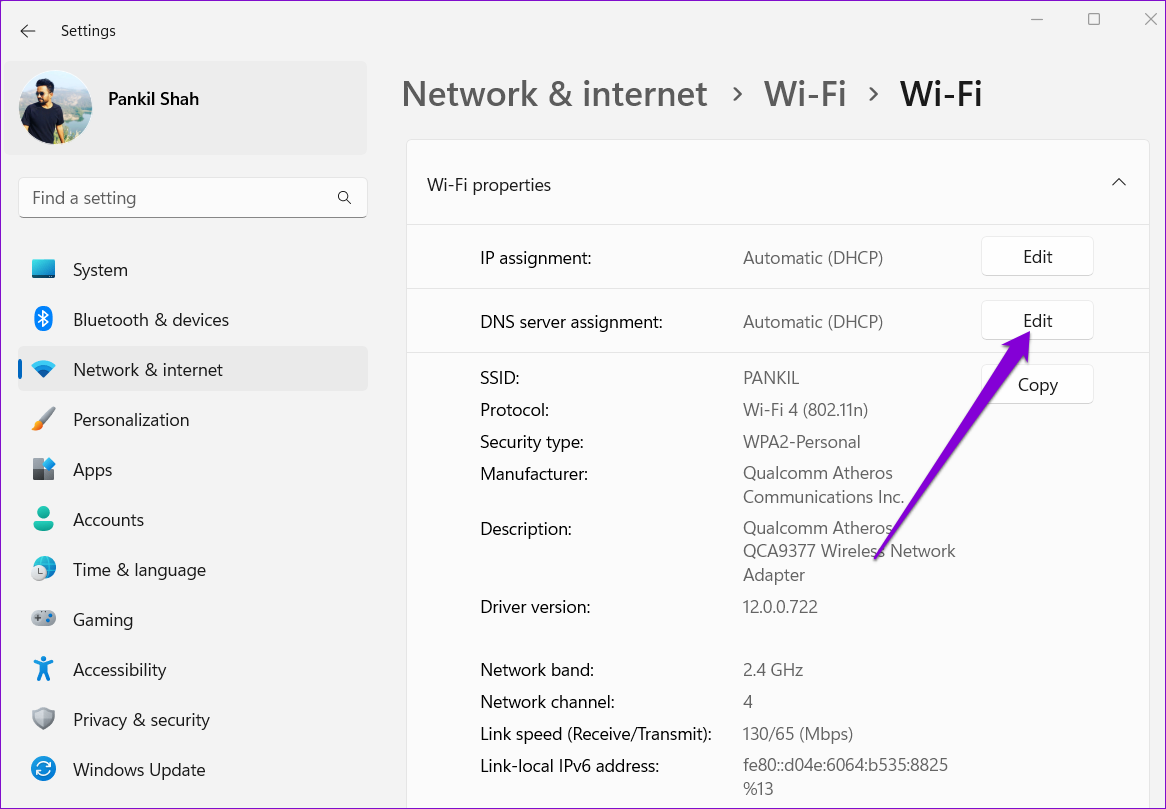
Шаг 6: В окне «Изменить настройки DNS» в раскрывающемся меню выберите «Вручную».

Шаг 7: Включите настройку IPv4 или IPv6, в зависимости от типа IP-соединения, которое вы хотите изменить.
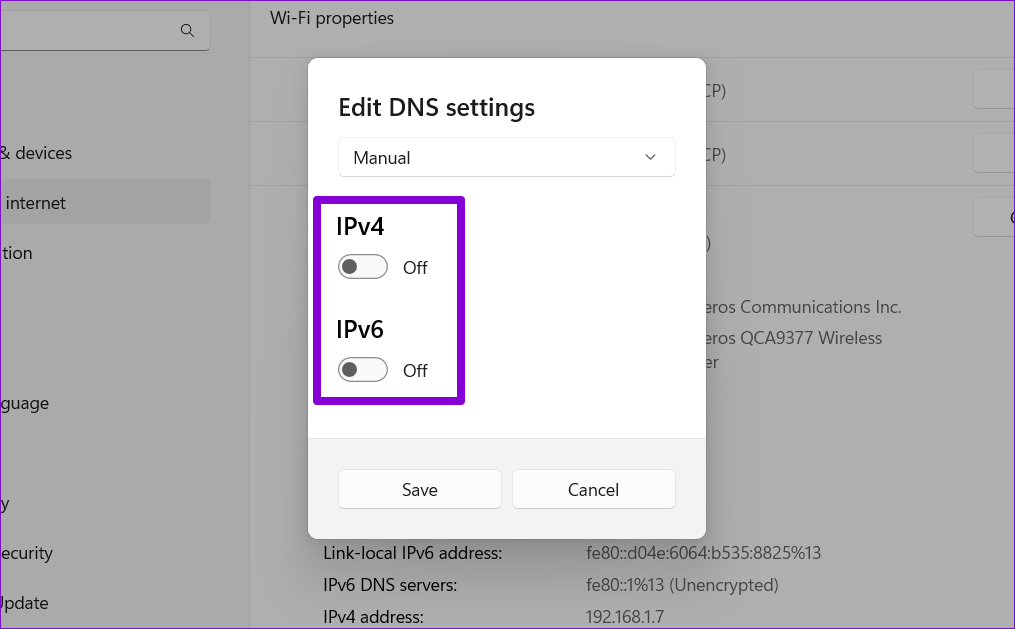
Шаг 8: Мы будем использовать общедоступные DNS-серверы Google. Таким образом, вы можете войти 8.8.8.8 в поле Preferred DNS и 8.8.4.4 в поле Альтернативный DNS.
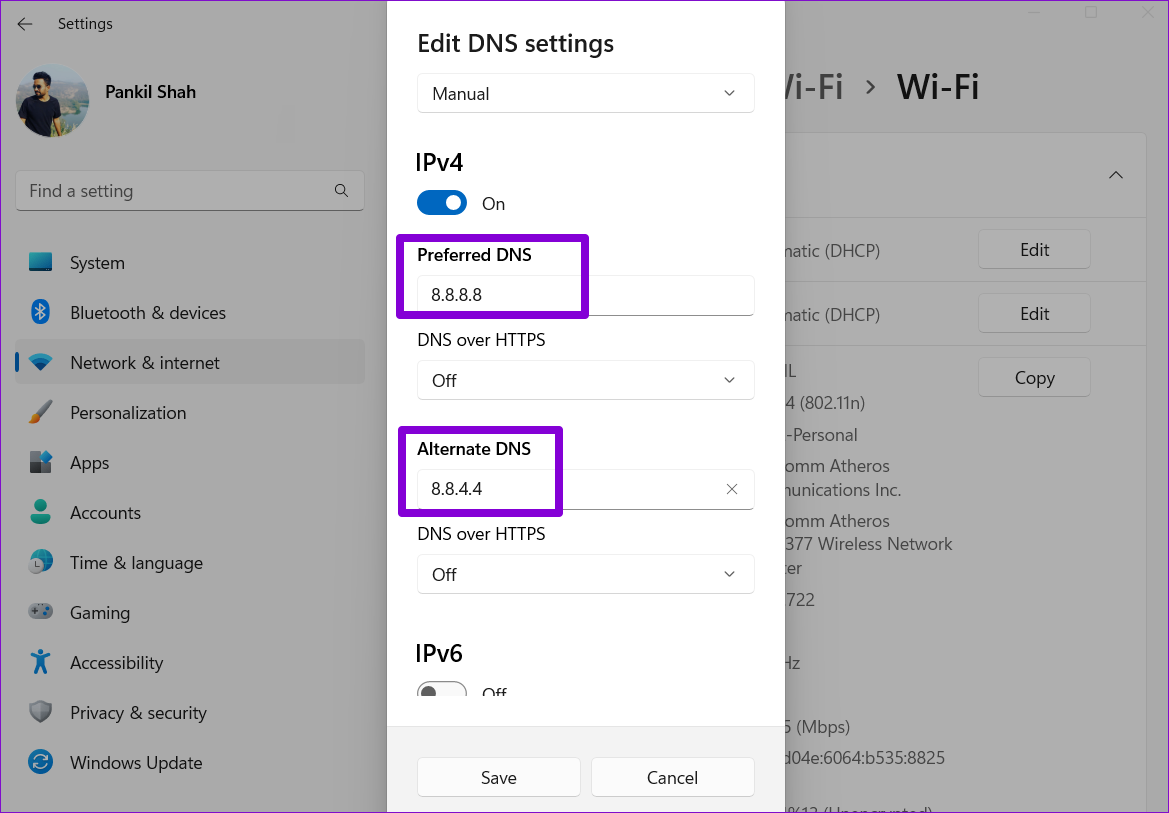
Кроме того, вы можете использовать раскрывающееся меню, чтобы включить DNS через HTTPS для лучшей конфиденциальности и безопасности.
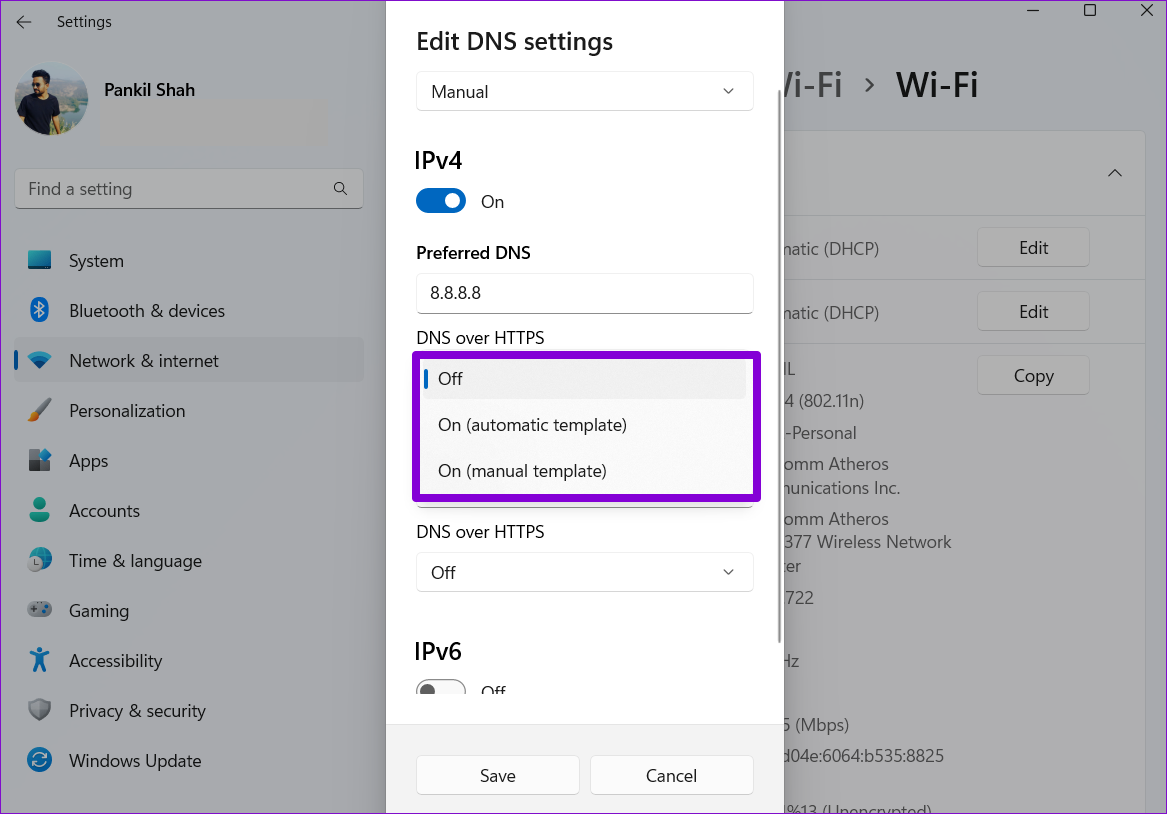
Шаг 9: Нажмите кнопку «Сохранить», чтобы применить изменения.

Вот об этом. Вы найдете указанный DNS-сервер в свойствах Wi-Fi.
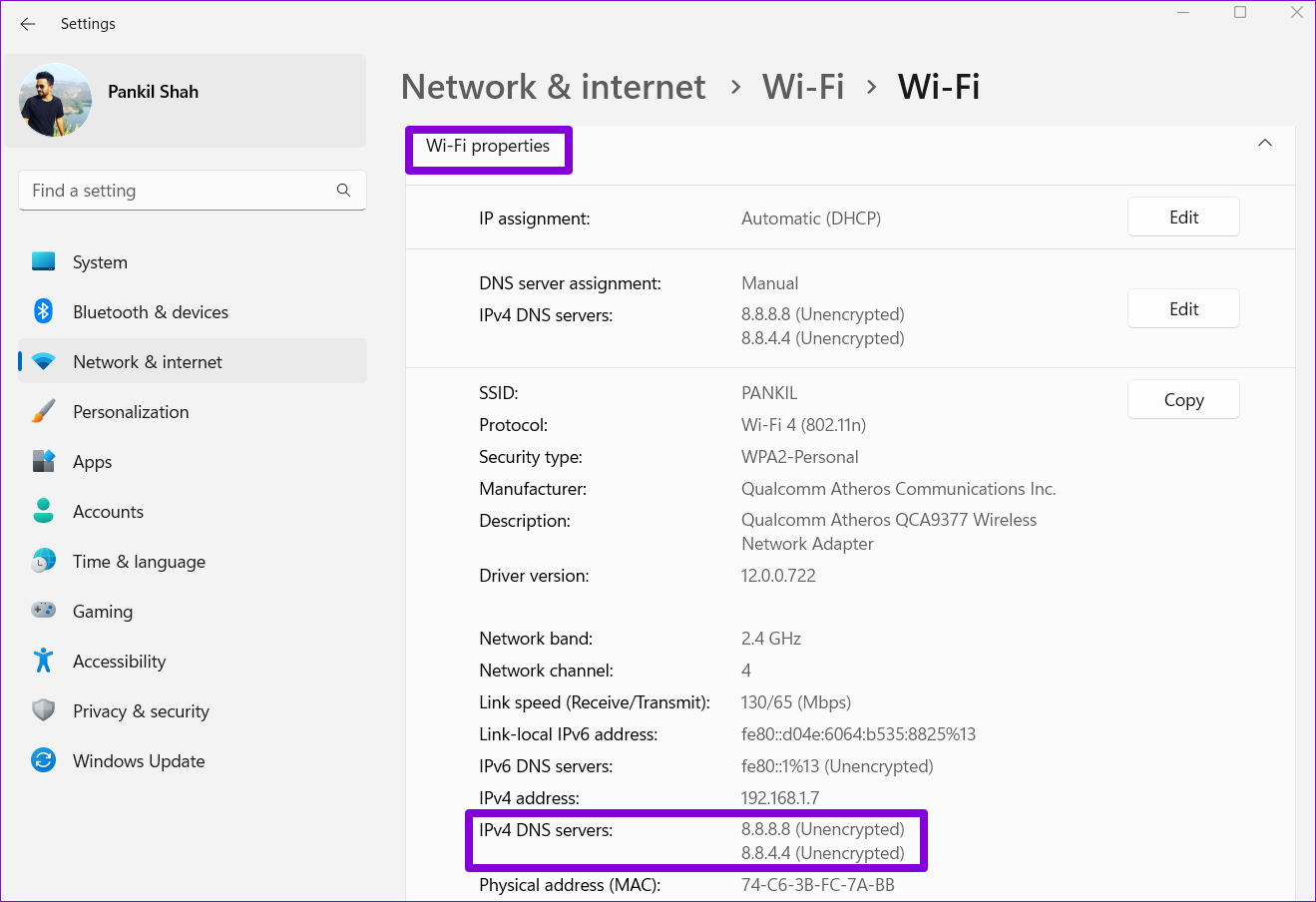
2. Изменить DNS-сервер с помощью панели управления
Если вы предпочитаете старый способ, вы также можете использовать панель управления для изменения DNS-серверов на вашем ПК. Вот как это сделать.
Шаг 1: Нажмите на значок поиска на панели задач, введите панель управления, и выберите первый появившийся результат.
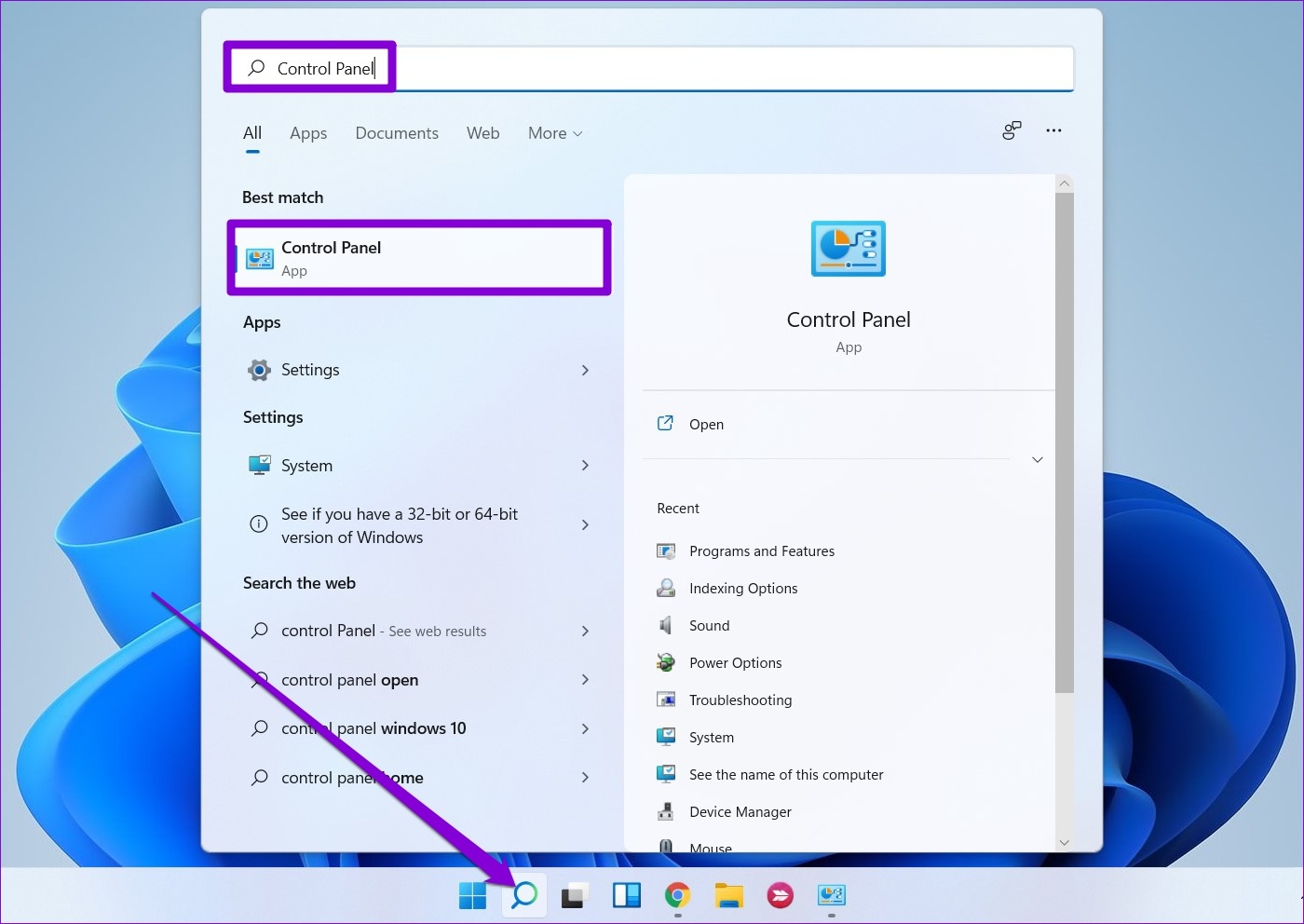
Шаг 2: Используйте раскрывающееся меню в правом верхнем углу, чтобы изменить тип представления на большие или маленькие значки.
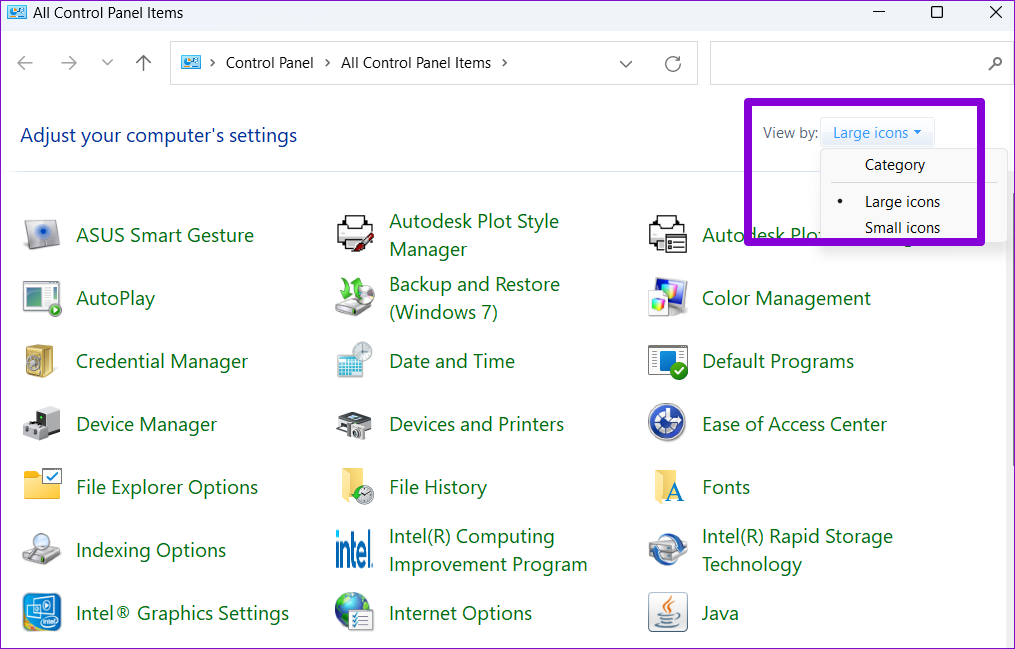
Шаг 3: Перейдите в Центр управления сетями и общим доступом.
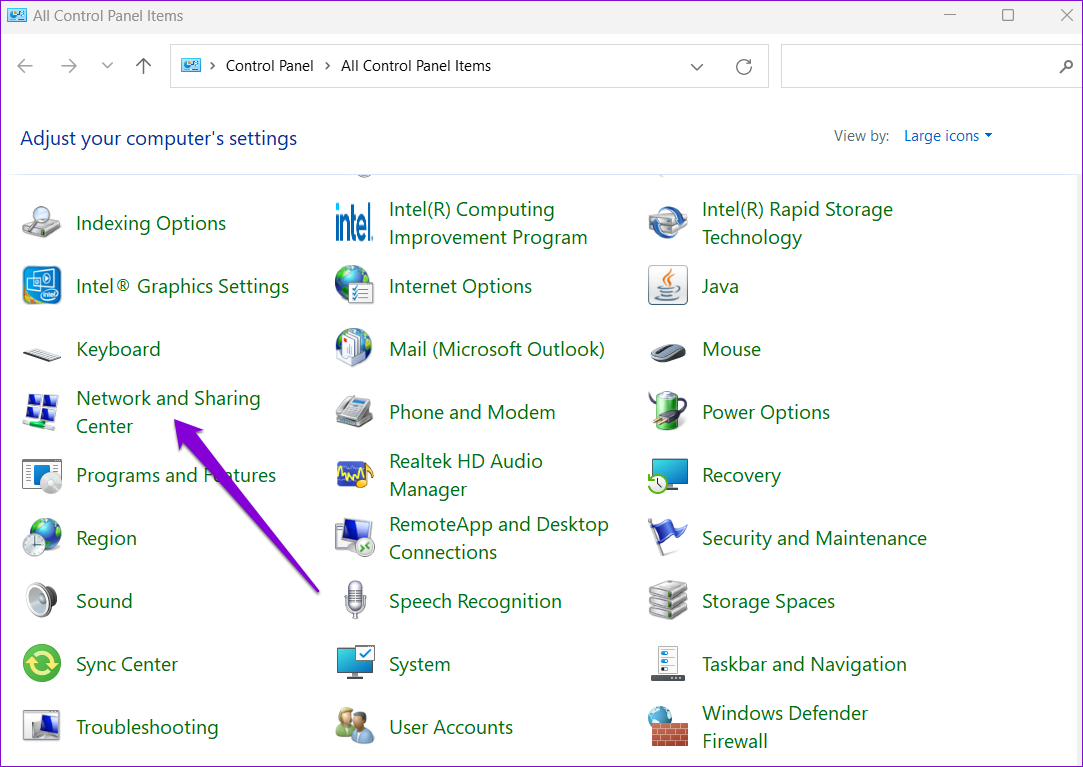
Шаг 4: Нажмите «Изменить настройки адаптера» слева.
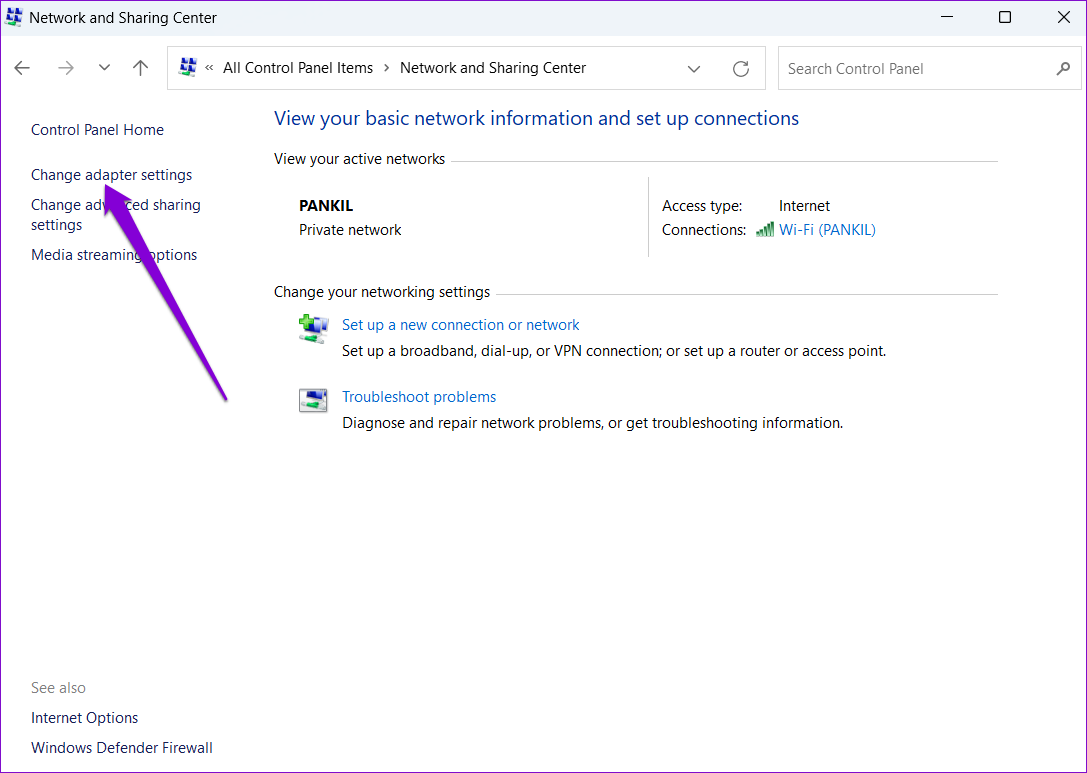
Шаг 5: Щелкните правой кнопкой мыши свое интернет-соединение и выберите «Свойства».
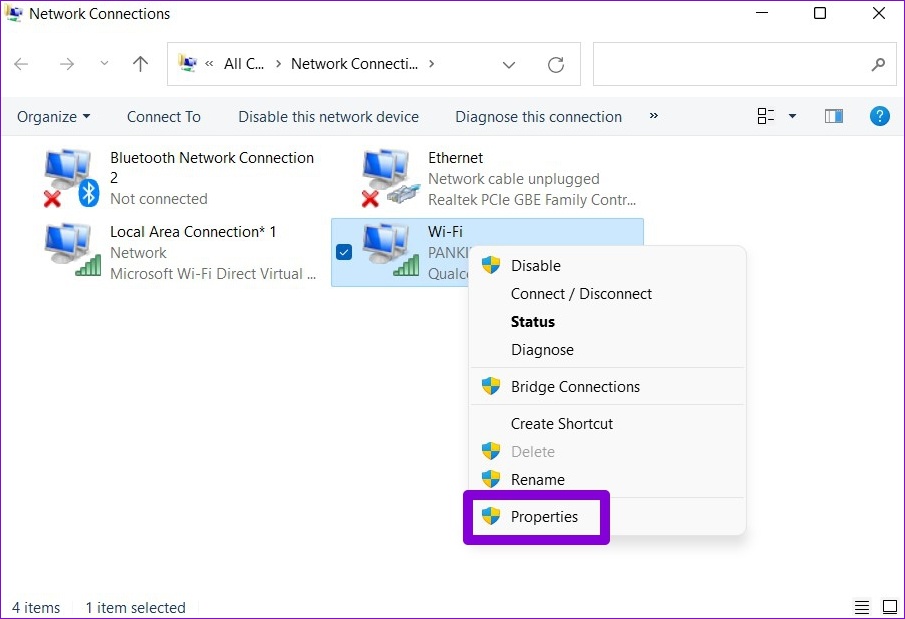
Шаг 6. В разделе «Сеть» дважды щелкните «Протокол Интернета версии 4 (TCP/IPv4)», чтобы открыть его свойства.
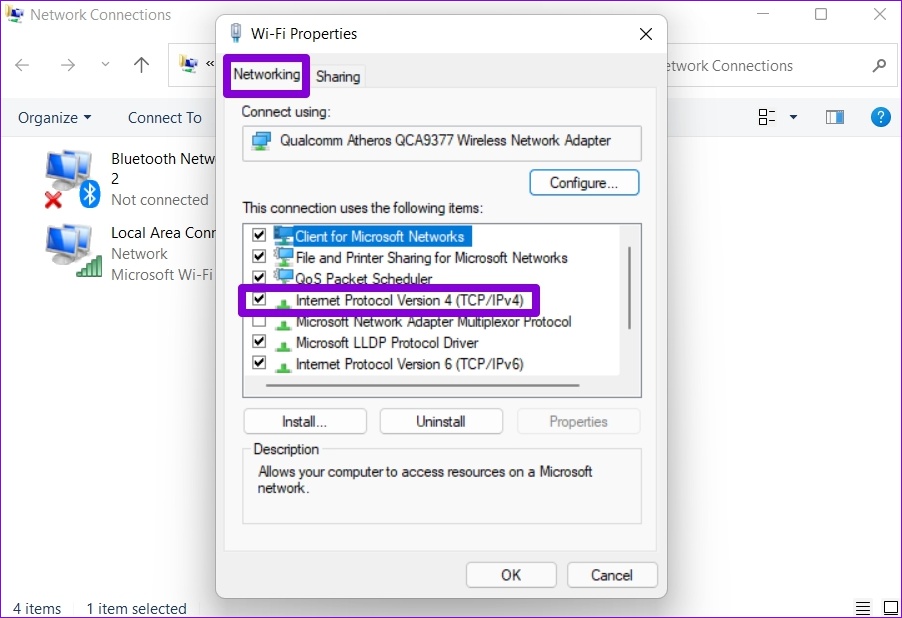
Шаг 7: Выберите параметр «Использовать следующие адреса DNS-серверов». Введите первичный и вторичный DNS-адреса в поля «Предпочитаемый DNS-сервер» и «Альтернативный DNS-сервер» соответственно.
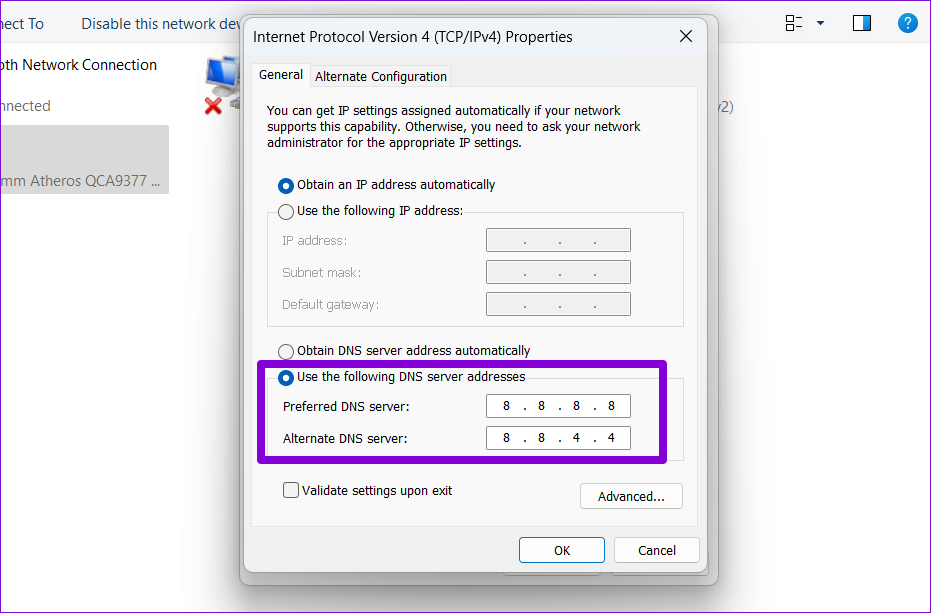
Шаг 8: Установите флажок «Проверять настройки при выходе» и нажмите «ОК».
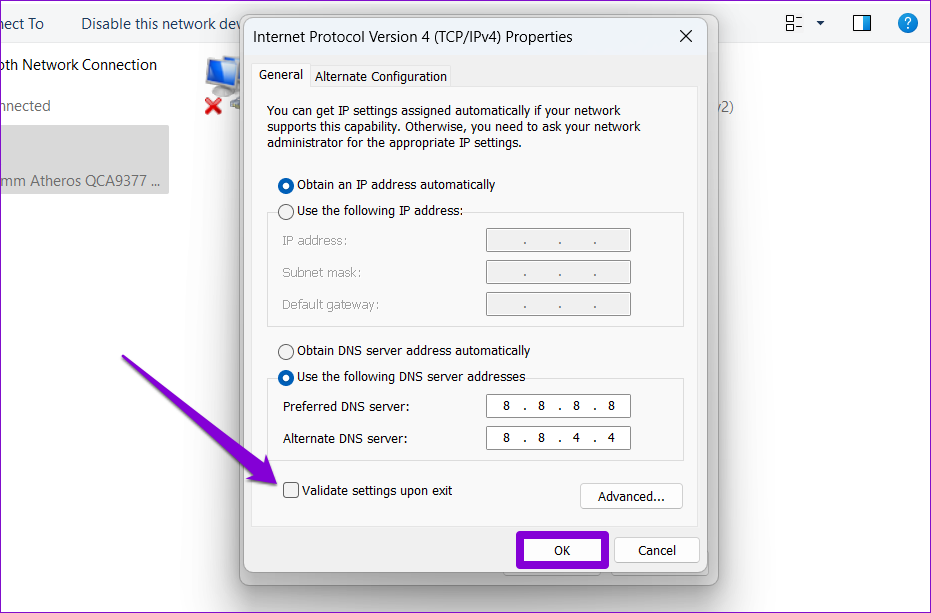
И вы можете идти. Windows немедленно начнет использовать указанные настройки DNS.
3. Изменить DNS-сервер с помощью командной строки
Если вы опытный пользователь, знакомый с утилитой командной строки в Windows, вы можете запустить несколько команд, чтобы изменить DNS-сервер на своем ПК. Вот как.
Шаг 1: Нажмите клавишу Windows + S, чтобы открыть поиск Windows. Печатать команда и нажмите «Запуск от имени администратора».

Шаг 2: В консоли введите следующую команду и нажмите Enter.
интерфейс netsh показать интерфейс
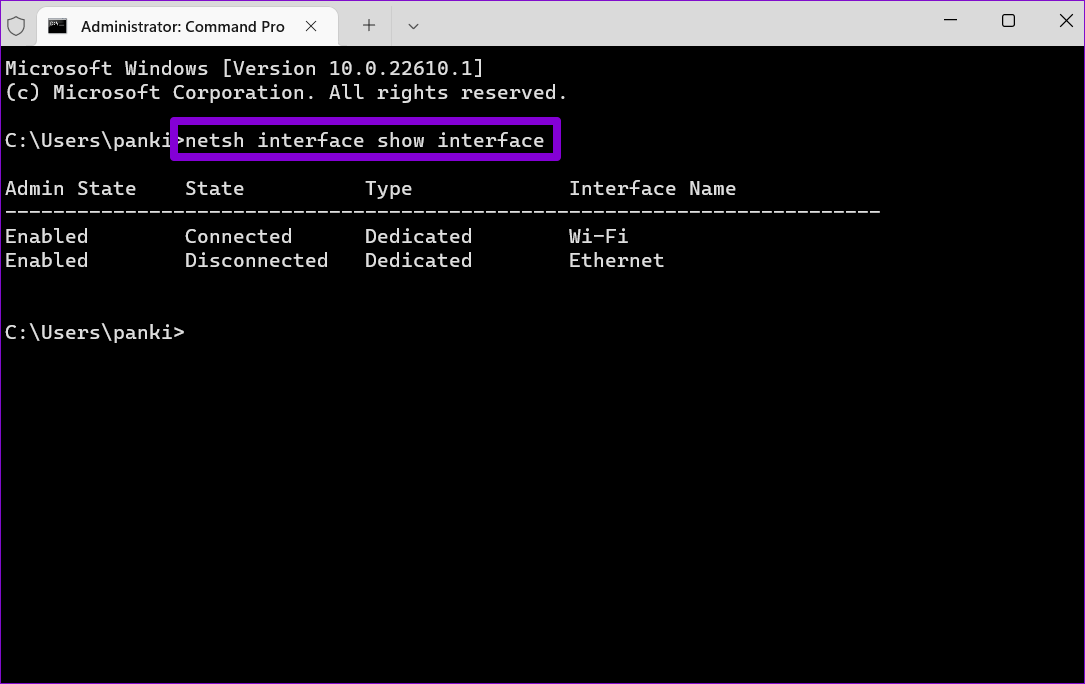
Шаг 3: Запишите имя вашего текущего сетевого подключения.
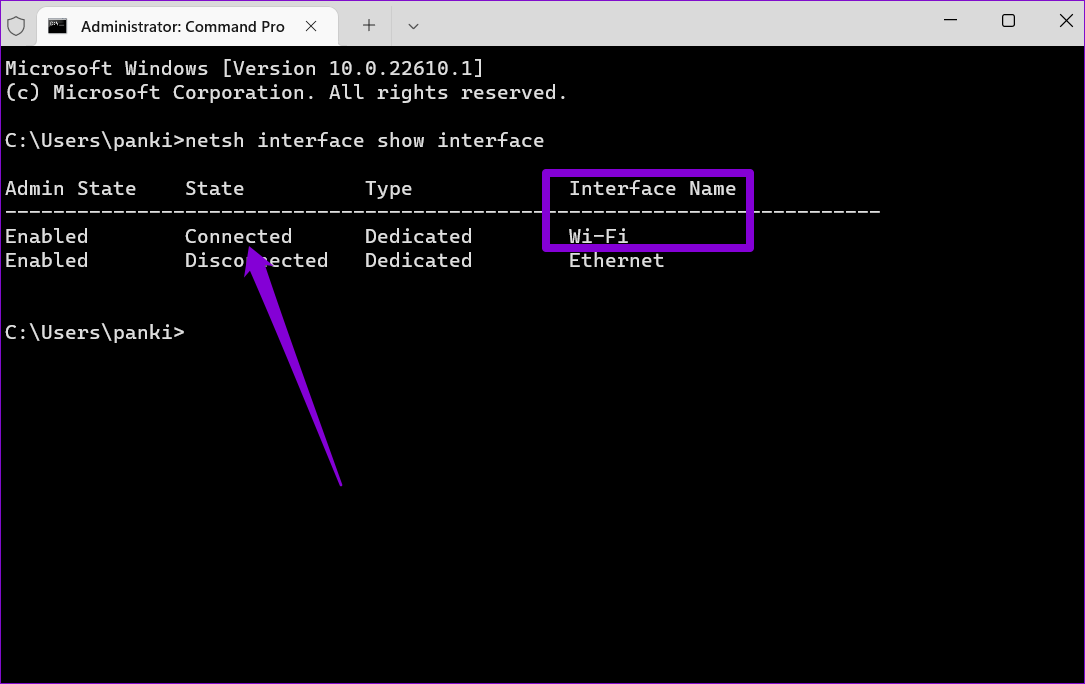
Шаг 4. Выполните следующую команду, чтобы настроить основной DNS-сервер.
IP-адрес интерфейса netsh установлен DNS-имя = “Имя адаптера” источник = “статический” адрес = “XXXX”
Замените AdapterName в приведенной выше команде именем вашего сетевого подключения, указанным на шаге 3. Замените XXXX фактическим адресом DNS-сервера, который вы хотите использовать.
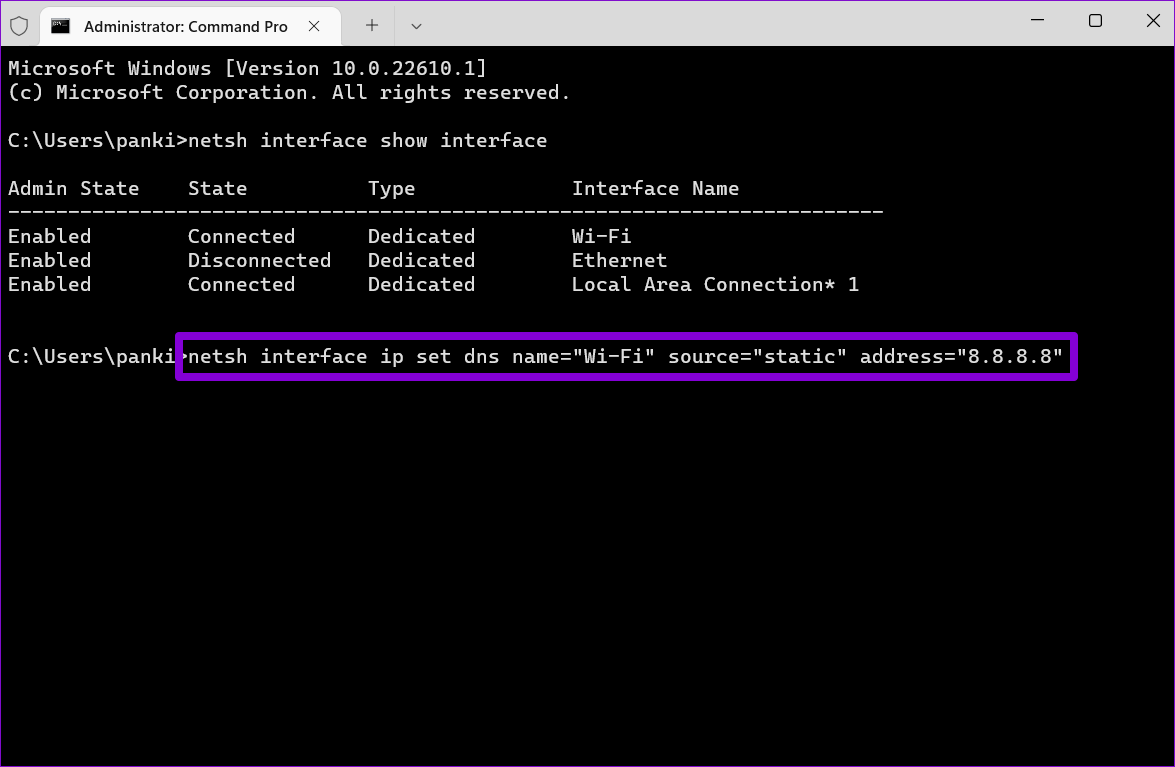
Шаг 5. Аналогичным образом выполните следующую команду, чтобы настроить альтернативный DNS-сервер.
IP-адрес интерфейса netsh add dns name=”ADAPTER-NAME” addr=”XXXX” index=2
Снова замените AdapterName в приведенной выше команде фактическим именем вашего сетевого подключения. Замените XXXX дополнительным адресом.
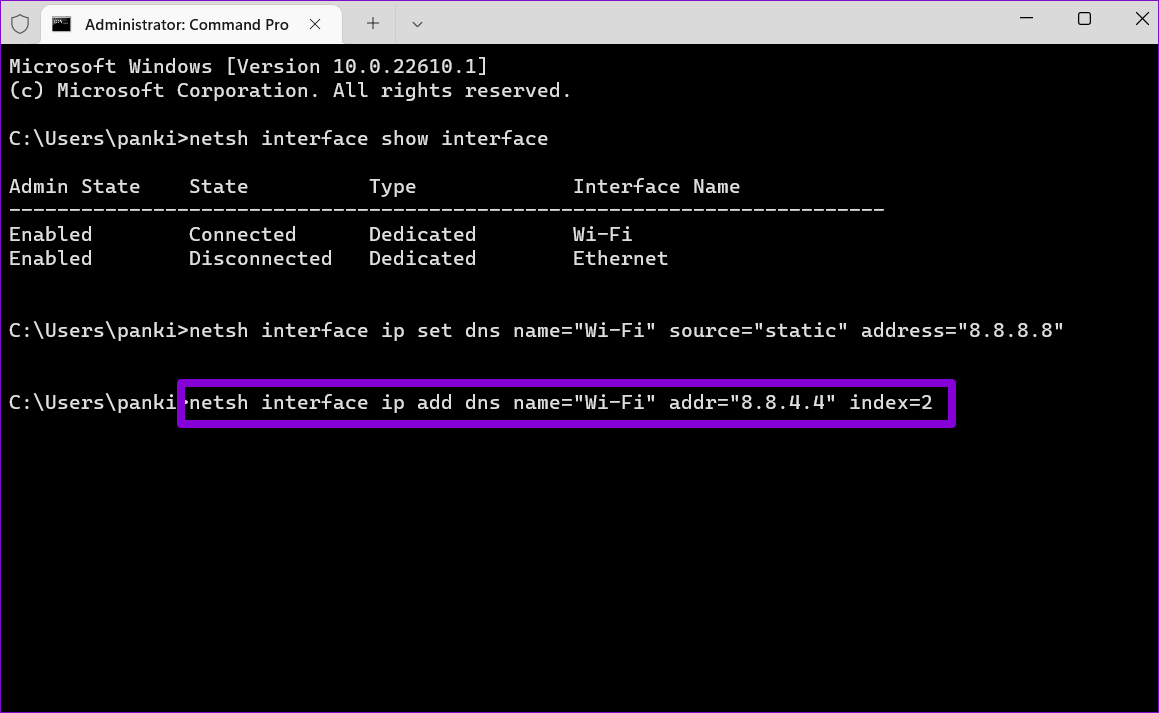
Вы можете подтвердить изменение DNS-сервера, просмотрев текущую сетевую конфигурацию. Для этого выполните следующую команду.
ipconfig/все
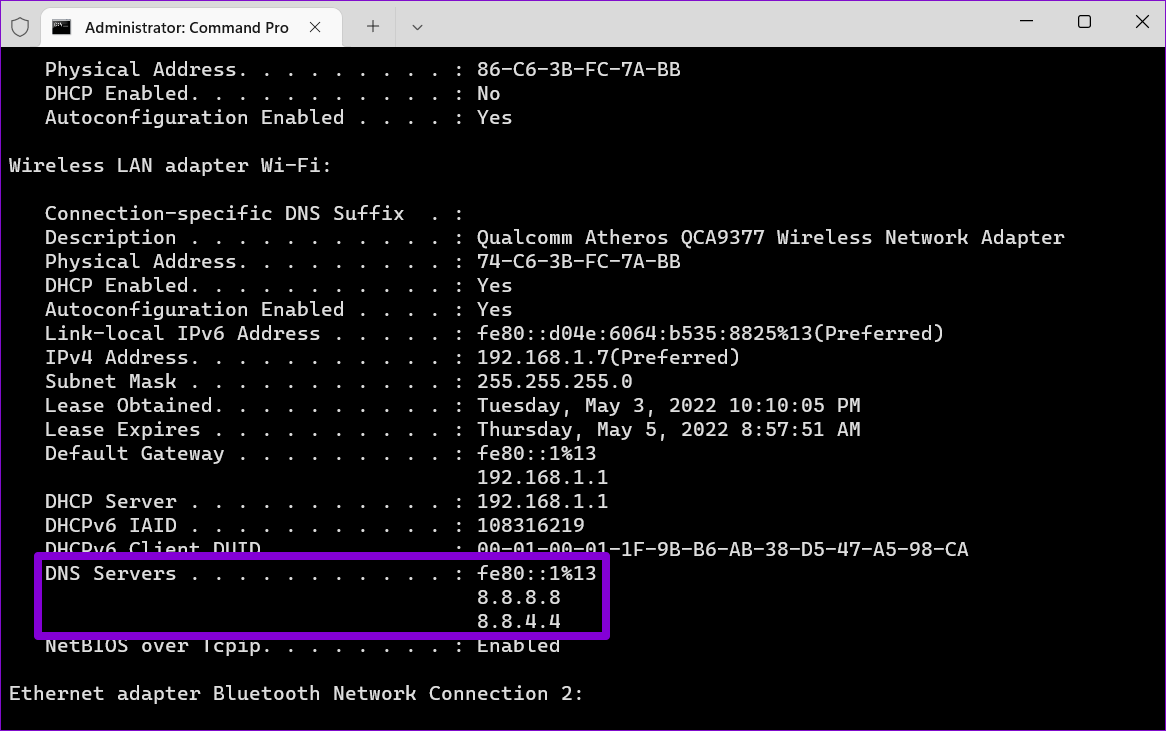
Время переключаться
Смена DNS-серверов — это то, что вам, возможно, придется сделать при возникновении проблем с подключением к Интернету на вашем ПК. И приятно видеть, что Windows предлагает несколько разных способов внести это изменение.
Программы для Windows, мобильные приложения, игры - ВСЁ БЕСПЛАТНО, в нашем закрытом телеграмм канале - Подписывайтесь:)