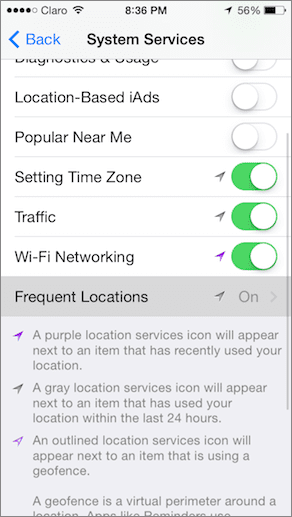9 лучших советов по Microsoft Office для iOS и Android
Несколько лет назад Microsoft предлагала приложение Office для iOS и Android. После этого компания прекратила его использование в пользу отдельных приложений Word, PowerPoint, Excel и Office Lens. В 2019 году софтверный гигант снова передумал и объявил об объединении возможностей Office в одном приложении.

Программы для Windows, мобильные приложения, игры - ВСЁ БЕСПЛАТНО, в нашем закрытом телеграмм канале - Подписывайтесь:)
После более чем трехмесячного бета-тестирования Microsoft, наконец, выпустила приложение Office для iOS и Android. Это смесь Microsoft Word, PowerPoint, Excel, Office Lens, OneDrive, редактирования PDF и многого другого. Однако отдельные приложения Office по-прежнему будут доступны в App Store и Play Store. Но ожидайте, что новые функции сначала появятся в приложении Office.
Microsoft хочет, чтобы Office стал для пользователей максимальным продуктивным центром. Он не хочет, чтобы потребители загружали большие отдельные приложения, когда одно приложение может вполне удовлетворить потребности пользователя.
В приложении Office полно лайфхаков для повышения производительности. В этом посте мы поговорим о девяти лучших советах по Microsoft Office для iOS и Android. Приведенные ниже скриншоты относятся к варианту для iOS, но то же самое относится и к версии для Android, поскольку они идентичны по пользовательскому интерфейсу и функциям. Давайте начнем.
1. Закрепить файлы сверху
С таким количеством интеграций приложений в одном месте меню последних файлов может стать беспорядочным и запутанным для навигации.

Microsoft позволяет закрепить документ сверху. Нажмите на трехточечное меню и включите опцию «булавка вверху». Мне нравится, как он показывает расположение файла прямо под именем.
2. Добавить новое облачное местоположение
Старая Microsoft разрешила бы свои приложения только в приложении Office. Microsoft 2020 года поддерживает конкуренцию и предлагает пользователям больше возможностей для облачного хранения.
Вы можете подключить свои Box, Dropbox, файлы Rush, Titlex и многие другие сторонние облачные хранилища в приложении Office. К сожалению, прямая интеграция с Google Диском отсутствует.
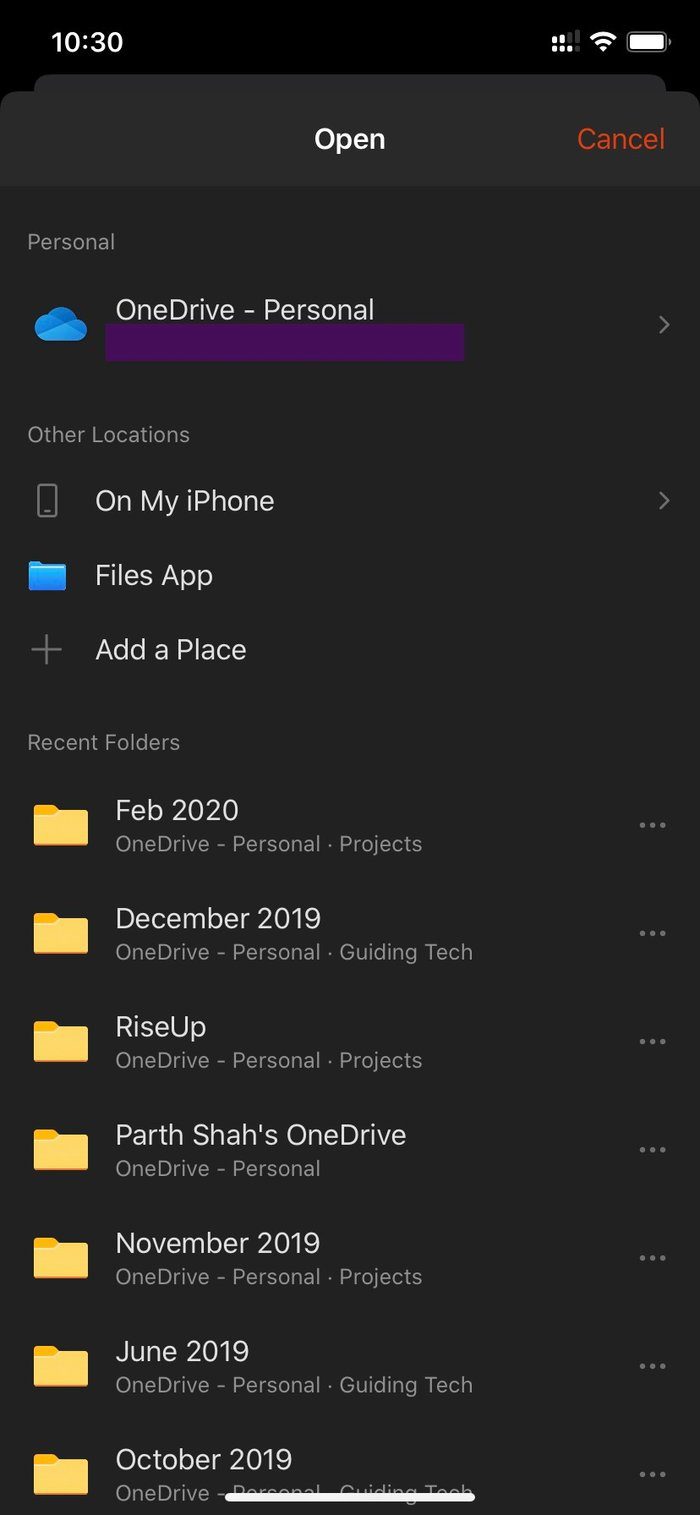
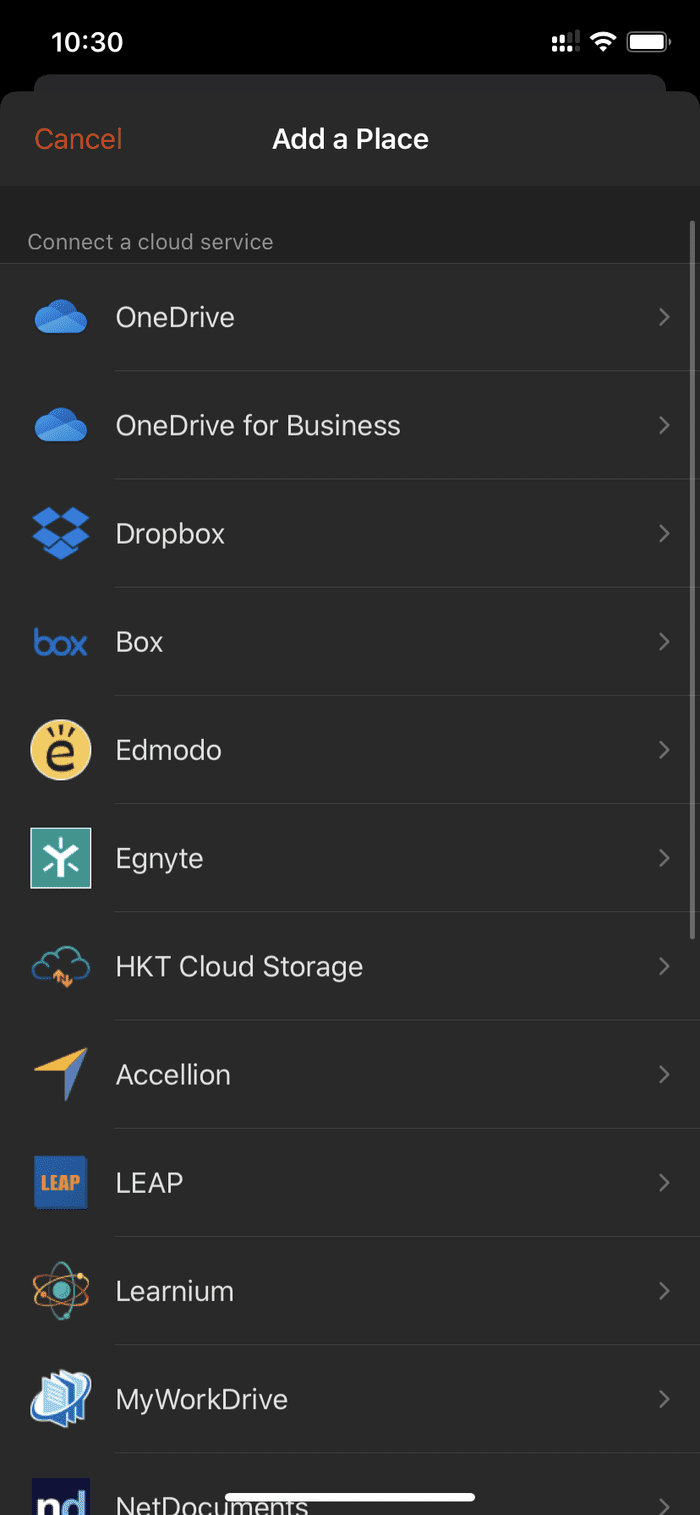
Пользователи могут перейти на домашнюю страницу Office и нажать на значок файла вверху. Выберите Добавить место и добавьте облачное хранилище по вашему выбору в приложение Office.
Можно также нажать на значок профиля > облачные местоположения и добавить Box или Dropbox из длинного списка вариантов.
3. Сделайте последние файлы доступными в автономном режиме
Microsoft делает приложение Office удобным для работы в автономном режиме. Компания предоставила возможность загружать и сохранять последние файлы для использования в автономном режиме.
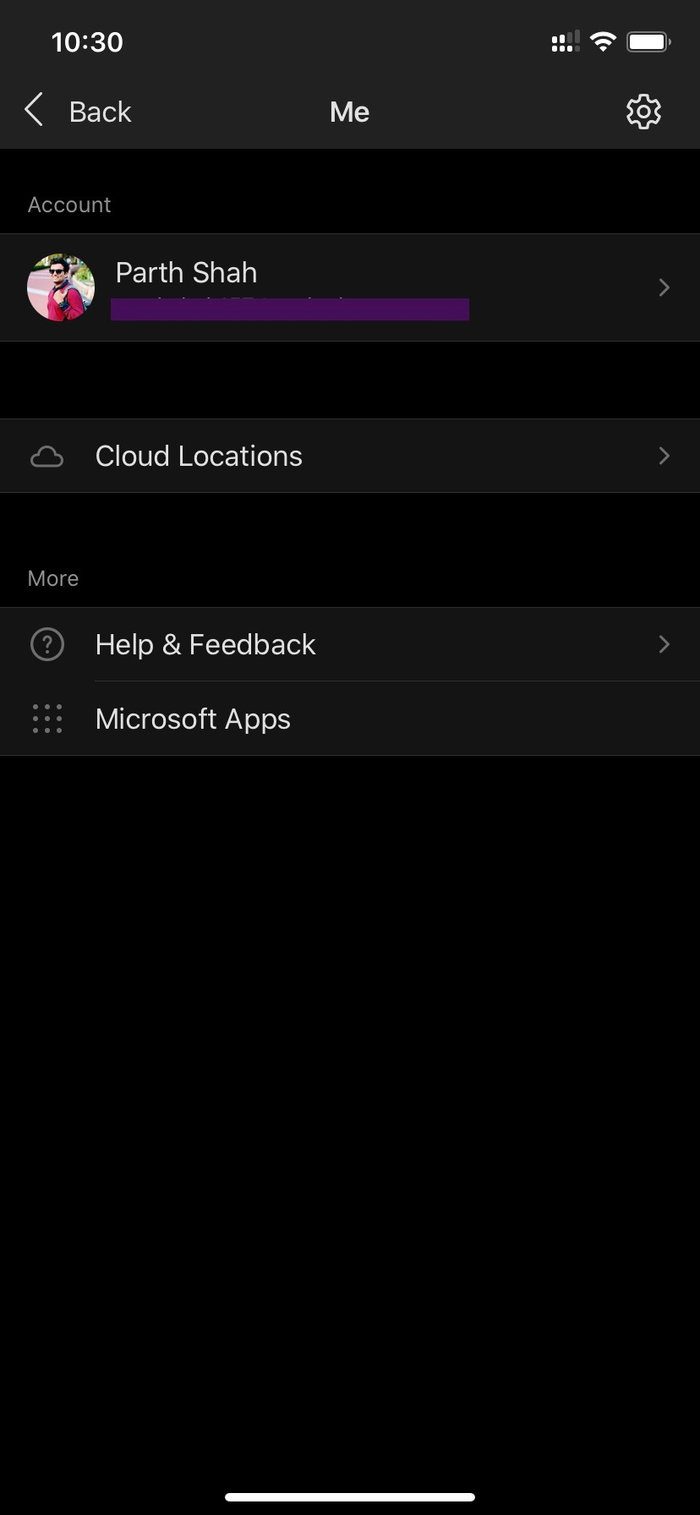
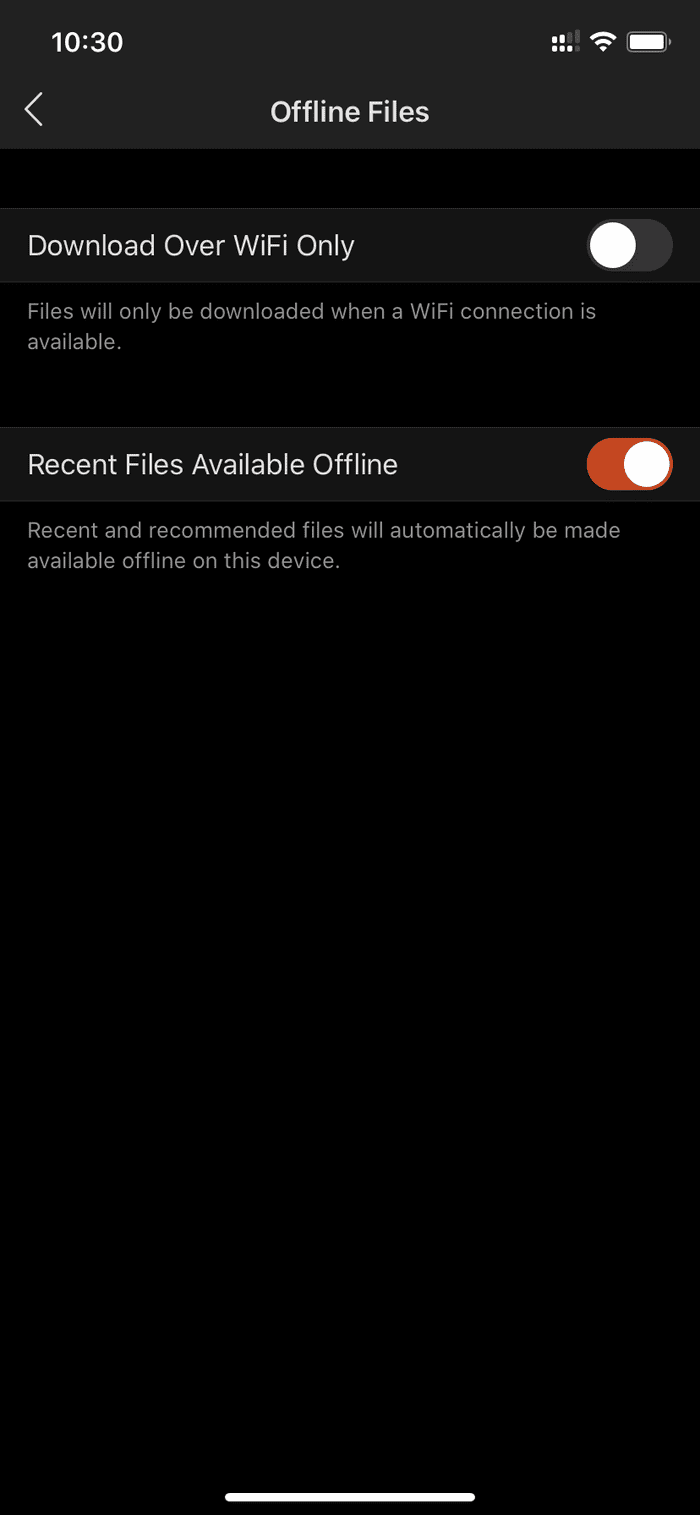
Вы можете нажать на значок профиля, перейти в «Настройки»> «Автономные файлы»> и включить переключатель, чтобы последние файлы оставались в автономном режиме.
4. Длительное нажатие для доступа к последним файлам
В iOS 13 Apple удалила функцию 3D Touch с помощью функции длительного нажатия. Теперь любой iPhone может выполнять 3D Touch, поскольку все это связано с программным обеспечением. К счастью, Microsoft добавила поддержку значку Office.

Вы можете долго нажимать на него и получать доступ к последним файлам. К сожалению, он не поддерживает виджеты iOS.
5. Передача файлов
В Office Microsoft добавила возможность передавать файлы и изображения с телефона на ПК.
Пользователи могут перейти в «Действия» > «Передать файлы» и выбрать «Отправить» или «Получить». Сервис попросит вас отсканировать QR-код с помощью встроенной камеры. Теперь иди к Transfer.office.com и отсканируйте код для подключения двух устройств. Это очень похоже на Xender и AirDroid.


Единственным ограничением является то, что можно отправлять или получать файлы размером до 10 МБ.
6. Извлечь текст из изображения
Приложение MS Office имеет встроенную камеру, извлекающую текст из изображений. Перейдите в «Действия», выберите изображение для текста, и камера либо попросит вас сделать снимок, либо позволит вам выбрать его из Галереи.
В приведенном ниже примере я выбрал карточку меню отеля, и алгоритм сработал достаточно хорошо. Процесс не такой гладкий, как извлечение текста с камеры.
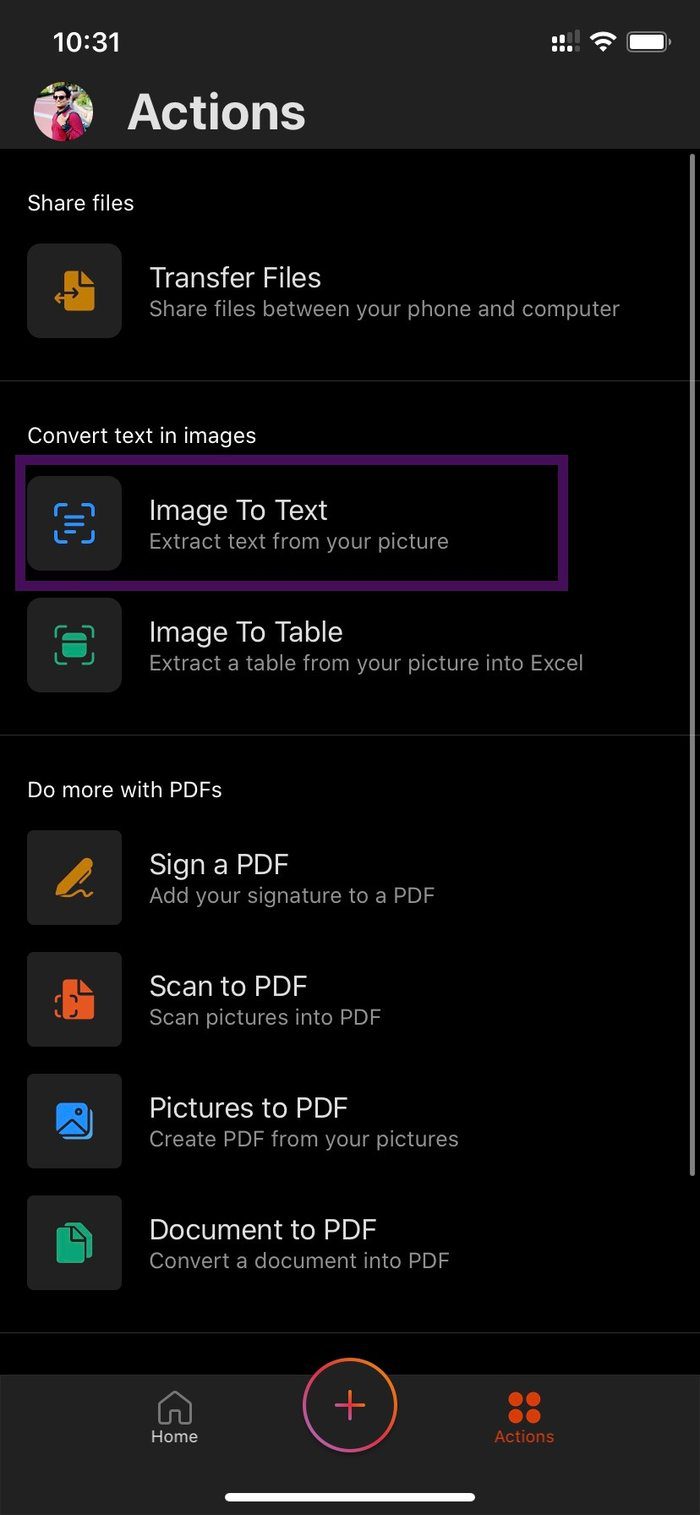
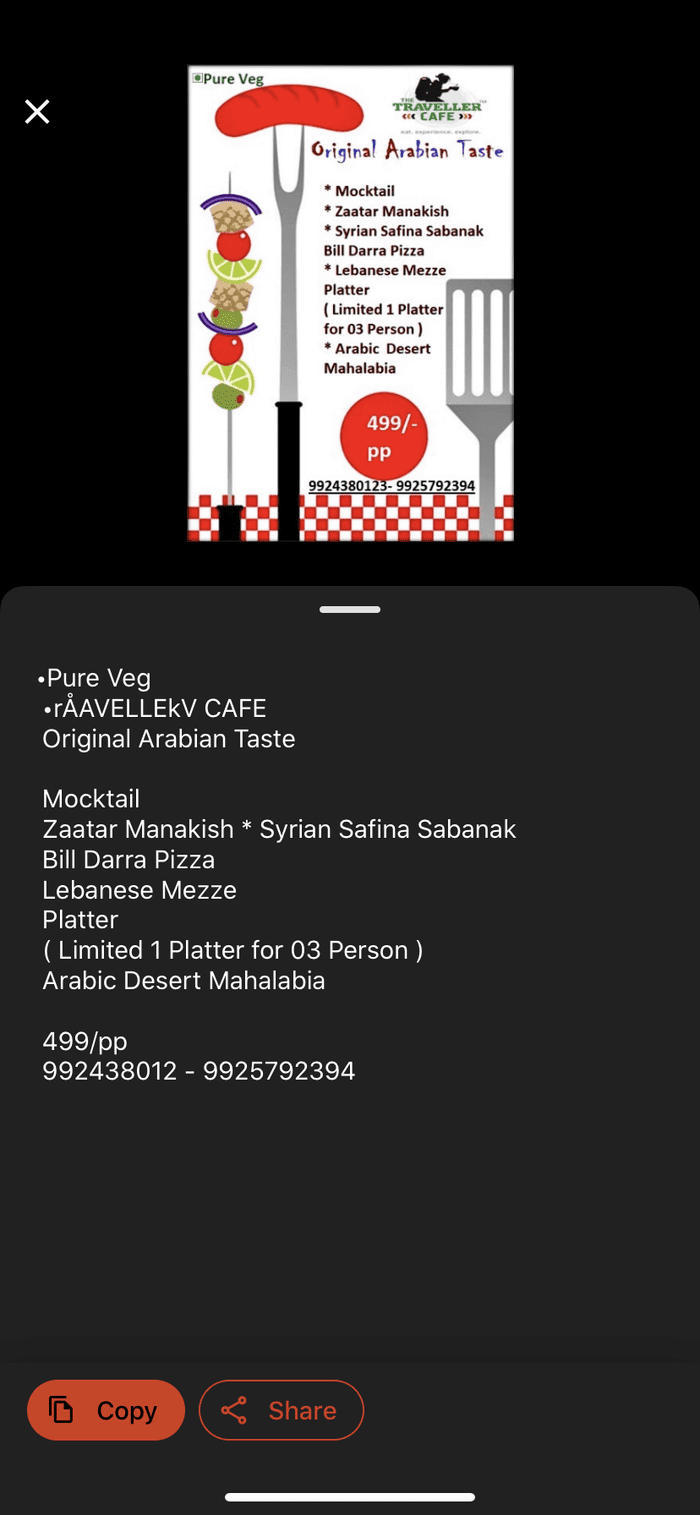
Вы можете получить доступ к тому же местоположению, нажав кнопку «+» и перейдя в опцию «Документы».
7. Извлечь таблицу из изображения в Excel
Microsoft добавила в свои сервисы еще одну продуктивную утилиту. Теперь пользователи могут сканировать таблицы и импортировать их непосредственно на лист Excel. Позвольте мне показать вам пример.
Перейдите в «Действия» и выберите опцию извлечения таблицы. Отсканируйте изображение с помощью камеры и просмотрите ячейки перед экспортом в Excel.

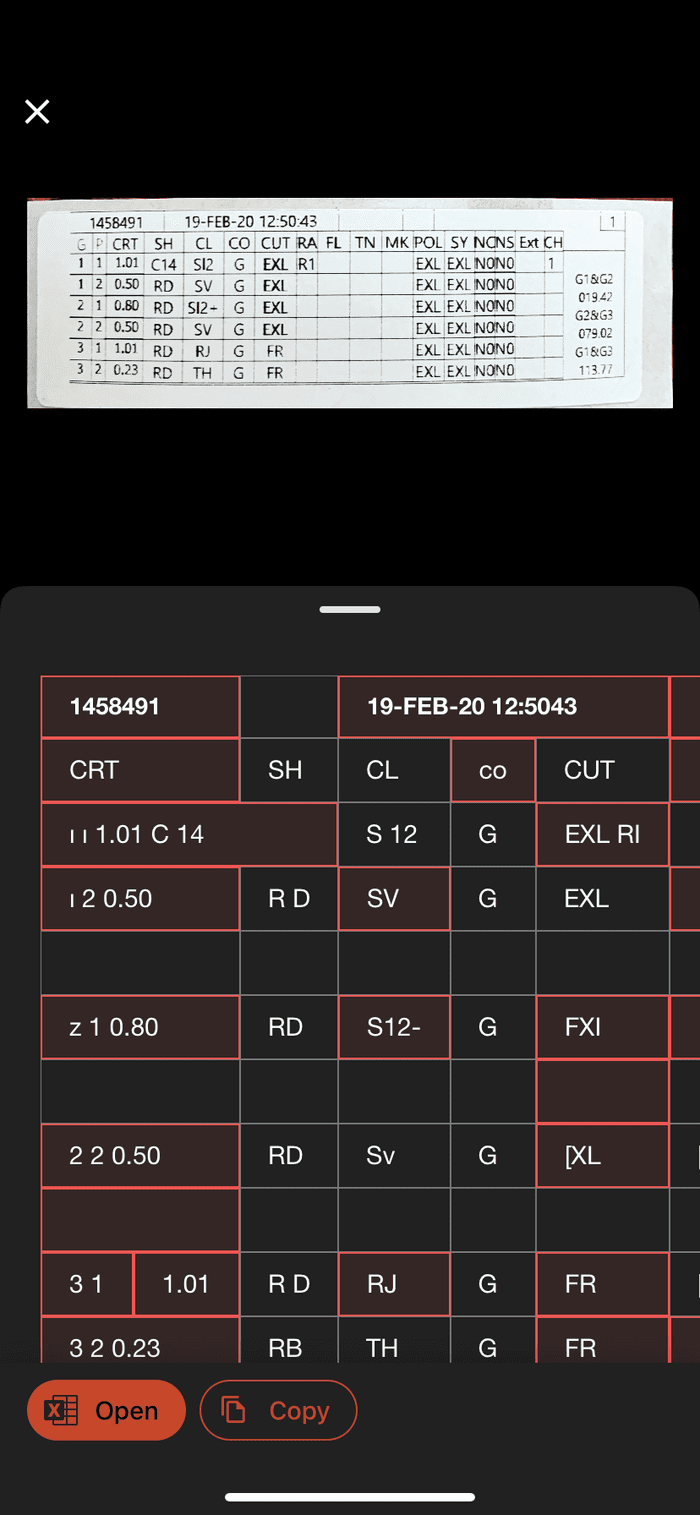
Я отсканировал таблицу с числовыми и некоторыми производственными данными. Я был очень удивлен, увидев окончательный результат.
8. Сканируйте изображения и документы в PDF
Приложение Microsoft Office позволяет конвертировать любое изображение, документ или захваченное изображение в PDF. Это как мини-офисный объектив. Перейдите в «Действия» и выберите следующие параметры в соответствии с вашими потребностями.
Сканирование PDF позволит вам захватить изображение и превратить его в файл PDF.
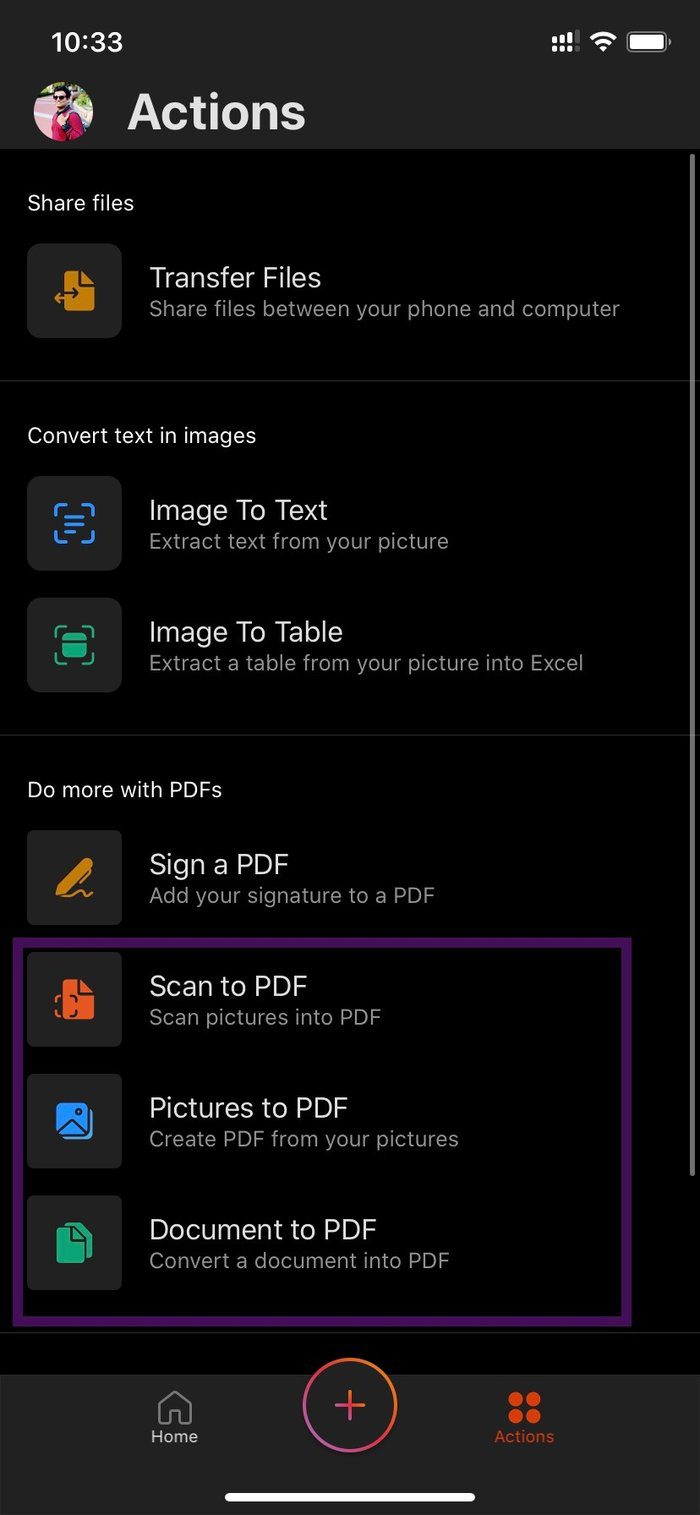
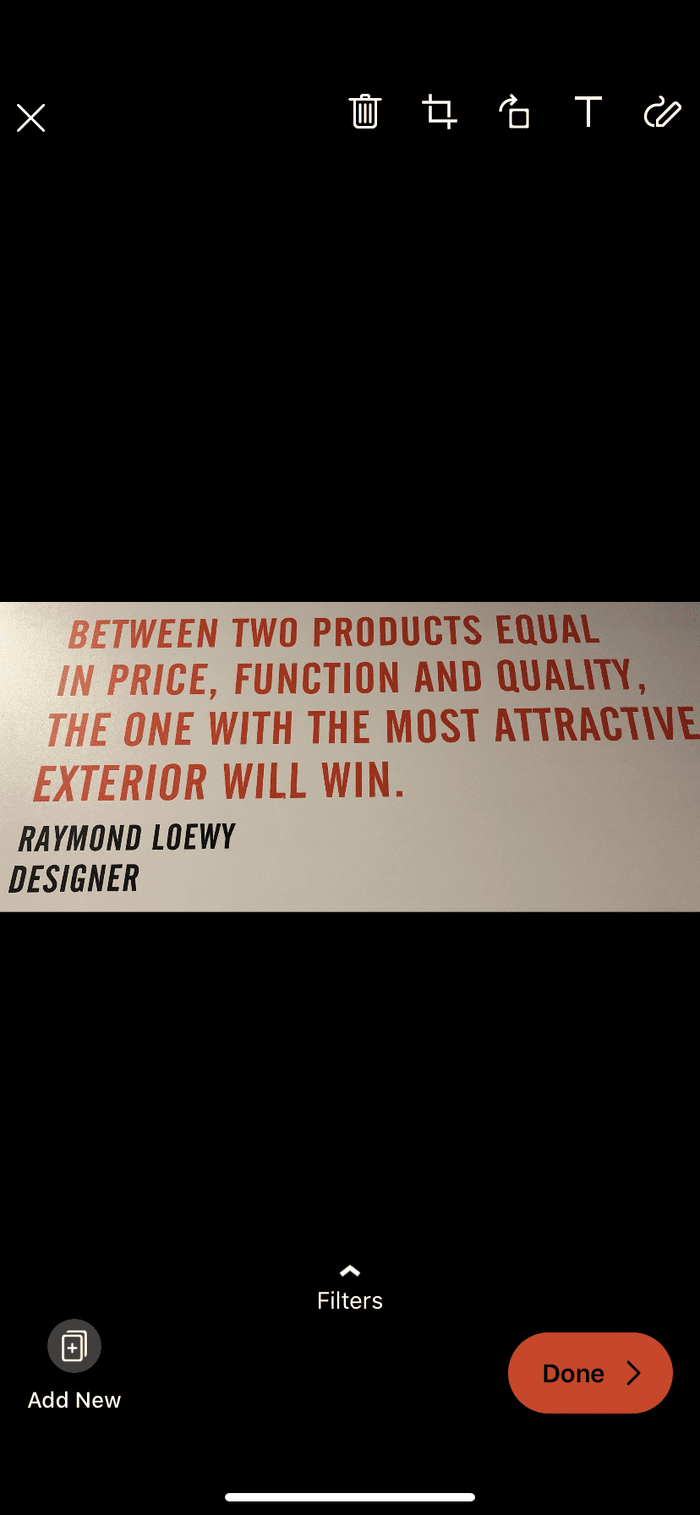
Изображение в PDF позволяет выбрать изображение из галереи и создать из него PDF-файл. Вы также можете выбрать несколько изображений одновременно.
Document to PDF позволяет конвертировать любой документ Word в PDF. Это удобные инструменты.
9. Подпишите PDF и другие инструменты редактирования
Microsoft Office имеет довольно много возможностей для редактирования PDF. Откройте PDF и выберите значок редактирования вверху. Здесь вы можете выбрать инструменты пера и маркера, а также изменить его цвет, толщину и многое другое.
Пользователи также могут выполнять поиск в PDF, используя меню поиска вверху. Мой любимый — подписывать PDF. Вы можете нажать на значок знака и выбрать место в PDF для размещения знака.

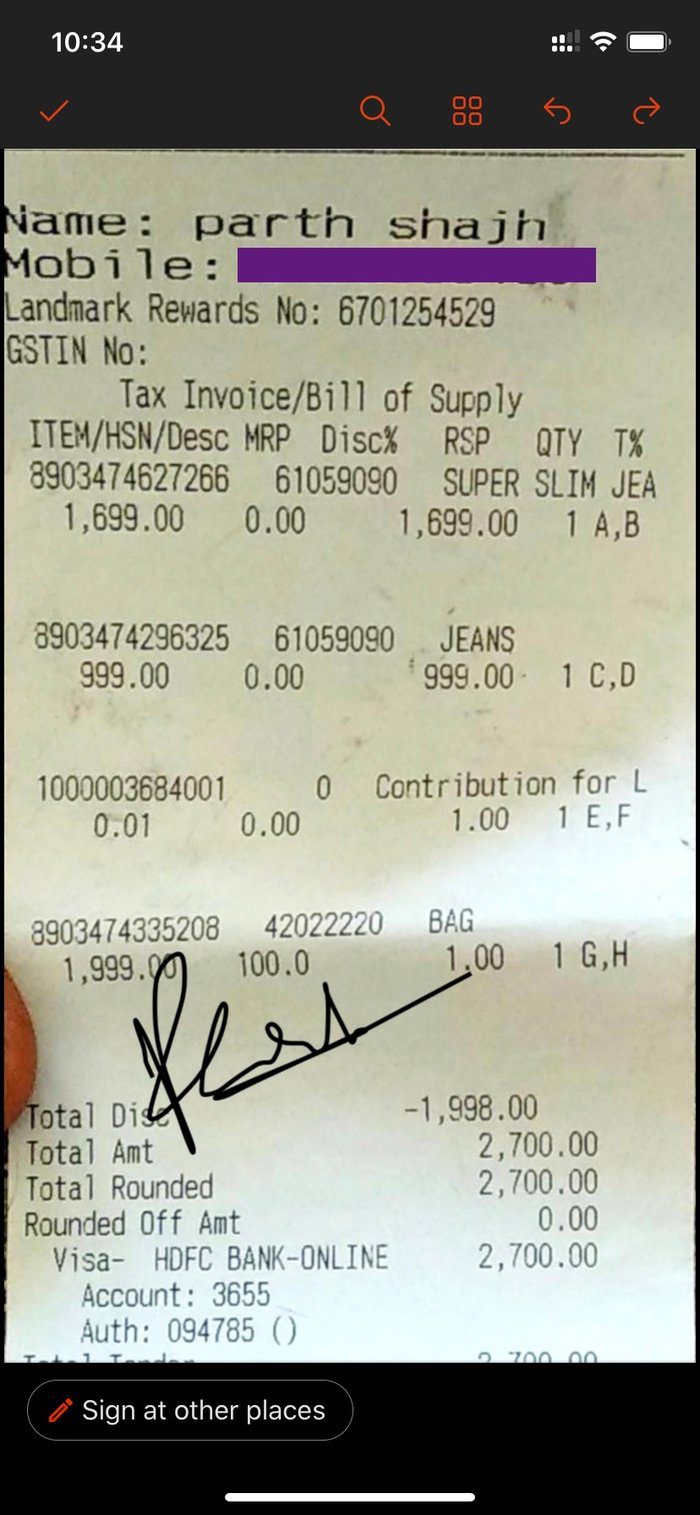
Подписать можно с помощью встроенной доски. Пользователи также могут изменить цвет подписи на красный или зеленый. Вы также можете импортировать знаки с изображений. Аккуратный!
Используйте Microsoft Office как профессионал
В течение многих лет Microsoft пыталась разработать легкие мобильные приложения Office. Они тоже стали популярными. Но в то же время для многих это было излишеством.
Я думаю, что с недавним запуском приложения Office компания наконец-то справилась с задачей. И это только начало. Ожидается, что в следующих обновлениях Microsoft добавит больше ориентированных на мобильные устройства функций.
Далее: Microsoft является золотым стандартом приложений для обработки текстов. Прочитайте сообщение ниже, чтобы найти лучшие советы и рекомендации для Microsoft Word.
Программы для Windows, мобильные приложения, игры - ВСЁ БЕСПЛАТНО, в нашем закрытом телеграмм канале - Подписывайтесь:)