8 шагов, чтобы исправить экран MacBook становится черным и не отвечает
Даже если вы никогда не были пользователем Windows, вы должны были слышать фразу «черный экран смерти» (BSOD) или что-то подобное. Вы также, возможно, думали, что у Mac не было ничего подобного… до сих пор.
Экран Macbook становится черным, когда полностью открытые пользователи могут испытать это едва ли смертный приговор, но это довольно раздражает и разрушает все действия, которыми вы занимались ранее.
Программы для Windows, мобильные приложения, игры - ВСЁ БЕСПЛАТНО, в нашем закрытом телеграмм канале - Подписывайтесь:)
Это именно та проблема, которая останавливает работу, будучи досадно непредсказуемой, поэтому мы собрали несколько способов, которые помогут вам решить ее.
Почему ваш MacBook Pro стал черным: возможные причины
Проблемы с питанием
Это может показаться очевидным, но проблемы с питанием — наиболее распространенная причина, по которой экран вашего Mac пуст. Будь то плохой аккумулятор или неисправный зарядный шнур, из-за которого вы попадаете в ловушку черного экрана, это всегда хорошее место для начала поиска.
Пробуждение от сна
Проблемы с черным экраном чаще всего возникают при выходе MacBook из спящего режима. Является ли это проблемой со стороны Apple или пользователя, остается неясным, но обычно это описывается как открытие крышки вашего MacBook только для того, чтобы ваш экран отказывался просыпаться, но он все еще работал.
Хотя может показаться, что ваш компьютер включился (по индикатору активности, вентиляторам или шумам), экран остается пустым. Причина этого сценария остается неясной, но это хорошо известная ситуация.
Сломанные права доступа к диску или элементы входа
Иногда причина того, что ваш Mac становится черным экраном или даже не позволяет вашему ноутбуку нормально загружаться, связана с неработающими правами доступа к диску; В то время как в других случаях виновником являются определенные приложения, которые проникают в список автозапуска и влияют на загрузку вашего MacBook.
Если это так, вам придется проверить эти проблемы и исправить их (подробнее см. Шаг 5).
Ошибка программного обеспечения/приложения
Все хотят свалить все на какой-то сбой. Это простой ответ на, казалось бы, неразрешимую проблему, особенно если вы загружаетесь с черным экраном или чем-то столь же бесящим. Однако некоторые известные ошибки могут быть причиной проблемы, так что это допустимая возможная причина.
Обязательно ознакомьтесь с официальными руководствами Apple, такими как список обновлений безопасности или форум сообщества Apple, чтобы узнать, ваш ли это случай.
Как исправить не отвечающий черный экран на MacBook
В этом разделе мы начнем с самого начала и покажем вам, как изменить черный экран, который не отвечает, на нормальный.независимо от того, используете ли вы MacBook Pro или MacBook Air.
Шаг 1: проверьте свою силу
Если ваш MacBook Pro ранее заряжался, убедитесь, что вилка не была внезапно выдернута из розетки или кто-то споткнулся о шнур. Вы также должны проверить циклы батареи, чтобы увидеть, не нужно ли ее заменить.
Для этого перейдите в меню Apple в левом верхнем углу вашего Mac и выберите «Об этом Mac», затем «Отчет о системе». Когда отчет откроется, выберите Power с правой стороны.

На панели питания смотрите вниз, пока не найдете количество циклов и состояние вашей батареи. Если он говорит «Плохо» или «Плохо», пришло время подумать о замене аккумулятора для вашего MacBook Pro. Этот тип услуги обычно стоит около 100 долларов США.
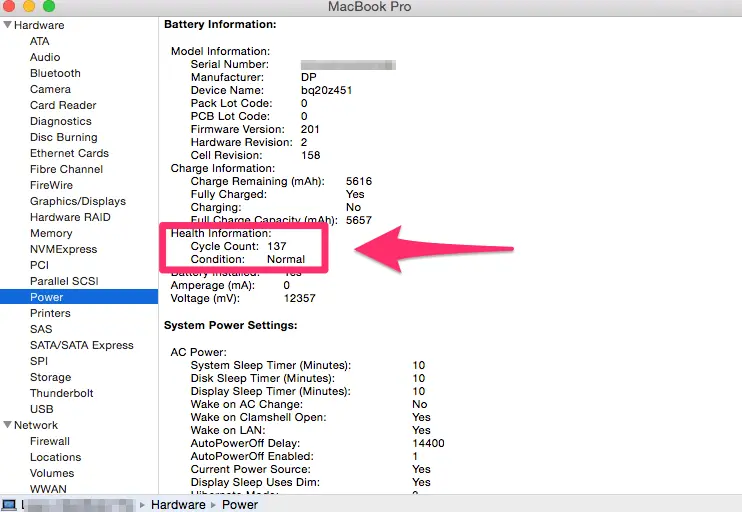
Если вы не можете купить аккумулятор прямо сейчас или вам нужно какое-то решение, оставление вашего MacBook подключенным к сети должно дать временное облегчение. Хотя это и снижает работоспособность ноутбука, это лишь временное решение.
Читайте также: Распространенные проблемы с аккумулятором MacBook Pro и способы их устранения
Шаг 2: Перезапуск
Если это не батарея (или если вы не можете получить доступ к системному отчету в данный момент, чтобы проверить), следующим лучшим решением будет перезапуск машины. Вы можете сделать это несколькими способами:
- Используйте клавиши CTRL + EJECT, чтобы открыть диалоговое окно, затем нажмите ENTER, даже если вы не видите диалоговое окно, так как автоматически выбрано «Завершение работы». Затем снова нажмите кнопку питания, когда компьютер завершит выключение, чтобы перезапустить его.
- CTRL + CMD + EJECT автоматически запускает перезагрузку.
- Удерживайте кнопку питания в течение 5 секунд, чтобы он выключился. Подождите 15 секунд и нажмите еще раз для перезагрузки.
Ваш MacBook должен перезагрузиться в нормальное состояние, решив проблему с черным экраном.
Не сработало? Перейдите к следующему шагу, указанному здесь, для специальной комбинации клавиш, которая может помочь.
Шаг 3. Попробуйте известную последовательность клавиш
Некоторые пользователи сообщают, что определенная последовательность клавиш, найденная в недрах форума MacRumors, помогла решить их проблемы с загрузкой на черном экране, поэтому стоит попробовать.
Вот что вам нужно сделать:
- Нажмите кнопку питания один раз, что обычно вызывает диалоговое окно выключения (вы не сможете увидеть его с черным экраном).
- Нажмите «S», горячую клавишу для перевода вашего Mac в спящий режим.
- Удерживайте кнопку питания, чтобы принудительно завершить работу.
- Подождите около 15 секунд, прежде чем снова нажать кнопку питания для перезапуска.
И вуаля, ваш MacBook должен загрузиться как обычно, а не с черным экраном.
Шаг 4: Сброс NVRAM/PRAM
Или не. Если у вас все еще возникают проблемы даже после того, как вы попробовали несколько методов, или проблема возникает снова, возможно, пришло время принять более решительные меры. Ты будешь сброс NVRAM/PRAM на вашем Mac — вот как это сделать.
- Выключите свой Mac (см. выше, если вы не знаете, как это сделать).
- Нажмите кнопку питания. Когда вы услышите звуковой сигнал запуска, нажмите и удерживайте Command + Option + P + R.
- Удерживайте их, пока не услышите еще один звуковой сигнал запуска, затем отпустите их.
Теперь ваш Mac должен загружаться нормально, хотя вы, возможно, потеряли некоторые настройки, поэтому обязательно проверьте системные настройки, чтобы убедиться, что ваш дисплей, дата / время и параметры диска в порядке.
Шаг 5. Сбросьте контроллер управления системой
Сброс SMC — это еще одна вещь, которую вы можете сделать, чтобы исправить черный экран. Это полезно знать, как это сделать, потому что это может решить несколько других проблем, которые могут возникнуть с вашим MacBook, таких как замедление перегрева.
Чтобы сбросить SMC на вашем MacBook, выполните следующие действия:
- Выключить компьютер
- Подключить к источнику питания
- Когда MacBook выключен, удерживайте нажатыми клавиши Shift, Control, Option и одновременно нажмите кнопку питания примерно на 10 секунд.
- Отпустите ключи
- Перезагрузите компьютер
- SMC теперь должен быть сброшен
Сброс SMC может отличаться от этого, если у вас более старый MacBook; Проверьте здесь больше.
Шаг 6: Загрузитесь в безопасном режиме
У вас может быть черный экран по нескольким причинам, и одной из них могут быть проблемы с загрузочным диском. Вы можете решить эту проблему, загрузив MacBook в безопасном режиме и разрешив ему выполнить проверку диска.
Чтобы загрузиться в безопасном режиме, выполните следующие действия:
- Выключите свой компьютер
- Удерживая нажатой клавишу Shift, снова включите питание, пока не увидите логотип Apple.
- Отпустите клавишу после появления логотипа
Теперь компьютер запустится в безопасном режиме, и это может занять немного больше времени, чем вы ожидаете, поскольку он выполняет диагностику на вашем загрузочном диске.
Как только он полностью загрузится, вы можете снова перезапустить его, чтобы войти в обычный режим запуска и посмотреть, решена ли проблема с черным экраном.
Шаг 7. Проверьте и восстановите права доступа к диску
Как я уже сказал, одна из причин черного экрана связана с нарушенными правами доступа к диску. К счастью, это легко диагностировать и исправить.
Все, что вам нужно, это запустить CleanMyMac на вашем Mac. Откройте приложение, перейдите в Обслуживание > Восстановить права доступа к дискунажмите «Выполнить», и все готово.
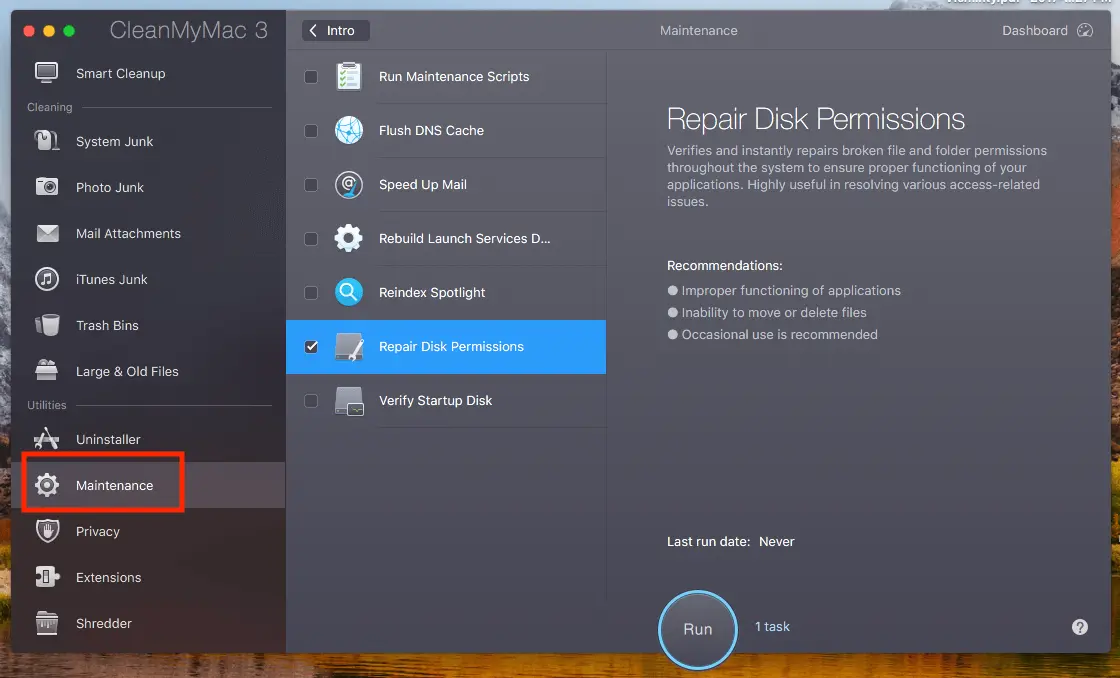
Шаг 8. Проверьте приложение на наличие проблем или ошибок
Опять же, лучший способ определить эти подозрительные приложения — запустить CleanMyMac.
в Расширения раздел, проверить Агенты запуска и Элементы входа. Если вы обнаружите, что некоторые приложения запускаются автоматически (часто без вашего согласия), не стесняйтесь отключать или удалять их.
Другой способ сделать это — выполнить поиск Сообщество Apple для сообщения, которое больше всего соответствует вашему, чтобы увидеть, были ли обнаружены какие-либо ошибки (и способы их устранения), хотя вы также можете опубликовать свое сообщение.
Другие форумы, такие как MacRumors и iFixit, также являются отличным местом для начала поиска общих статей.
Например, Марк Гиббс из NetworkWorld. обнаружил, что использование его пароля iCloud привело к ошибке компьютера, когда он загружался с черным экраном только с его мышью и без параметров входа в систему.
Это странная корреляция, но иногда очень случайные вещи могут привести ваш компьютер в бешенство, так что не помешает посмотреть.
Заключительные слова
С черными экранами никогда не бывает весело. Помимо бесконечного разочарования, перезагрузка и потенциальная потеря работы не совсем приятные занятия. Надеемся, что это руководство помогло вам решить проблему и поставить вас на ноги.
Мы также хотели бы услышать от вас, если у вас есть другой способ исправить черный экран на MacBook — оставьте нам комментарий ниже, чтобы рассказать нам об этом подробнее.
Программы для Windows, мобильные приложения, игры - ВСЁ БЕСПЛАТНО, в нашем закрытом телеграмм канале - Подписывайтесь:)





