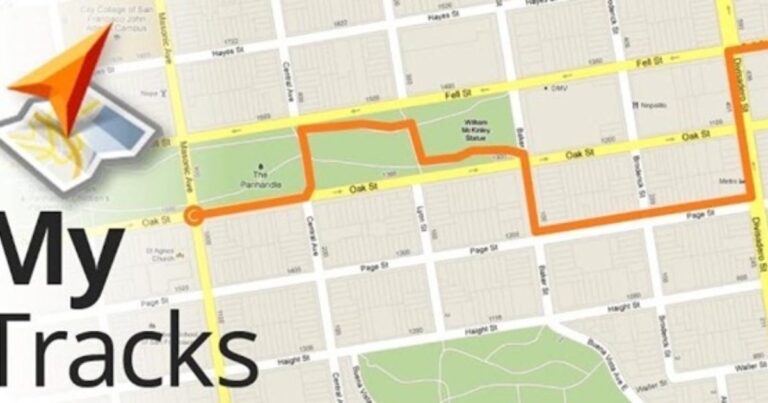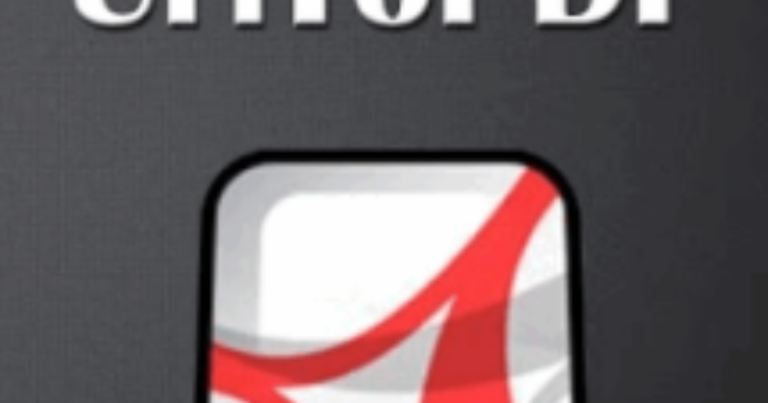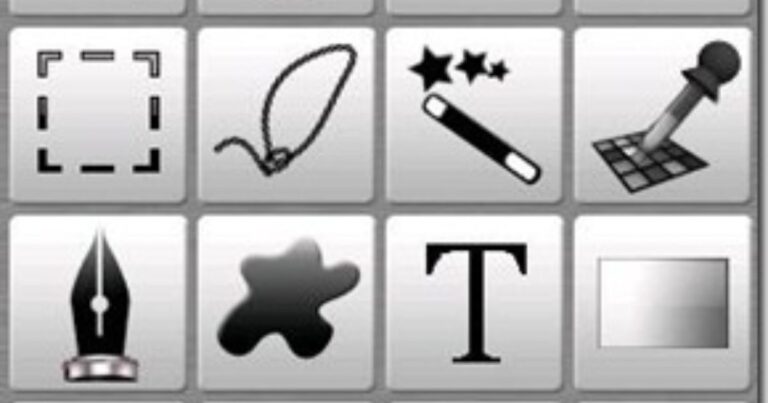8 лучших способов исправить сканер отпечатков пальцев на дисплее, который не работает на телефонах Samsung Galaxy
Сканеры отпечатков пальцев, встроенные в дисплей, уже давно заменили физические сканеры для аутентификации на смартфонах. Переход от традиционного сканера отпечатков пальцев к встроенному в дисплей не был гладким для таких производителей, как Samsung. Пользователи столкнулись с трудностями при аутентификации на телефонах Galaxy.
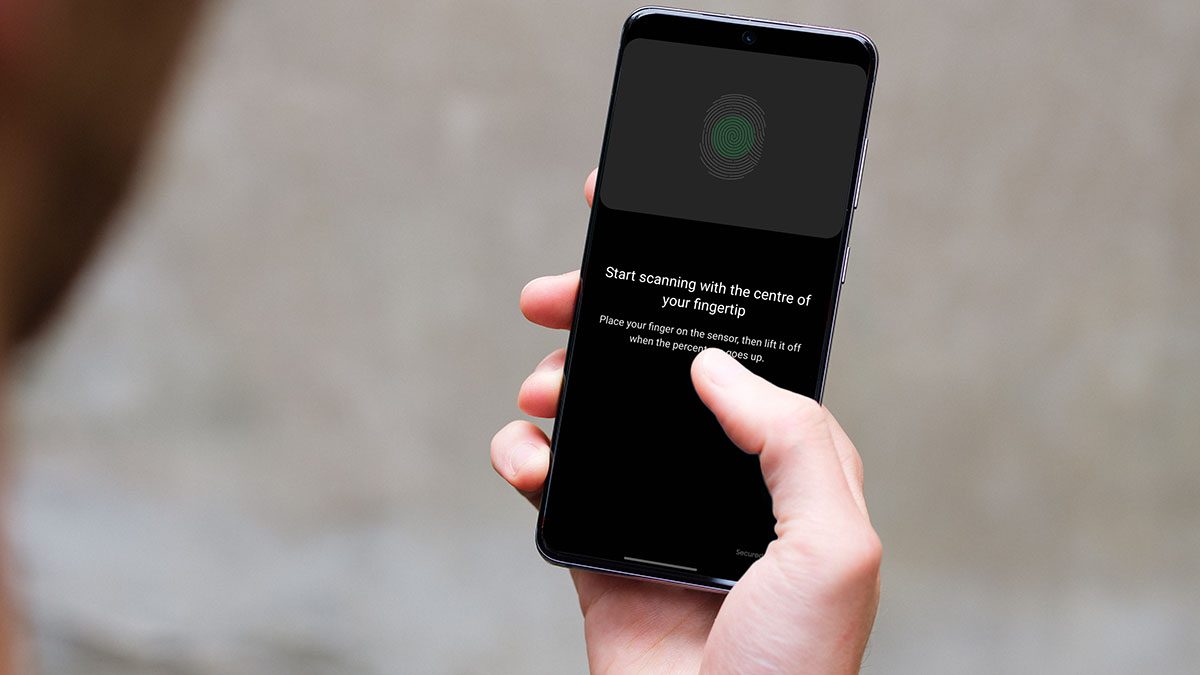
Программы для Windows, мобильные приложения, игры - ВСЁ БЕСПЛАТНО, в нашем закрытом телеграмм канале - Подписывайтесь:)
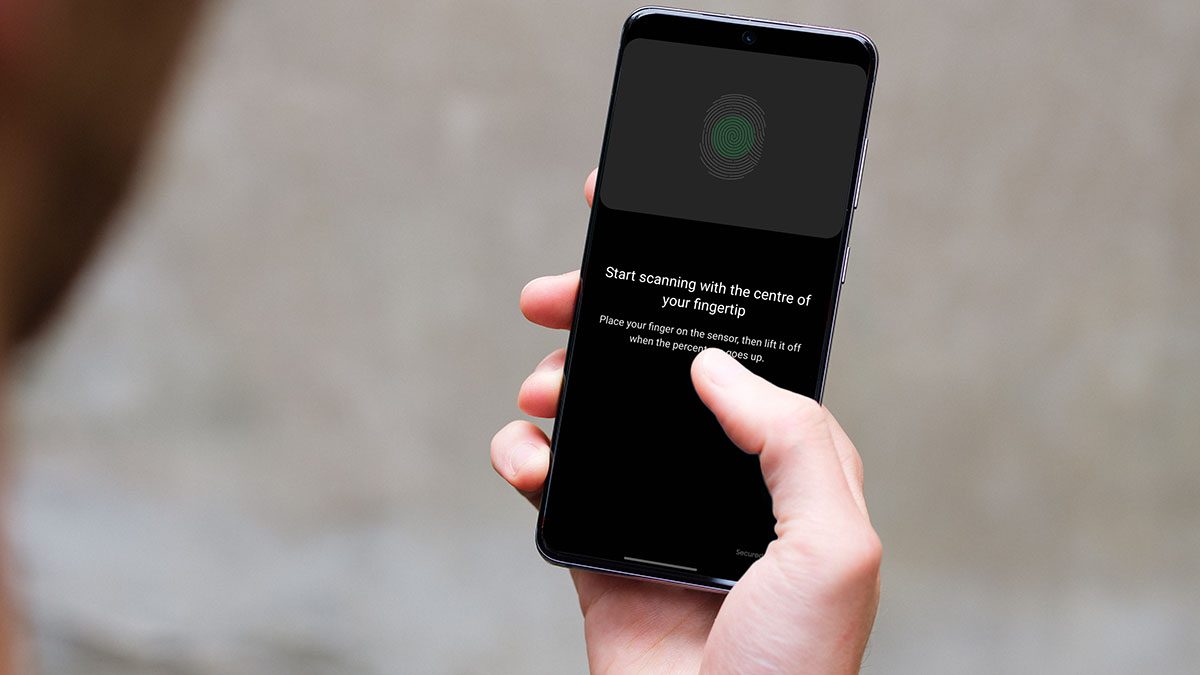
Прежде чем перейти к неудобному методу, такому как PIN-код или пароль, для защиты телефона, используйте приведенные ниже приемы и исправьте сканер отпечатков пальцев, не работающий на телефонах Galaxy.
1. Не наносите дешевые толстые защитные пленки для экрана
Одно дело защитить красивый AMOLED-дисплей вашего телефона Galaxy с помощью защитной пленки, но не имеет значения использование дешевой толстой защитной пленки от неизвестного бренда. Прежде чем нажать кнопку «Купить», вы должны проверить отзывы и комментарии, чтобы убедиться, что защитная пленка не мешает методу аутентификации на телефоне.
С толстой защитной пленкой сканер под дисплеем не может считывать отпечатки пальцев. Снимите защитную пленку с экрана и повторите попытку.
2. Очистите дисплей


Вы должны очистить дисплей вашего телефона от пыли и отпечатков пальцев. Когда вы пытаетесь пройти аутентификацию на своем телефоне, встроенный в экран сканер будет проверять отпечатки пальцев с помощью пыли, что может привести к проблемам с аутентификацией.
Смочите спиртовым раствором салфетку из микрофибры и тщательно протрите дисплей.
3. Зарегистрируйте палец еще раз
Если ваш телефон неправильно зарегистрировал ваш палец, он может его не обнаружить. Вы можете удалить сохраненные биометрические данные и снова добавить аутентификацию по отпечатку пальца.
Шаг 1: Проведите вверх и откройте панель приложений. Найдите приложение «Настройки» со значком шестеренки и нажмите на него.
Шаг 2: Прокрутите вниз до меню «Биометрия и безопасность».
Шаг 3: Выберите «Отпечатки пальцев» и выполните аутентификацию с помощью PIN-кода или графического ключа.
to90=”(max-width: 325px) 100vw, 325px” src=”https://www.guidingtech.com/wp-content/uploads/select-fingerprints-fix-fingerprint-scanner-not-working-on-galaxy-phones.jpg”>
to90=”(max-width: 325px) 100vw, 325px” src=”https://www.guidingtech.com/wp-content/uploads/add-new-fingerprint-fix-fingerprint-scanner-not-working-on-galaxy-phones.jpg”>
to90=”(max-width: 325px) 100vw, 325px” src=”https://www.guidingtech.com/wp-content/uploads/start-fingerprint-scanner-fix-fingerprint-scanner-not-working-on-galaxy-phones.jpg”>

5. Отключить рекламу на экране блокировки
Телефоны Samsung Galaxy бюджетного и среднего класса поставляются с сервисом Glance, который показывает рекламу на экране блокировки. Когда вы нажмете кнопку питания, вы не увидите значок сканера отпечатков пальцев, а вместо этого увидите рекламу на экране блокировки. К счастью, вы можете отключить такие службы в меню «Настройки».
Шаг 1: Откройте приложение «Настройки».
Шаг 2: Перейдите в меню экрана блокировки.
Шаг 3: Выберите Службы обоев и нажмите «Нет» в следующем меню.
6. Включить «Всегда на дисплее»
Сканер отпечатков пальцев покрывает небольшую область на вашем дисплее. Вам нужно нажать на точное местоположение, чтобы войти на свой телефон. Иногда пользователи продолжают нажимать неправильную область на дисплее, чтобы разбудить сканер. Вот тут-то и появляется превосходная функциональность Samsung AOD (Always On Display).
Когда вы включаете AOD на телефонах Galaxy с дисплеем AMOLED, вы видите небольшую отметку сканера отпечатков пальцев на экране блокировки. Вы можете напрямую коснуться области отпечатка пальца и получить меньше ошибок при аутентификации.
Шаг 1: Откройте приложение «Настройки».
Шаг 2: Выберите «Экран блокировки» и включите переключатель «Всегда на дисплее».
Нажмите на то же меню «Всегда на дисплее» и выберите «Показывать всегда», чтобы он всегда оставался включенным на экране блокировки.
В среднем, при включенном Always On Display потребляется примерно 1% заряда батареи в час.
7. Обновите один пользовательский интерфейс
Samsung — король обновлений Android. Компания регулярно выпускает новые обновления ОС и ежемесячные исправления для исправления ошибок и реализации новых функций. Вы можете обновить One UI до последней версии, чтобы повысить стабильность работы сканера отпечатков пальцев.
Запустите настройки Samsung, перейдите в меню «Обновление программного обеспечения» и выберите «Загрузить и установить», чтобы проверить ожидающие обновления.
После того, как вы успешно обновите программное обеспечение, попытайте счастья со сканером отпечатков пальцев.
8. Проверьте дисплей на наличие повреждений
Был ли дисплей вашего телефона случайно поврежден? Если прямо над областью сканера отпечатков пальцев есть заметные трещины, у вас могут возникнуть проблемы с аутентификацией. Посетите ближайший серверный центр Samsung и попросите техника осмотреть его поближе.
Наслаждайтесь безупречным сканером отпечатков пальцев на телефонах Galaxy
Ничто не сравнится с удобством использования сканера отпечатков пальцев вместо идентификатора лица или PIN-кода/пароля. Он выполняет свою работу, даже когда надеты маски. Сканер отпечатков пальцев, не работающий на телефонах Galaxy, может вас расстроить. Примените описанные выше методы, и мы уверены, что вы получите работающий сканер на дисплее. Пока вы это делаете, дайте нам знать, какой трюк сработал для вас.
Программы для Windows, мобильные приложения, игры - ВСЁ БЕСПЛАТНО, в нашем закрытом телеграмм канале - Подписывайтесь:)