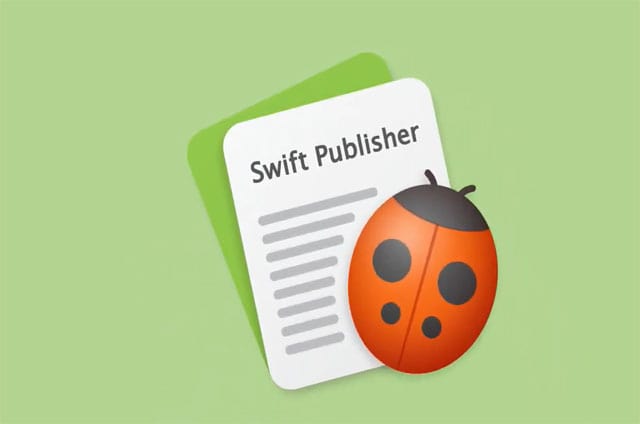8 лучших способов исправить Sidecar, не работающий на iPad и Mac
Функция Apple Sidecar позволяет использовать iPad в качестве внешнего дисплея с Mac. Это полезно, когда вам нужен дополнительный экран, но вы не хотите ставить монитор только для этого. Однако пользователям неудобно использовать Sidecar, поскольку он часто не работает. Вот 8 лучших способов исправить Sidecar, который не работает на вашем Mac и iPad.

Программы для Windows, мобильные приложения, игры - ВСЁ БЕСПЛАТНО, в нашем закрытом телеграмм канале - Подписывайтесь:)
Помните, что Sidecar отличается от Universal Control. Universal Control позволяет использовать одну клавиатуру и мышь в качестве источников ввода для iPad и Mac. Между тем, Sidecar превращает ваш iPad в дополнительный дисплей для вашего Mac.
1. Проверьте совместимость устройств
Функция Sidecar ограничена некоторыми компьютерами Mac, работающими на macOS Catalina или более поздней версии, а на iPad требуется как минимум iPadOS 13 или более поздней версии. Прежде чем приступить к устранению неполадок, проверьте, работают ли на вашем Mac и iPad новейшее программное обеспечение и совместимы ли они. Вы можете найти список совместимых устройств ниже.
Совместимость с Mac
- MacBook Pro (2016 г. или более поздние модели)
- MacBook (2016 г. и новее)
- MacBook Air (2018 г. или более поздние модели)
- iMac (модели 2017 г. или новее)
- iMac Pro
- Mac mini (модели 2018 г. или новее)
- Мак Про
- Студия Mac
Совместимость с iPad
- iPad Pro (все модели)
- iPad (6-го поколения или новее)
- iPad mini (5-го поколения или новее)
- iPad Air (3-го поколения или новее)
2. Проверьте свой Apple ID
Использование одного и того же Apple ID на Mac и iPad — одно из основных требований для использования функции Sidecar. Итак, ваш iPad и Mac должны иметь одинаковую учетную запись Apple ID. Вот как проверить, есть ли у вас одинаковый идентификатор на обоих.
Мак
Шаг 1. На Mac нажмите меню Apple и откройте «Системные настройки».
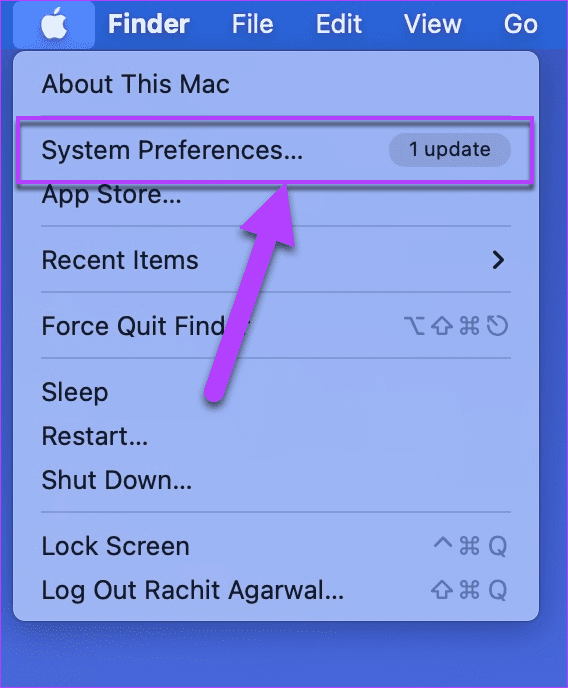
Шаг 2: На странице «Системные настройки» нажмите Apple ID.
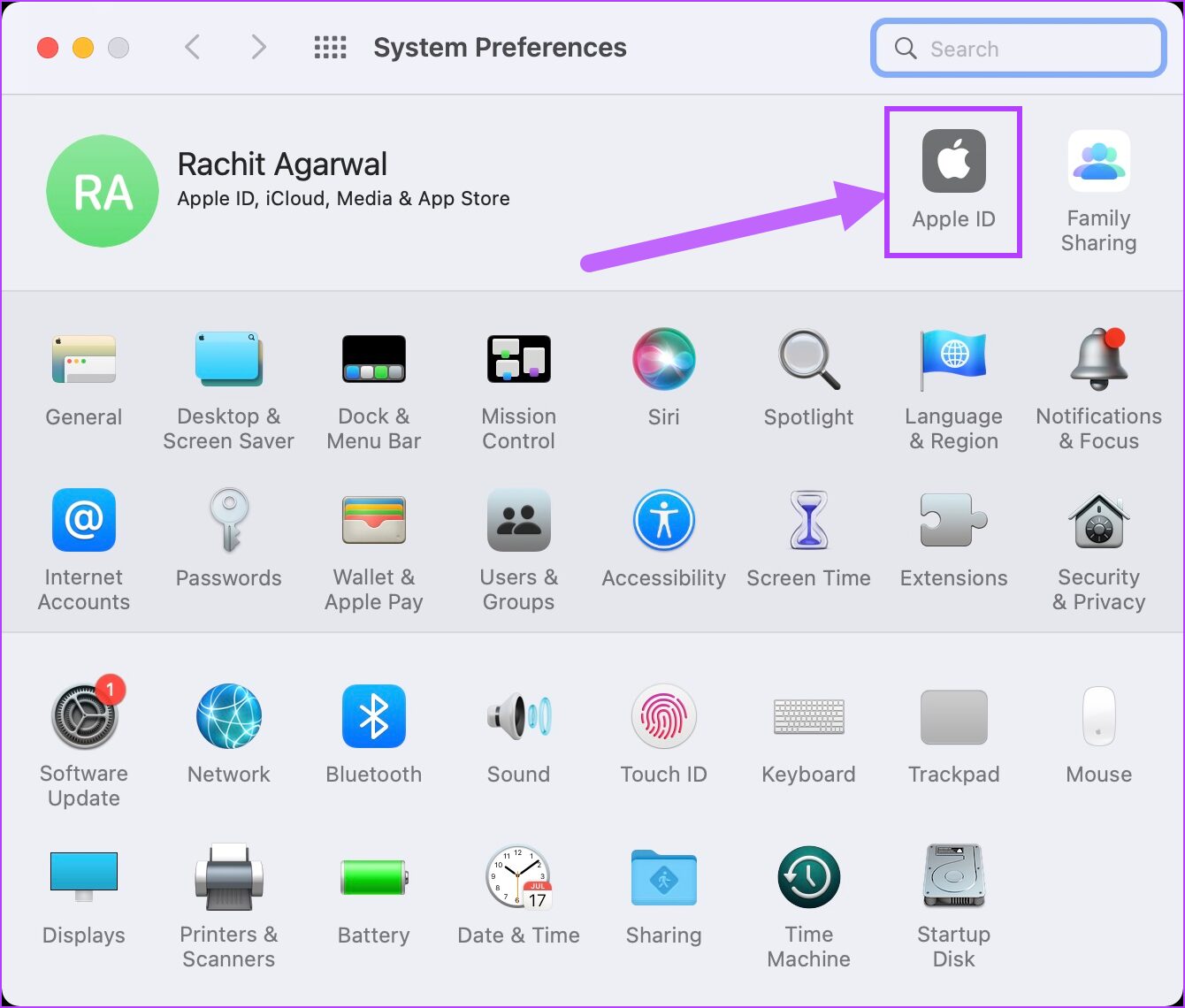
Шаг 3: Запишите свой Apple ID.

айпад
Шаг 1: на iPad запустите приложение «Настройки» и коснитесь своего имени. Убедитесь, что ваш Apple ID совпадает с идентификатором на Mac.

Шаг 2: Если Apple ID отличается, выйдите и войдите с тем же Apple ID.
3. Включите двухфакторную аутентификацию
Еще одно важное требование для Sidcar — настроить двухфакторную аутентификацию для вашего Apple ID. В целях безопасности вам необходимо включить двухфакторную аутентификацию для вашего Apple ID.
Мак
Шаг 1: Нажмите на меню Apple в верхнем левом углу и выберите «Системные настройки».
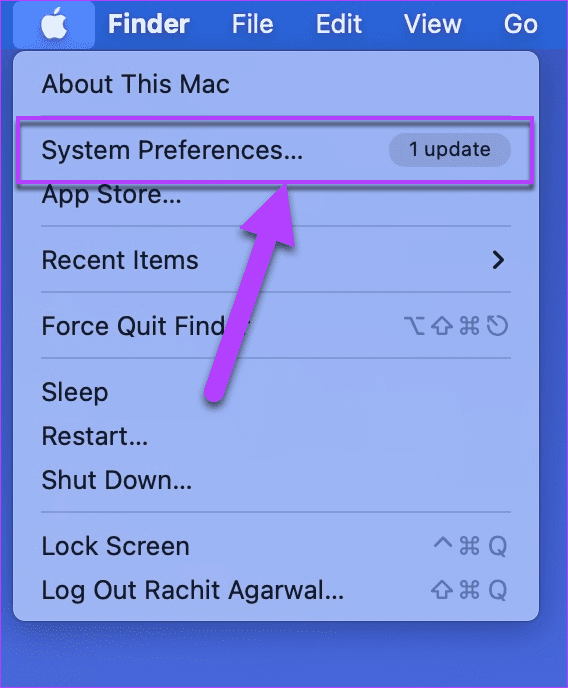
Шаг 2: Нажмите Apple ID в правом верхнем углу.
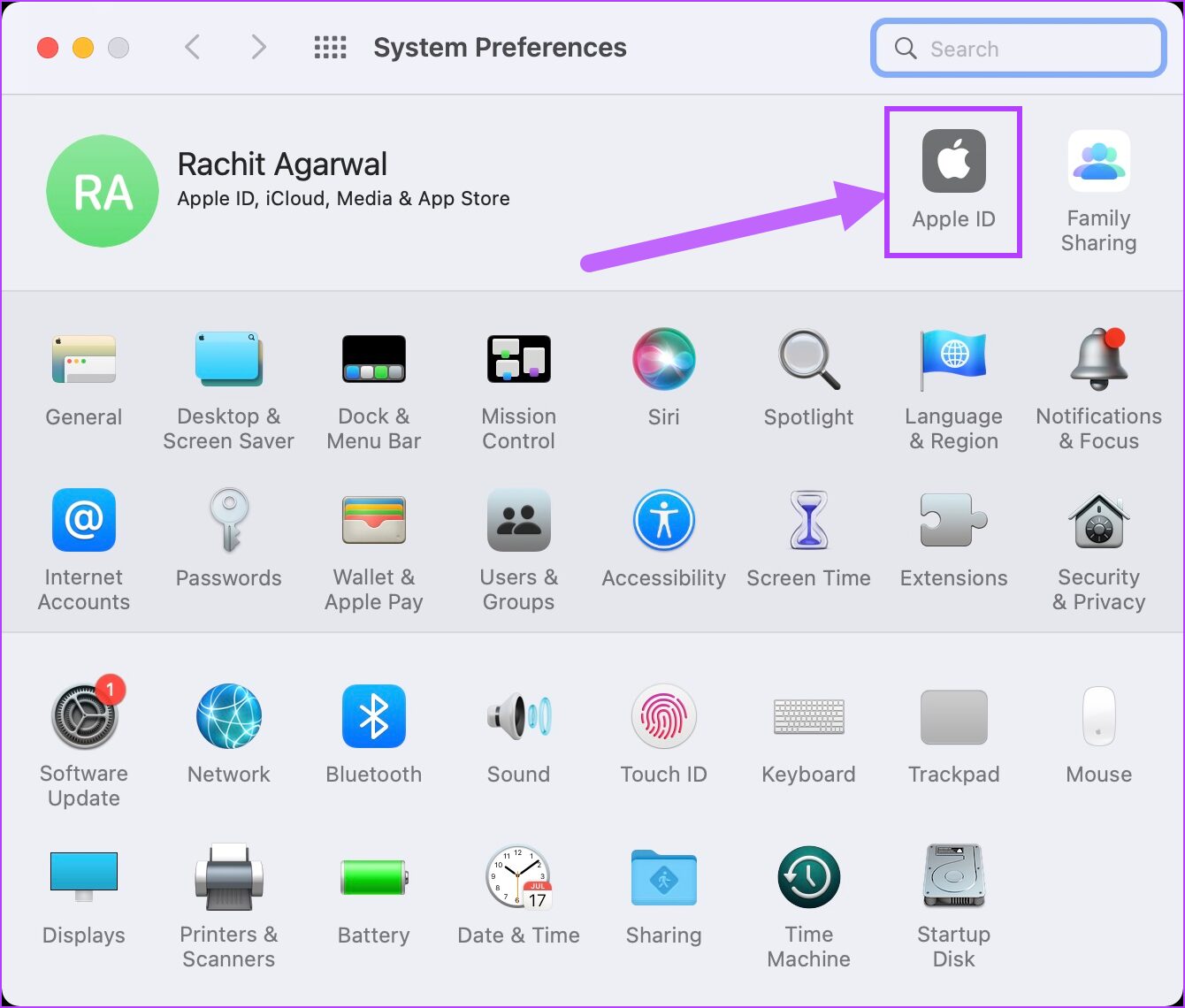
Шаг 3: Выберите «Пароль и безопасность» и убедитесь, что двухфакторная аутентификация включена. Если нет, нажмите кнопку «Включить», введите свой номер телефона и включите его.
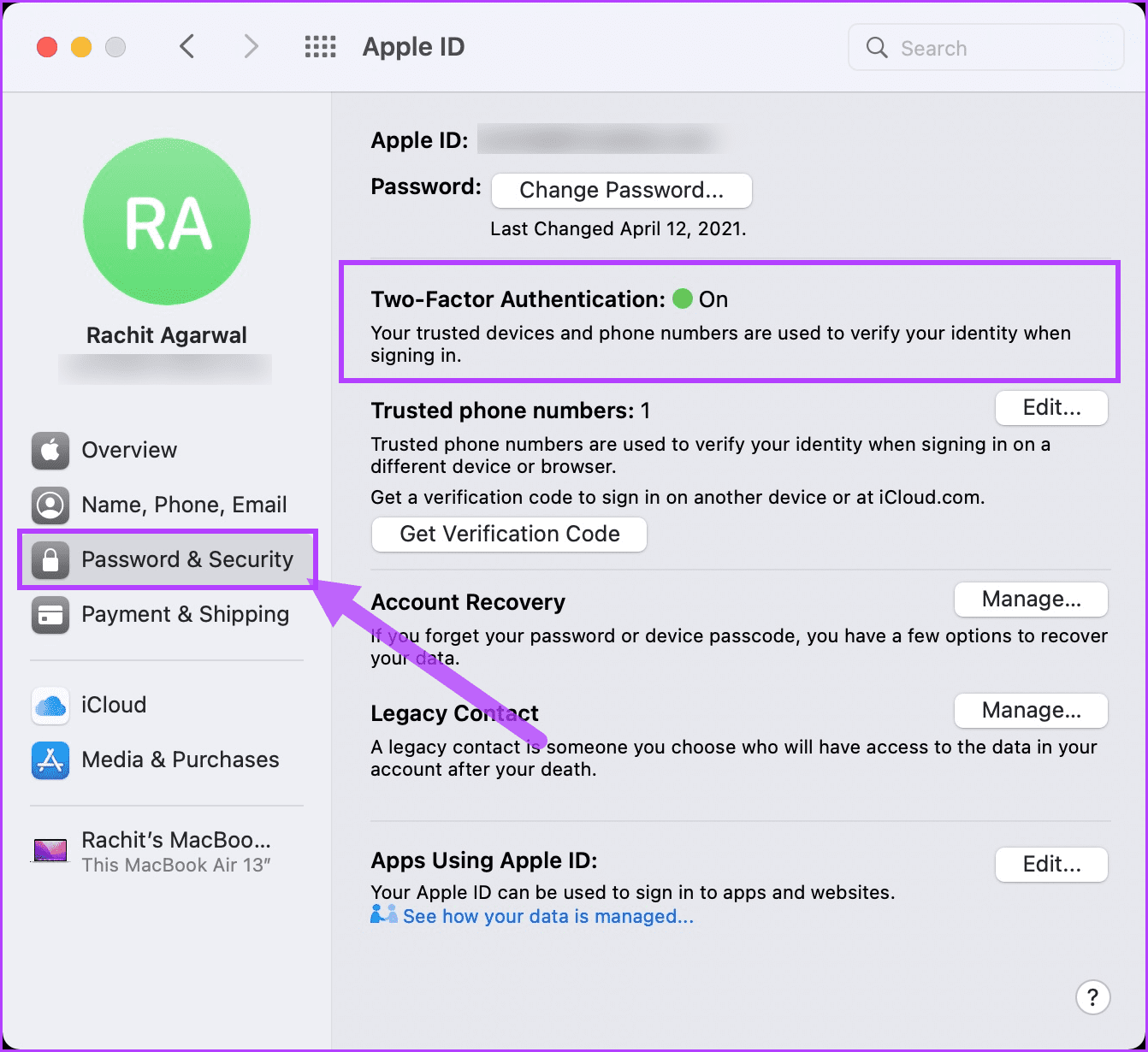
Как только вы включите двухфакторную аутентификацию на одном устройстве, она автоматически синхронизируется на других ваших устройствах Apple.
айпад
Шаг 1. Чтобы убедиться, что на вашем iPad включена двухфакторная аутентификация, откройте приложение «Настройки», нажмите на свое имя, а затем на параметр «Пароль и безопасность».
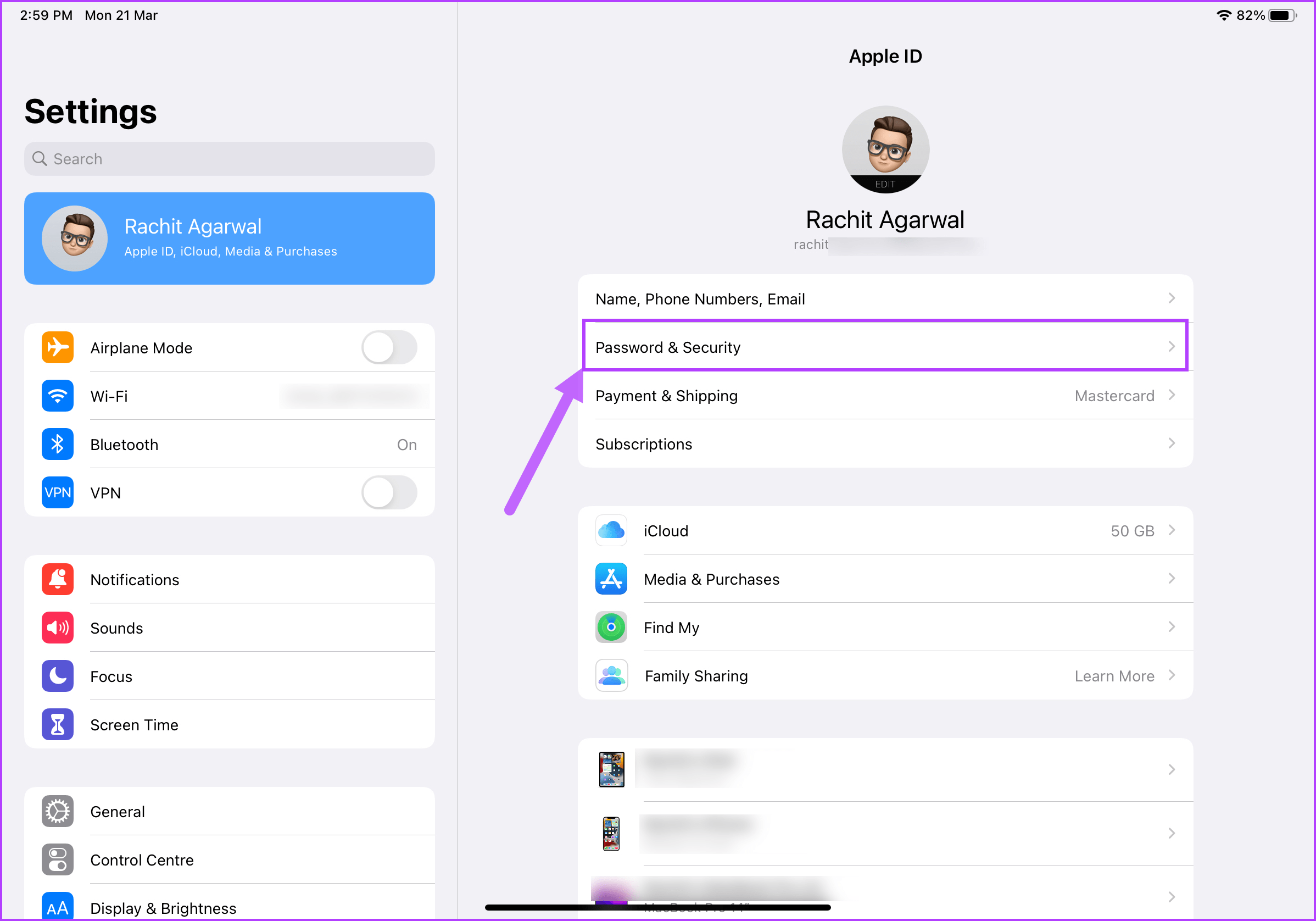
Шаг 2: Вы должны увидеть, что «Двухфакторная аутентификация» включена. Если нет, включите его и настройте.
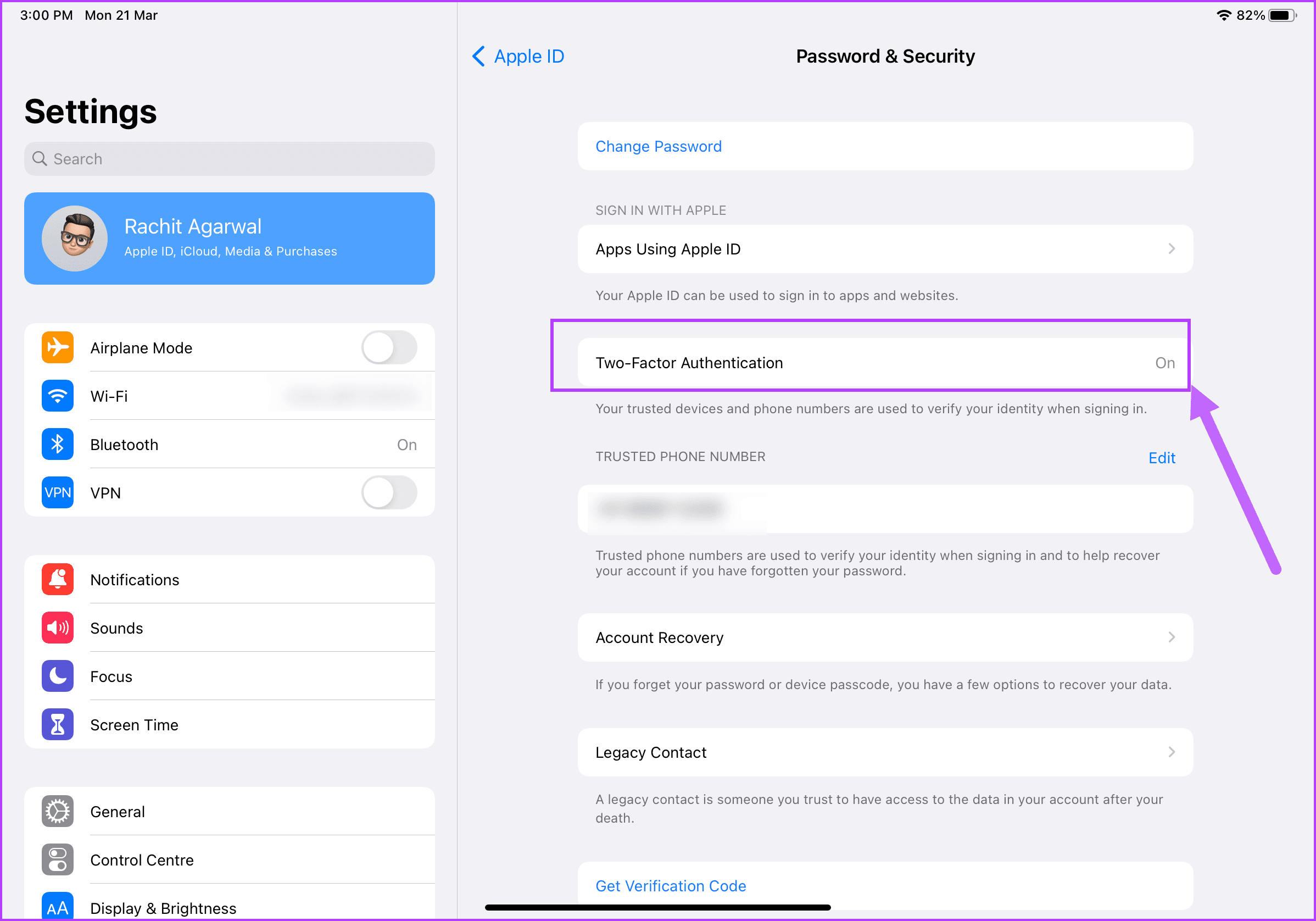
4. Обновите программное обеспечение iPad и Mac
Поскольку Sidecar работает только с macOS Catalina или более поздней версии и iPadOS 13 или более поздней версии, вам необходимо проверить, работают ли ваш Mac и iPad по крайней мере с этим. Чтобы проверить и применить последнее обновление программного обеспечения, выполните следующие действия.
Мак
Шаг 1. На Mac нажмите меню Apple в верхнем левом углу строки меню и выберите «Системные настройки».
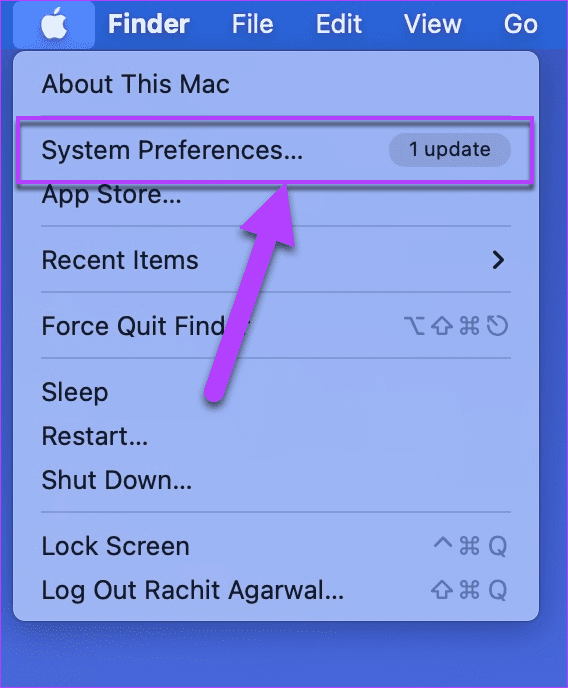
Шаг 2: В окне «Системные настройки» щелкните параметр «Обновление программного обеспечения», и ваш Mac начнет проверять наличие ожидающих обновлений.

Шаг 3: Если доступно обновление, нажмите кнопку «Обновить сейчас».

айпад
Шаг 1: На iPad запустите «Настройки» и нажмите «Общие».
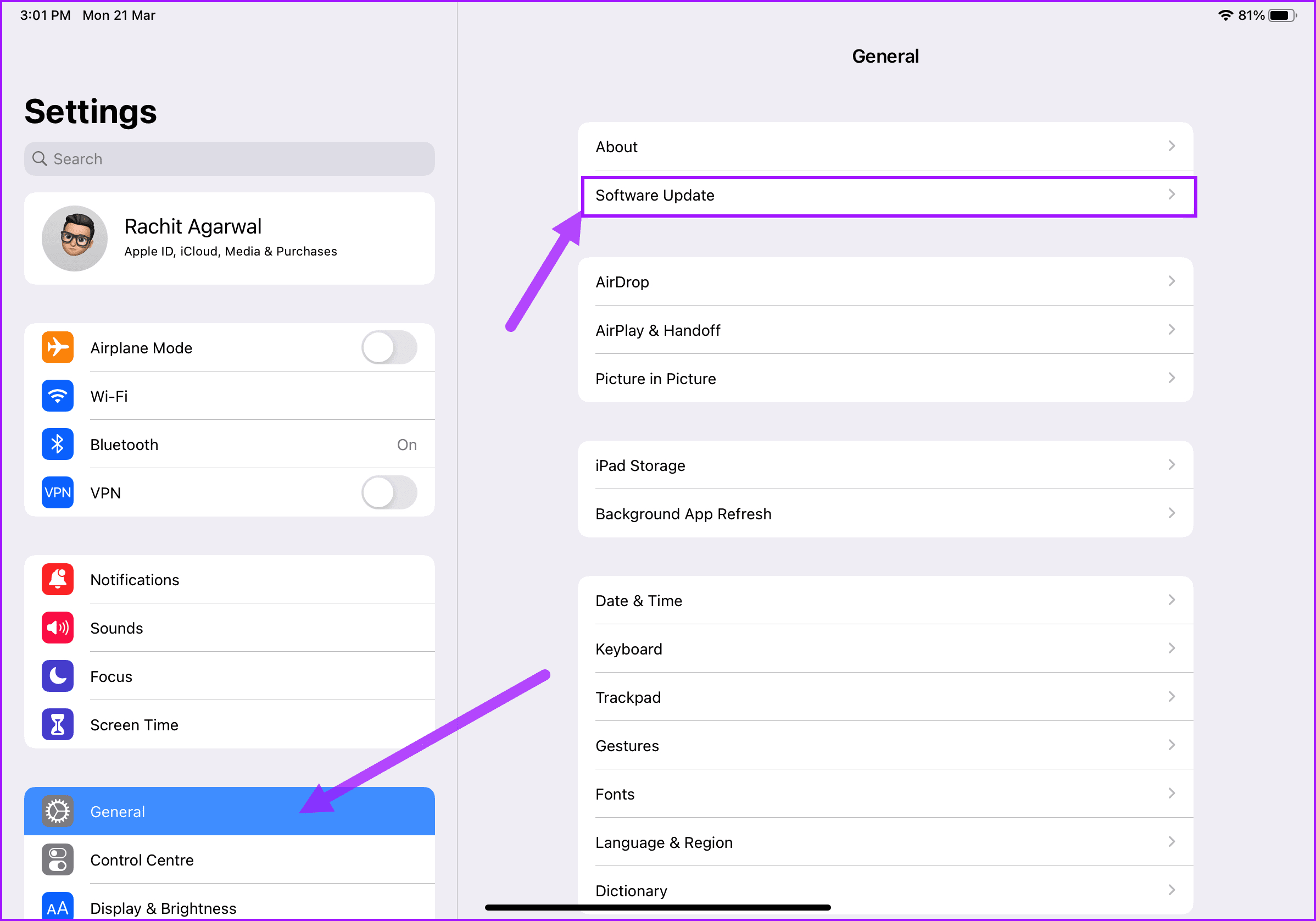
Шаг 2. Нажмите на параметр «Обновление программного обеспечения» и установите все ожидающие обновления.

5. Включите Bluetooth и WI-FI на Mac и iPad.
Чтобы Sidecar работал, вам необходимо поддерживать Bluetooth и Wi-Fi на вашем Mac и iPad.
На Mac нажмите кнопку Центра управления и включите Bluetooth и Wi-Fi.

На iPad проведите вниз от правого верхнего угла и включите Bluetooth и Wi-Fi в меню Центра управления.

Шаг 3: Вы также должны убедиться, что оба устройства подключены к одной и той же сети Wi-Fi.
6. Включите передачу обслуживания на Mac и iPad.
Sidecar использует встроенную функцию Handoff на устройствах Apple, поэтому вам необходимо включить ее на Mac и iPhone.
Мак
Шаг 1: Нажмите на меню Apple в верхнем левом углу строки меню и выберите «Системные настройки» в раскрывающемся списке.
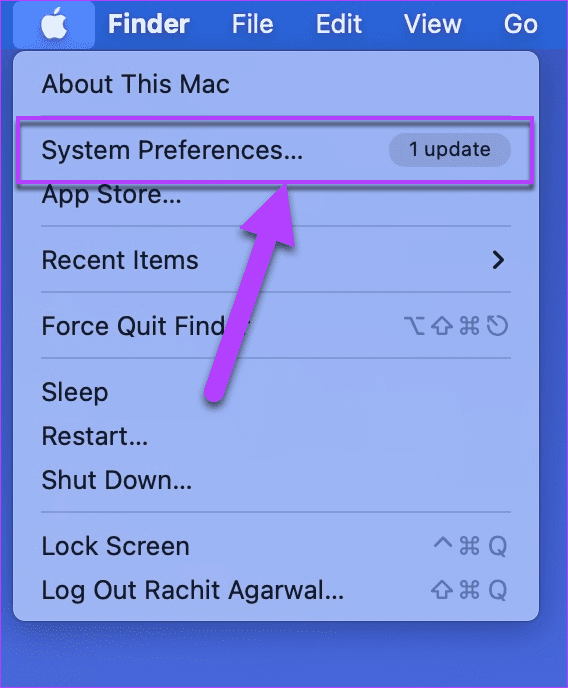
Шаг 2: В окне «Системные настройки» нажмите «Общие».
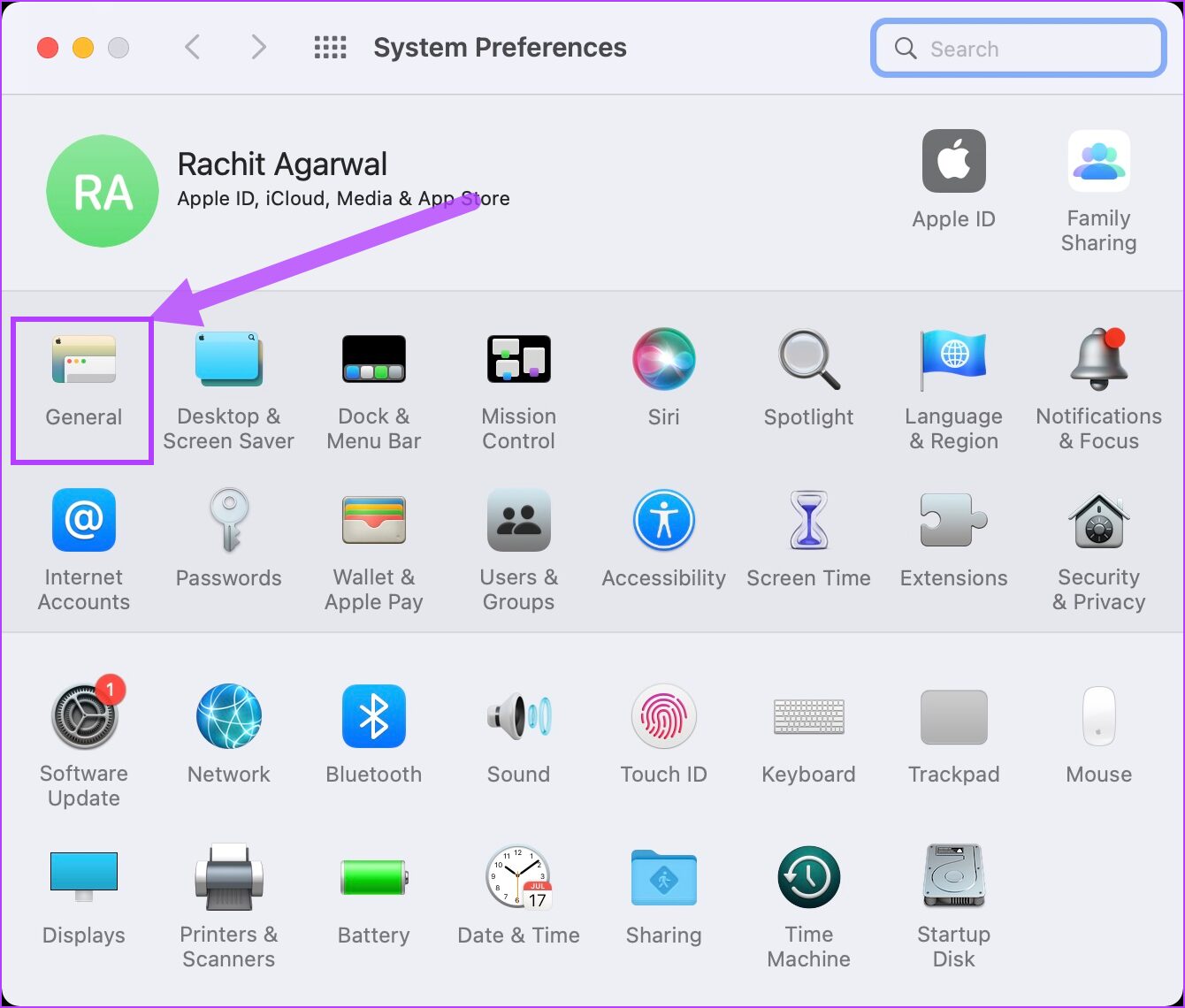
Шаг 3: В нижней части раздела «Общие» включите параметр «Разрешить передачу обслуживания между этим Mac и вашими устройствами iCloud».

айпад
Шаг 1: На iPad запустите приложение «Настройки», нажмите «Общие». Нажмите на опцию «Airplay & Handoff».

Шаг 2: Включите переключатель рядом с Handoff.

7. Сбросить настройки доверия
Когда вы впервые подключаете свой iPad к Mac, он просит вас доверять устройству. Если вы пытаетесь использовать Sidecar с помощью проводного подключения, попробуйте сбросить настройки доверия на своем iPad.
Шаг 1: Запустите приложение «Настройки» на iPad и нажмите «Общие» в левом столбце. Прокрутите правую панель вниз, чтобы коснуться параметра «Перенос или сброс iPad».
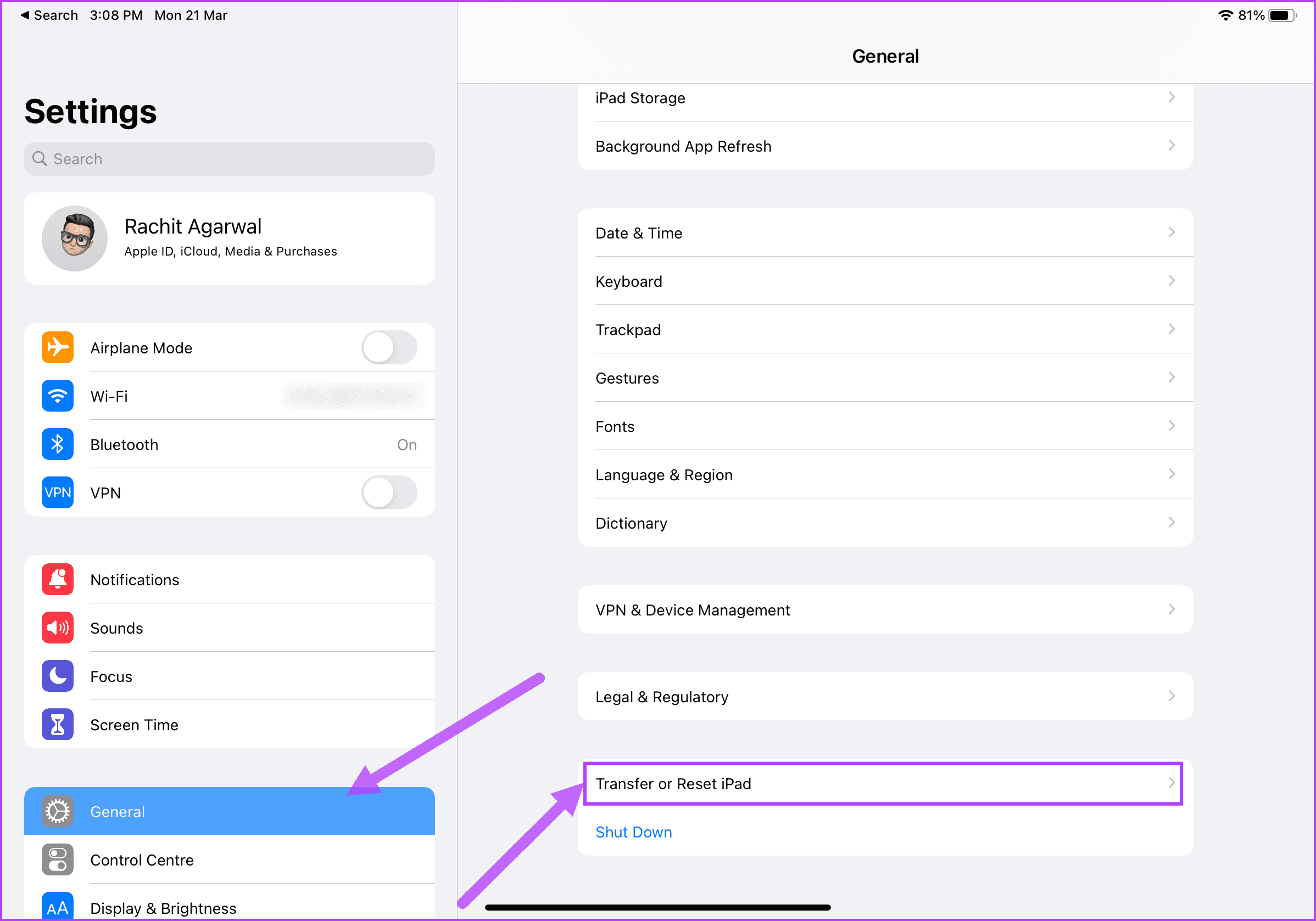
Шаг 2: На экране «Перенос или сброс iPad» нажмите кнопку «Сброс».

Шаг 3: Во всплывающем меню выберите параметр «Местоположение и конфиденциальность» и подтвердите, используя код доступа iPad.
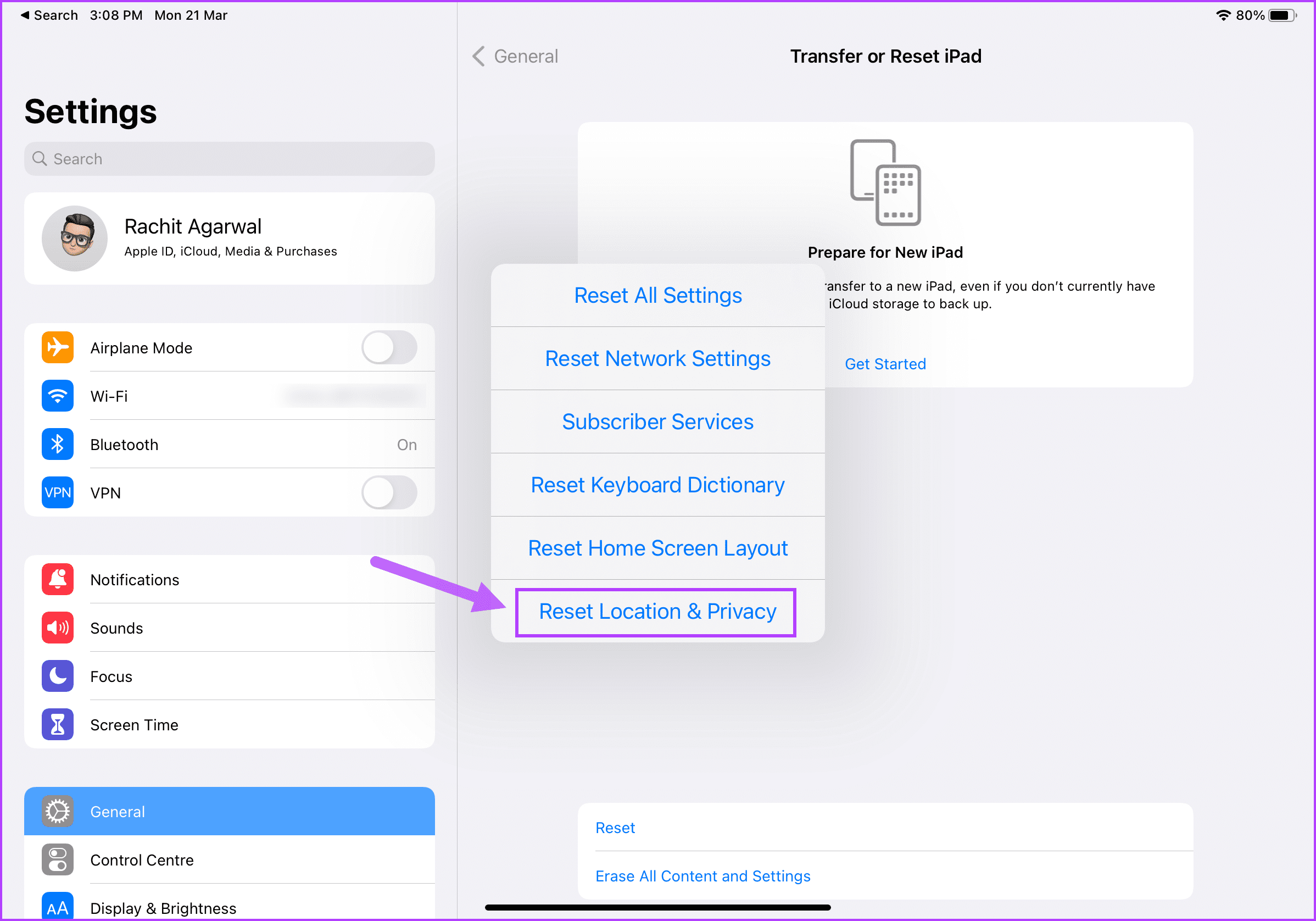
В следующий раз, когда вы подключите свой iPad к своему Mac, он снова попросит вас доверять вашему Mac.
8. Перезагрузите iPad и Mac.
Иногда вам нужно перезагрузить устройства Apple, чтобы изменения вступили в силу. Итак, перезагрузите Mac и iPad и попробуйте снова использовать Sidecar.
Мак
Шаг 1: Нажмите на меню Apple в верхнем левом углу и нажмите «Перезагрузить» в меню.

айпад
Шаг 1. Если вы используете один из новых iPad и не знаете, как его выключить, нажмите и удерживайте кнопку питания и клавишу увеличения громкости, чтобы открыть меню питания.
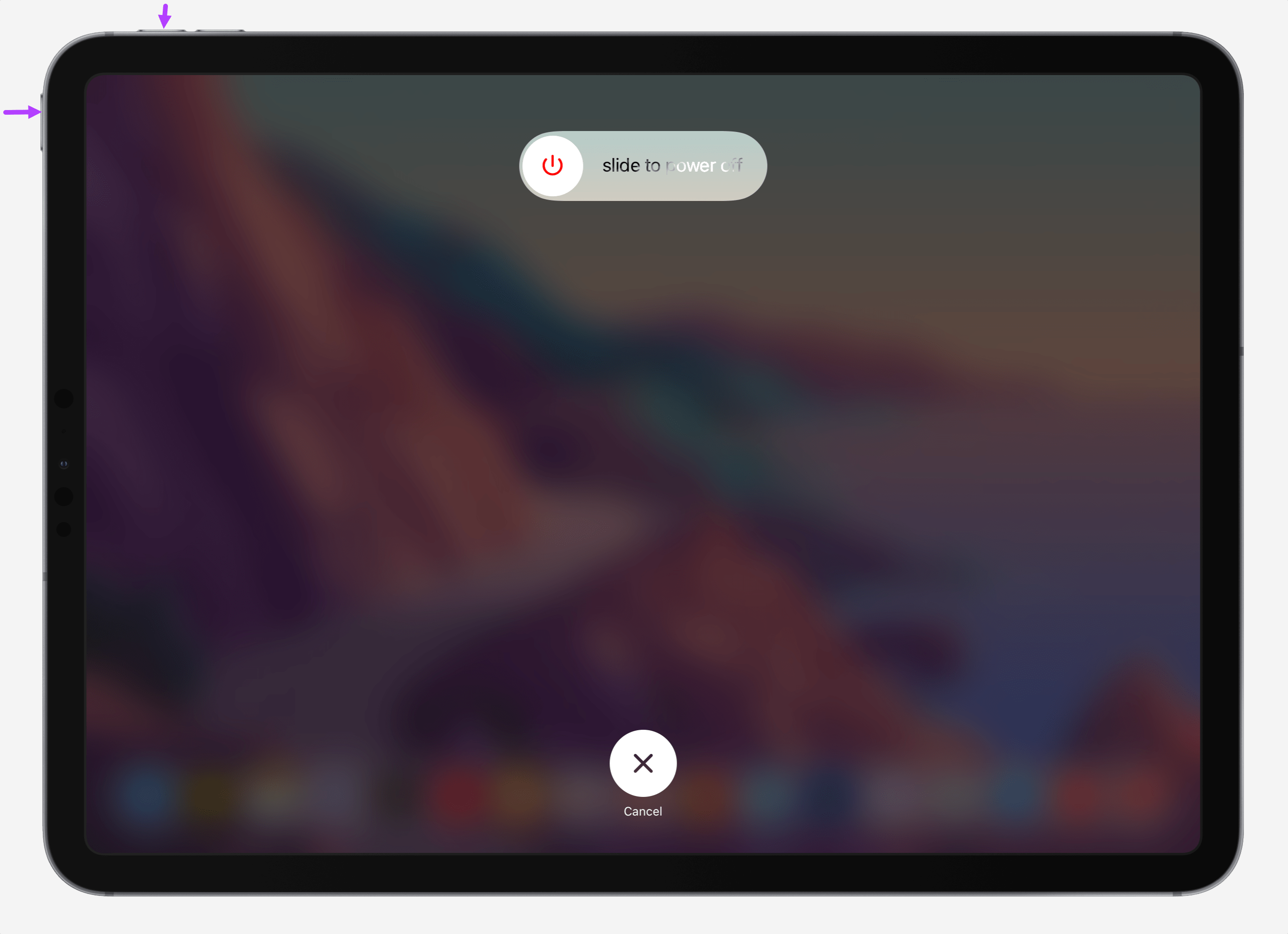
Шаг 2: Сдвиньте кнопку питания на экране, чтобы выключить iPad.

Шаг 3: Подождите минуту и нажмите и удерживайте кнопку питания, чтобы перезагрузить устройство.
Используйте iPad в качестве коляски с вашим Mac
Следуя решениям, упомянутым выше, Sidecar будет работать на вас. Хотя вы можете использовать Sidecar в проводном и беспроводном режимах, вам следует использовать проводной режим для надежности и повышения производительности. Какой из вышеперечисленных шагов поможет вам решить проблему с Sidecar, которая не работает на моем iPad и Mac? Дайте нам знать в комментариях ниже.
Программы для Windows, мобильные приложения, игры - ВСЁ БЕСПЛАТНО, в нашем закрытом телеграмм канале - Подписывайтесь:)