7 лучших трюков iMessage, таких как Pew Pew, для добавления спецэффектов
Я случайно обнаружил, что отправка поздравления в iMessage вызывает анимированный эффект. Я знаю, что опаздываю на вечеринку, но лучше опоздать, чем никогда. Если вы только что получили новый iPhone и получили анимированное сообщение, такое как Pew Pew, или вы также недавно обнаружили его и теперь задаетесь вопросом, какие еще трюки со спецэффектами может делать iMessage, тогда мы пройдем через это вместе.

Программы для Windows, мобильные приложения, игры - ВСЁ БЕСПЛАТНО, в нашем закрытом телеграмм канале - Подписывайтесь:)
Если вы использовали Facebook Messenger, аналогичные спецэффекты работают и там. Такие спецэффекты добавляют изюминку и творческий подход к вашим сообщениям. спецэффекты, такие как Pew Pew в iMessage работать на iPhone и iPad как.
Давайте начнем и познакомимся с другими трюками со спецэффектами iMessage, такими как Pew Pew.
Примечание. Упомянутые ниже специальные эффекты работают только для iMessages между устройствами Apple, а не для обычных SMS-сообщений. Также спецэффекты работают на устройствах под управлением iOS 10 и выше.
1. Добавьте специальные эффекты, используя ключевое слово
Как и в случае с Pew Pew, вы можете запускать больше анимаций, заполняющих весь экран, используя другие ключевые слова. Специальные эффекты работают для следующих ключевых слов:
- С Днем Рождения – Запускает анимированные воздушные шары
- Congrats – Показывает конфетти в верхней части экрана.
- С Новым годом – Запускает фейерверк
- С китайским Новым годом — красный взрыв или эффект празднования
Вот GIF, показывающий анимацию в действии.
Чтобы использовать их, просто отправьте любой из вышеперечисленных текстов в своем сообщении, и бум! Весь экран заполнится анимацией.
Примечание. Отправьте указанные выше ключевые слова отдельно. То есть не добавлять больше текста с ключевыми словами, иначе; спецэффекты не будут работать.
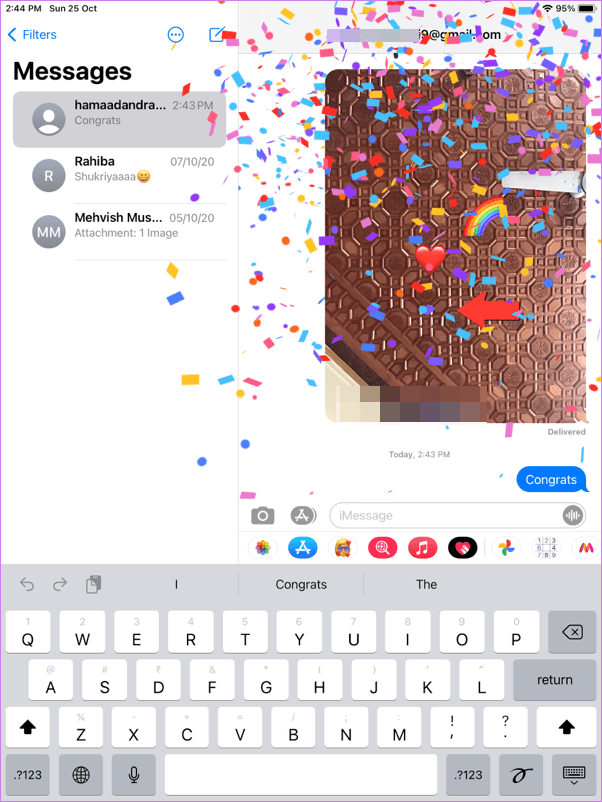
Интересно, что ключевые слова не ограничиваются упомянутыми выше. Слова с похожими значениями в английском или другом языке также вызывают анимацию. Например, отправив текст с наилучшими пожеланиями, вы увидите анимированные конфетти. Вы можете проверить составленный список слов, создающих спецэффекты.
Совет для профессионалов: узнайте, как использовать iMessage, когда он показывает ошибку выхода из системы.
2. Добавьте спецэффекты вручную
В приведенном выше методе вам нужно отправить определенные ключевые слова для создания анимированного эффекта. Что делать, если вы хотите вызвать специальный эффект для другого текста? К счастью, это также возможно в iMessage.
Для этого введите свое сообщение в поле ввода iMessage. Синяя кнопка отправки появится справа от поля ввода. Удерживайте синюю кнопку, и появится новый экран. Нажмите на вкладку «Экран» вверху.
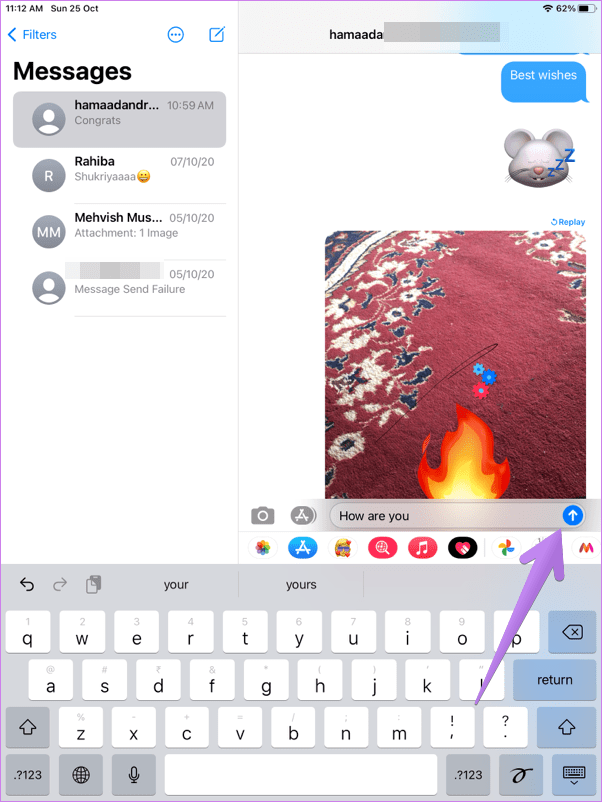
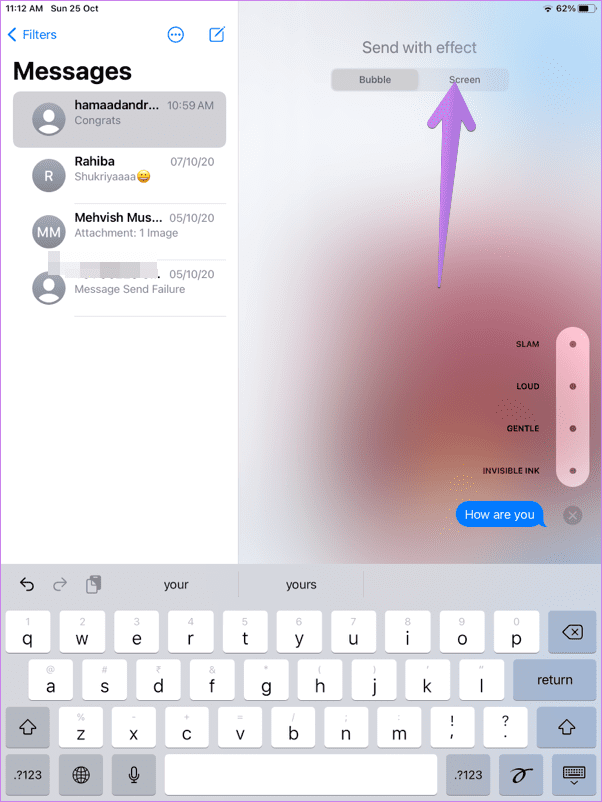
Вам будет показан предварительный просмотр первого эффекта. Проведите пальцем влево, чтобы просмотреть другие специальные эффекты, такие как прожектор, воздушные шары, конфетти, сердца, лазер, фейерверк, падающая звезда и праздник. Нажмите на синюю кнопку отправки, чтобы отправить сообщение с выбранной анимацией. Если вы не хотите добавлять специальный эффект, нажмите на крестик под значком отправки.
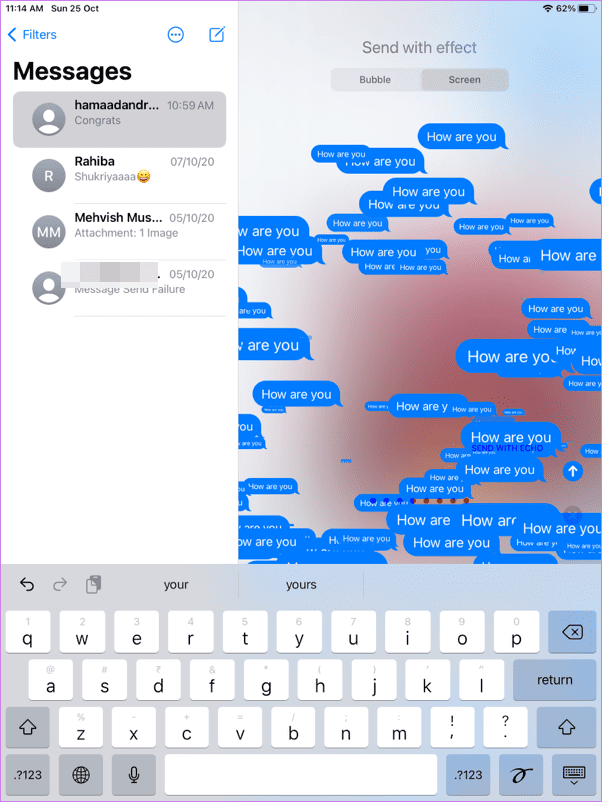
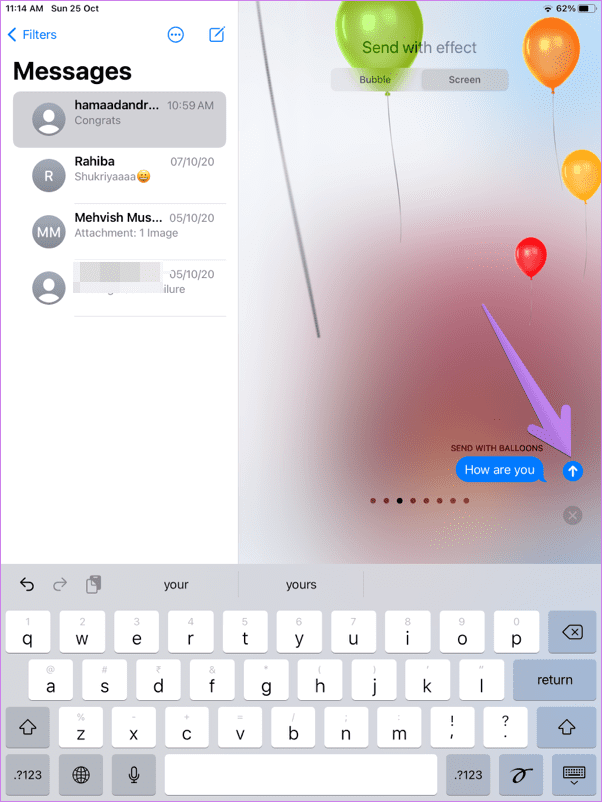
3. Добавьте эффект пузыря
Если вы заметили, в приведенном выше методе мы перешли на вкладку «Экран» с вкладки «Пузырь». По сути, вы получаете больше эффектов на вкладке Bubble. В отличие от экранных эффектов, они анимируют только всплывающую подсказку, а не весь экран.
Доступны четыре типа пузырьковых эффектов:
- Slam: Встряхивает все пузыри с сообщениями.
- Громко: увеличивает размер шрифта сообщения.
- Нежный: уменьшите размер шрифта сообщения
- Невидимые чернила: изначально скрывает сообщение. Он будет виден только тогда, когда получатель нажмет на сообщение.
Чтобы использовать их, введите свое сообщение в поле ввода, а затем удерживайте значок отправки.
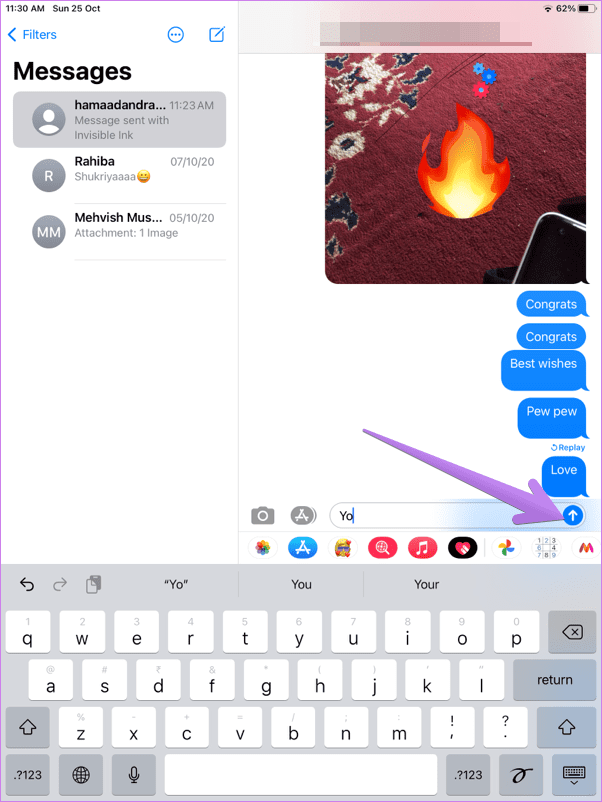
На вкладке «Пузырь» коснитесь круглого значка рядом с доступными эффектами, чтобы просмотреть их. Чтобы использовать эффект, нажмите кнопку отправки рядом с этим эффектом.


4. Отправить рукописное сообщение
В наши дни рукописные сообщения так редки. Если вы хотите пережить эти моменты и добавить индивидуальности своим сообщениям, вы можете создавать рукописные сообщения в iMessage. Сообщение будет анимироваться для получателя, как будто вы пишете его только в этот момент.
Чтобы отправить рукописную заметку с iPhone или iPad, выполните следующие действия:
Шаг 1. На iPad коснитесь значка рукописного ввода на клавиатуре Apple в приложении iMessage. Вам нужно будет поверните свой iPhone чтобы сначала переключиться в ландшафтный режим. В ландшафтном режиме вы увидите значок рукописного ввода на клавиатуре Apple вашего iPhone. Нажмите на него.

Шаг 2: Пальцем или карандашом Apple напишите свое сообщение в области письма. Нажмите на стрелки слева и справа, чтобы увеличить область записи. Нажмите на значок часов, чтобы просмотреть и отправить предыдущие рукописные сообщения. Нажмите Готово.
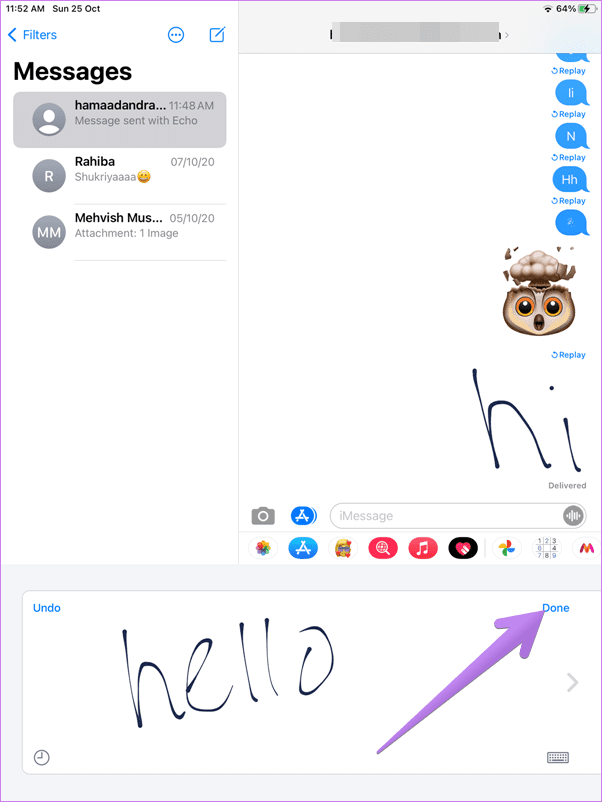
Шаг 3: Наконец, нажмите на кнопку «Отправить».

5. Создайте свои собственные спецэффекты
В приведенных выше методах мы использовали текст со спецэффектами и генерировали рукописные заметки. Используя те же советы, вы можете добавить смайлик, Памяткиили рукописные заметки и создавать свои собственные спецэффекты.
Например, введите смеющийся смайлик, а затем добавьте к этому смайлику специальный эффект по вашему выбору, используя совет 2 или 3. Результатом будет специальный эффект.
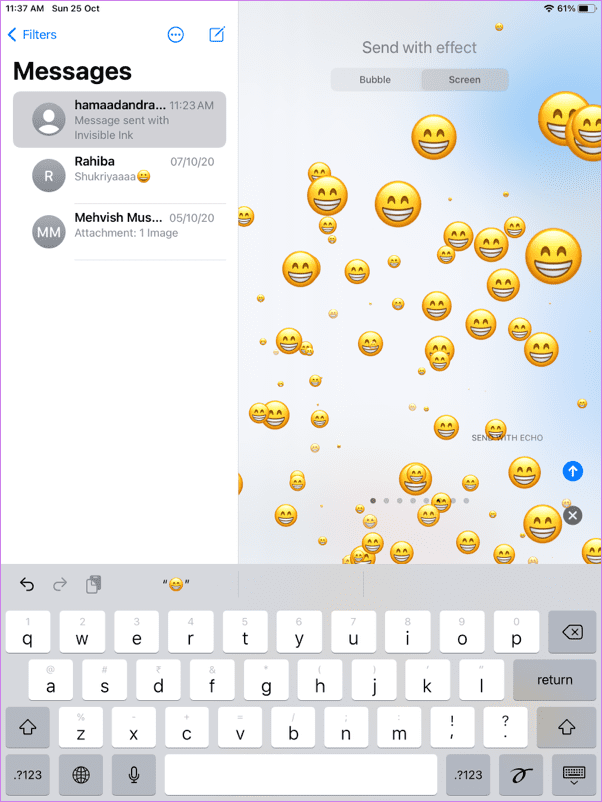
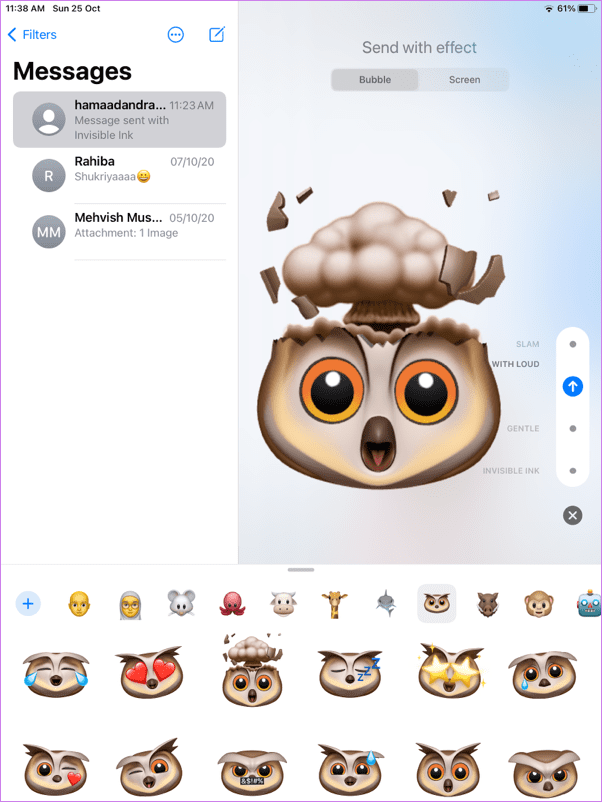
Точно так же создайте рукописный текст, но не отправляйте его. Вместо этого удерживайте значок отправки и выберите нужный эффект.

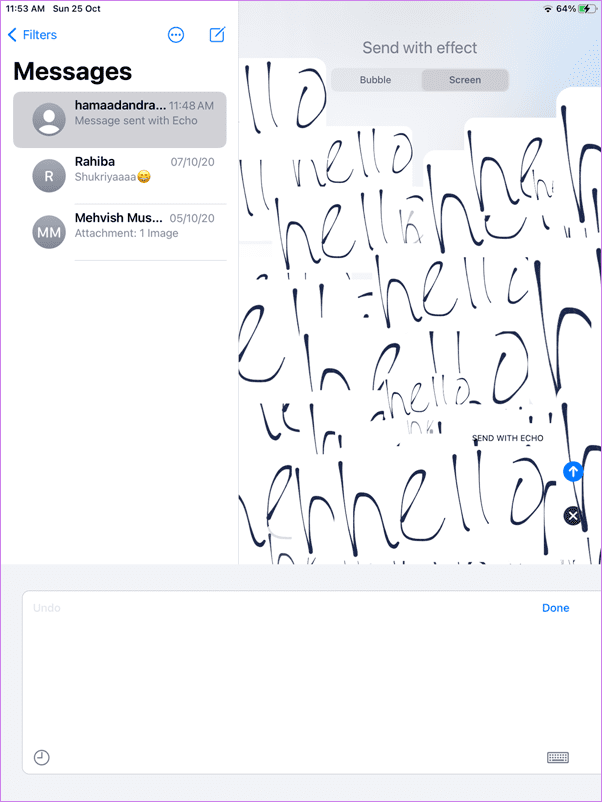
Совет для профессионалов: узнайте, как использовать стикеры iMessage (Memoji) в WhatsApp и других приложениях.
6. Отправить исчезающие эффекты сообщения
С iMessage вы можете отправлять исчезающие сообщения так же, как Snapchat, с Справка по функции Digital Touch. Сообщения исчезнут через две минуты после их отправки. Вы можете отправить нарисованный от руки эскиз или анимированную графику, чтобы выразить свои чувства, такие как сердцебиение, постукивания, огненный шар, поцелуй и разбитое сердце.
Примечание. Эта функция была в основном разработана для Apple Watch, где приемник фактически ощущал вибрации в зависимости от отправленного эффекта. На iPhone и iPad можно увидеть анимацию.
Чтобы отправить такие сообщения, выполните следующие действия:
Шаг 1: В ветке чата коснитесь значка Digital Touch (сердце с двумя пальцами), присутствующего в списке приложений в iMessage.
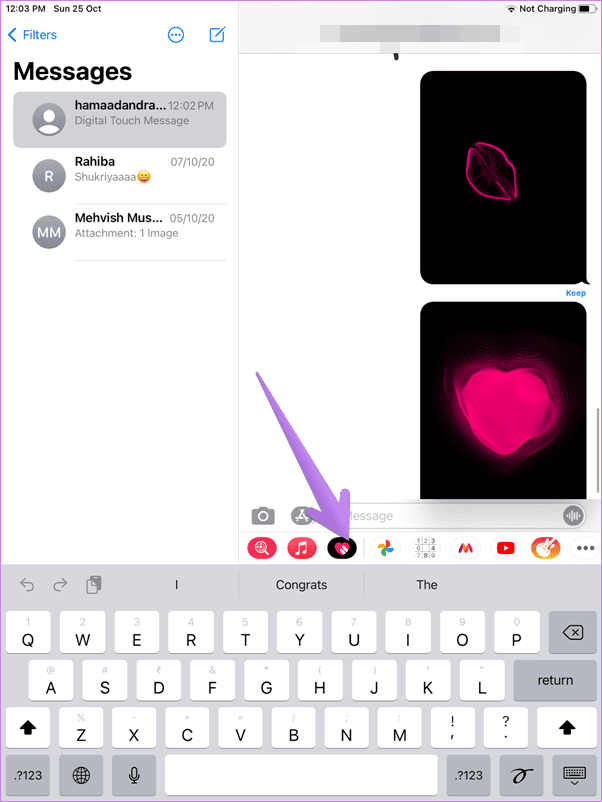
Шаг 2: Откроется цифровой сенсорный экран.
Вот как использовать различные эффекты:
Эскиз: начните рисовать на холсте, чтобы создать эскиз. Нажмите на значок цвета слева, чтобы изменить цвет. Нажмите на значок отправки, чтобы отправить сообщение.
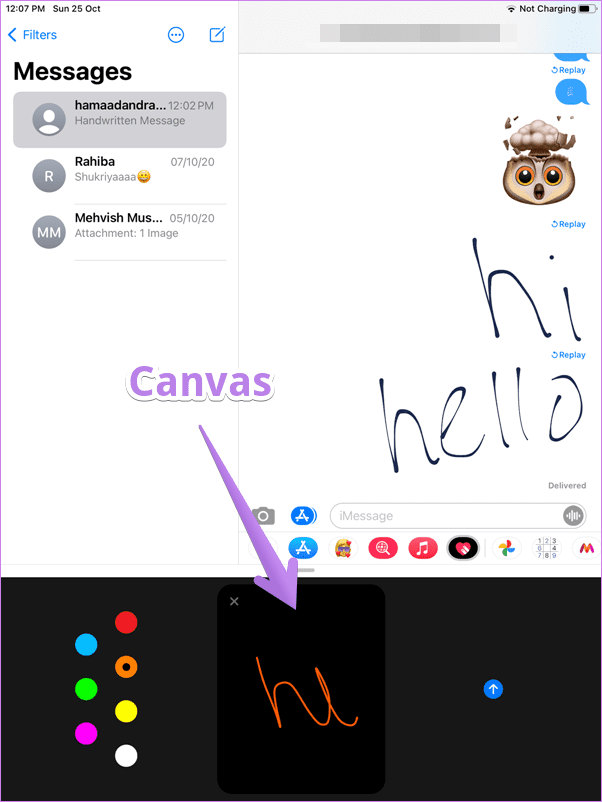
Нажатия: несколько раз коснитесь области холста, чтобы создать эффект кольца на iPhone и iPad. Нажмите на значок цвета, если вы хотите изменить цвет кольца. Как только вы перестанете нажимать, анимация будет отправлена.

Огненный шар: коснитесь и удерживайте область холста одним пальцем, чтобы создать эффект огненного шара. Проведите пальцем, чтобы переместить огненный шар. Жизнь пальцем, чтобы отправить эффект.

Поцелуй: чтобы отправить поцелуй, коснитесь области холста двумя пальцами. Не отрывая полностью пальцы, коснитесь еще раз двумя пальцами, чтобы добавить больше поцелуев. Поднимите пальцы, чтобы отправить поцелуй.
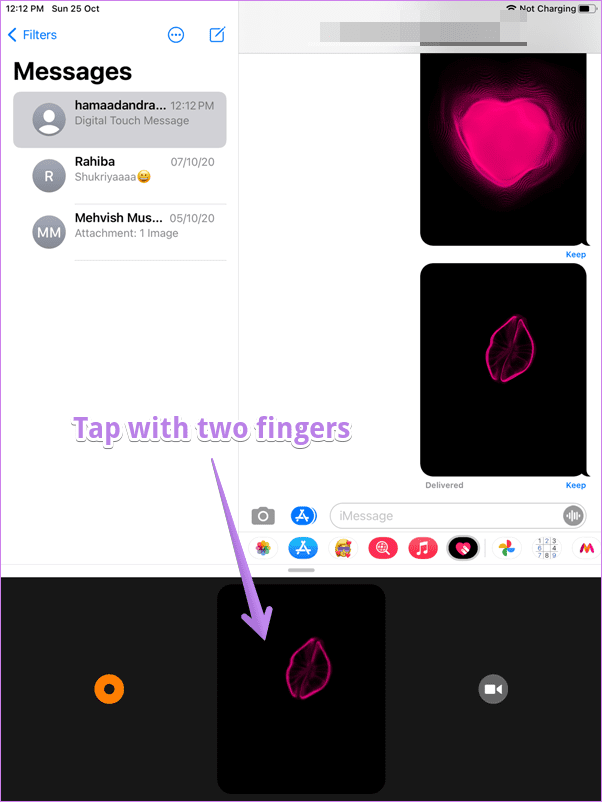
Сердцебиение: коснитесь и удерживайте область холста двумя пальцами, пока не увидите сердце. Поднимите пальцы, чтобы отправить анимированное сердце.

Разбитое сердце: касание холста двумя пальцами создает сердце. Но если вы потянете вниз, у вас будет эффект разбитого сердца. Так что коснитесь и удерживайте экран двумя пальцами. Не отрывая пальцев, проведите двумя пальцами вниз.
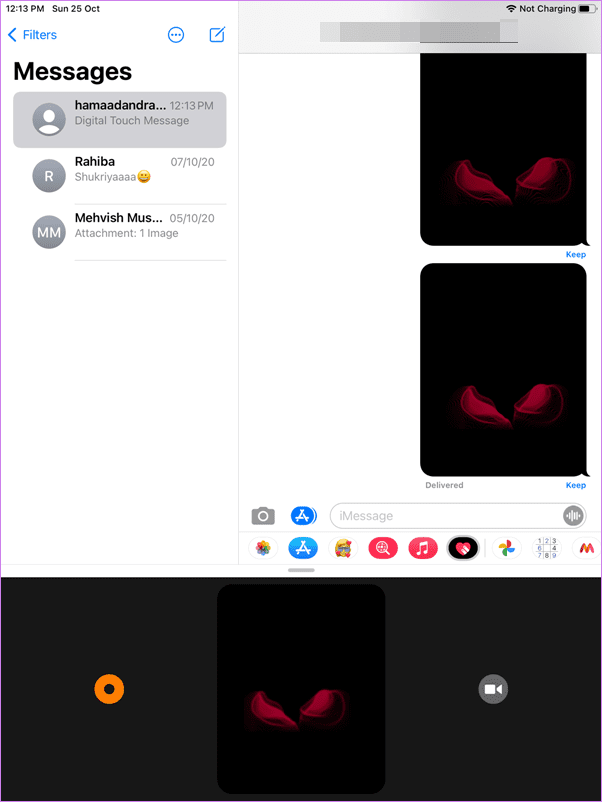
Совет для профессионалов: если вы получили исчезающее сообщение, нажмите на сообщение, чтобы просмотреть его в полноэкранном режиме.
7. Отправить исчезающие фото и видео
С помощью той же функции Digital Touch можно отправлять исчезающие фото и видео с возможностью рисования и добавления к ним эффектов.
Шаг 1: Нажмите на значок Digital Touch в ветке iMessage. Нажмите на значок видео рядом с холстом.

Шаг 2: Откроется экран предварительного просмотра видео. Начнем сначала с фотографий.
Сделайте снимок с помощью значка «Захват». Как только фотография будет сделана, нарисуйте ее пальцем с помощью доступных цветов. Или вы можете добавить такие эффекты, как сердцебиение, разбитое сердце и поцелуй, используя те же жесты, что и выше. Нажмите на значок отправки.


Для видео вы можете добавить эффект или нарисовать его до или во время создания видео. Эффекты не могут быть добавлены после съемки видео. Удерживайте значок затвора, чтобы начать запись видео. Нарисуйте или добавьте эффект и нажмите кнопку отправки.

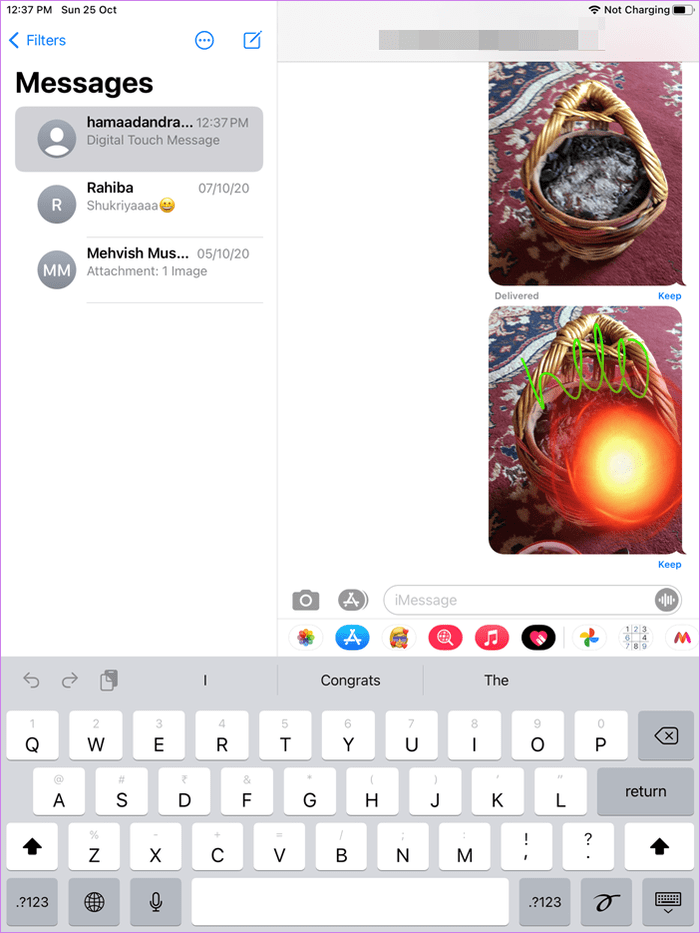
Совет для профессионалов: узнайте, как решить проблему, если вы не можете отправлять изображения через iMessage.
Устранение неполадок: невозможно увидеть эффекты сообщения
Если вы не можете видеть эффекты сообщений, вы должны отключить настройку автоматического воспроизведения сообщений. Чтобы включить это, перейдите в «Настройки»> «Универсальный доступ»> «Движение». Включите переключатель рядом с эффектами автоматического воспроизведения сообщений.
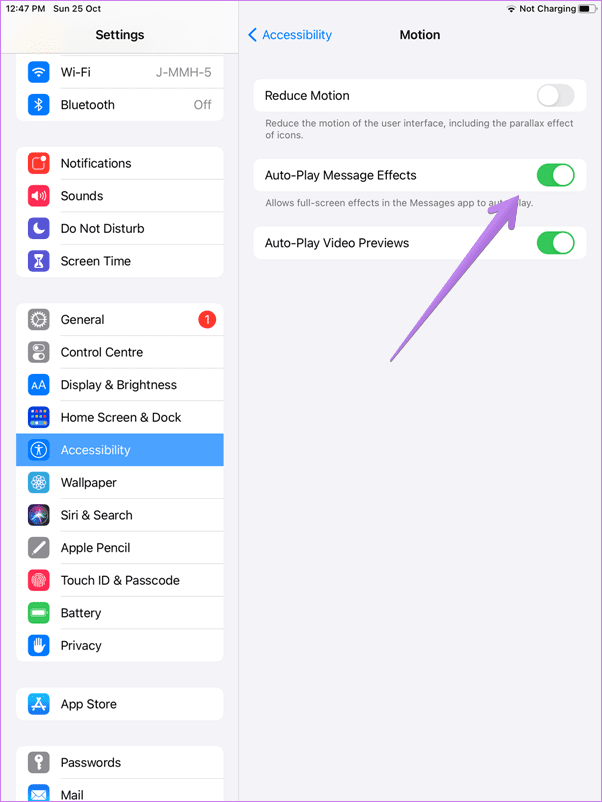
Добавить больше эффектов
Если вы отправляете фото и видео через iMessage, вы можете дополнительно украсьте их используя эффекты, смайлики, текст и т. д. Для этого нажмите на значок камеры в iMessage. Снимите видео или фото и коснитесь значка «Эффекты». Добавьте эффект по вашему выбору и отправьте сообщение.
Далее: приложения iMessage улучшают функциональность сообщений. Ознакомьтесь с 5 лучшими приложениями, которые вы должны использовать для iMessage, по следующей ссылке.
Программы для Windows, мобильные приложения, игры - ВСЁ БЕСПЛАТНО, в нашем закрытом телеграмм канале - Подписывайтесь:)
