7 лучших способов исправить сброс настроек Windows до значений по умолчанию при перезагрузке
Windows 10 позволяет вам персонализировать его по своему вкусу с помощью обоев, цветовых тем, положения панели задач и ярлыков значков приложений, Центра уведомлений и многого другого. К сожалению, некоторые пользователи обнаруживают, что их Настройки Windows сбрасываются после перезагрузки компьютера. Было бы колоссальной тратой времени менять настройки снова и снова.

Программы для Windows, мобильные приложения, игры - ВСЁ БЕСПЛАТНО, в нашем закрытом телеграмм канале - Подписывайтесь:)
Так почему это происходит? Причины могут включать повреждение системных файлов, неспособность Windows сохранить настройки после перезагрузки и некоторые другие причины. Мы поможем вам устранить неполадки и устранить проблему со сбросом настроек Windows до значений по умолчанию после перезагрузки компьютера.
Давай начнем.
1. Новый профиль пользователя
Windows позволяет пользователям создавать разные профили, чтобы разделить работу и личную жизнь. Многие люди также используют его, когда они делят свой компьютер с другими членами семьи. Настройки в профилях пользователей уникальный для каждого пользователя. Вы можете создать стандартный профиль пользователя или профиль администратора.
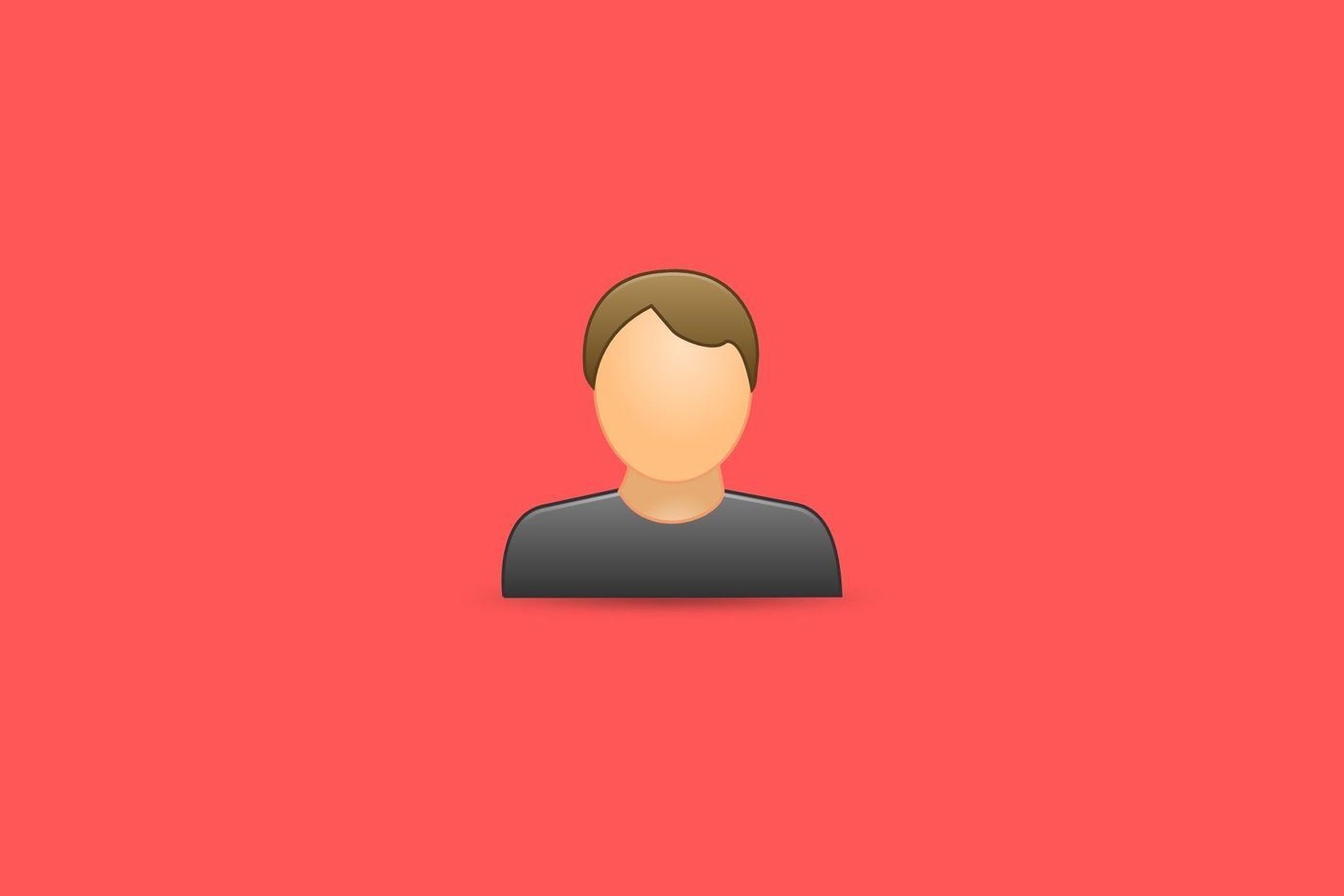
Системные файлы, связанные с вашим профилем пользователя, могли быть скомпрометированы или повреждены. Один из способов проверить эту теорию — просто создать новый профиль пользователя. Это легко сделать, и мы рассмотрели шаги по ссылке, опубликованной выше.
2. Сканирование SFC и DISM
SFC или Проверка системных файлов — это инструмент командной строки, который ищет поврежденные системные файлы, а затем пытается их восстановить. DISM или Обслуживание образов развертывания и управление ими команда, с другой стороны, используется для обслуживания файла образа Windows.
Шаг 1: Нажмите клавишу Windows + S, чтобы открыть поиск Windows, и введите CMD. Нажмите «Запуск от имени администратора», чтобы открыть командную строку с правами администратора.
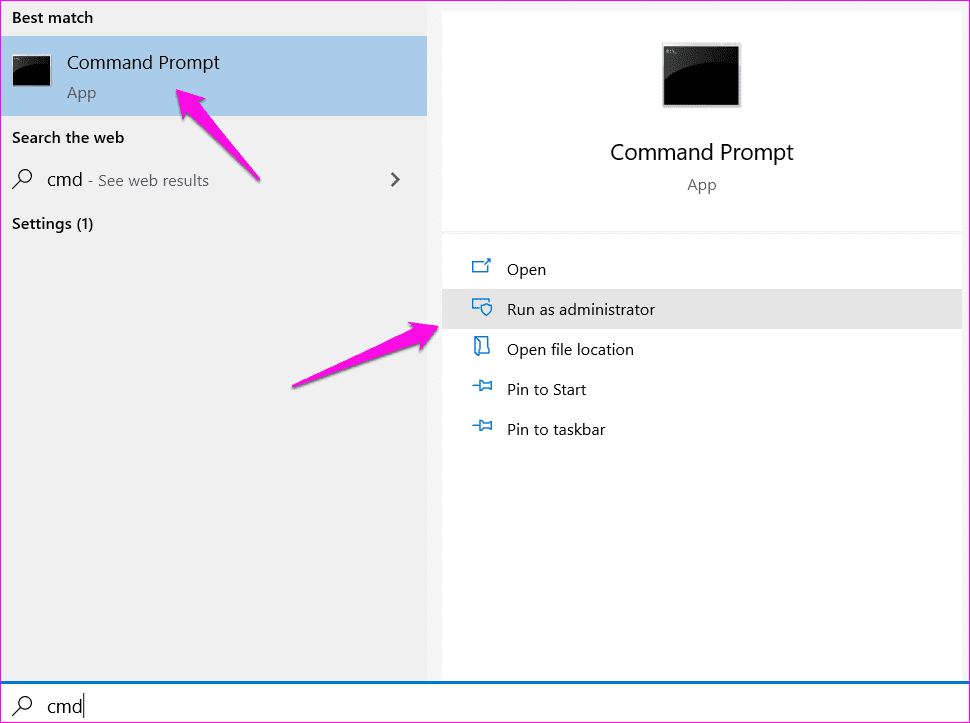
Шаг 2: Введите приведенные ниже команды по одной. Подождите, пока первая команда выполнит свой курс, прежде чем давать следующую.
sfc/scannow dism.exe/онлайн/cleanup-image/scanhealthdism.exe/онлайн/cleanup-image/restorehealth 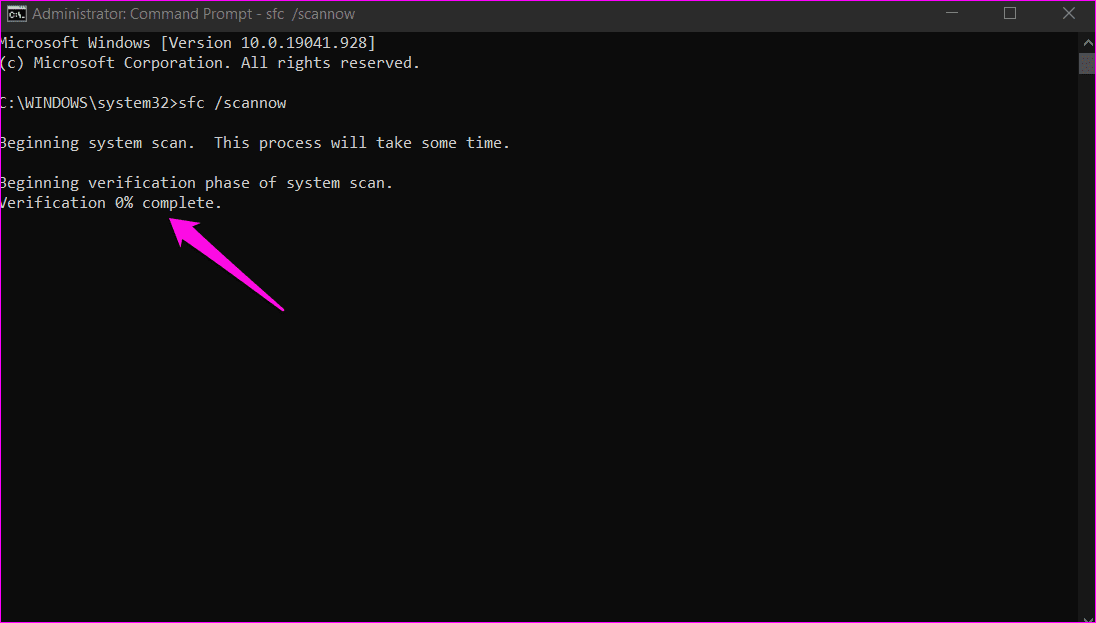
Перезагрузите компьютер после выполнения этих команд, чтобы проверить, не сбросились ли настройки.
3. Удалите недавно установленные приложения
Вы недавно устанавливали приложение? Есть ли у приложения права администратора? Возможно, рассматриваемое приложение борется с Windows за господство над тем, как работают настройки Windows. Удалите эти приложения с помощью Revo Uninstaller, чтобы убедиться, что вы также удалили все оставшиеся файлы. Вы всегда можете переустановить эти приложения.
4. Удалите последние обновления Windows.
Microsoft часто выпускает обновления Windows, и эти обновления могут нарушить некоторые аспекты вашей установки. Откат обновления может решить проблему, пока вы не выясните, какой компонент меняет что-то для ваших настроек.
Шаг 1: Нажмите клавишу Windows + I, чтобы открыть настройки Windows, перейдите в раздел «Обновление и безопасность», выберите «Центр обновления Windows» на левой боковой панели и нажмите «Просмотреть историю обновлений».
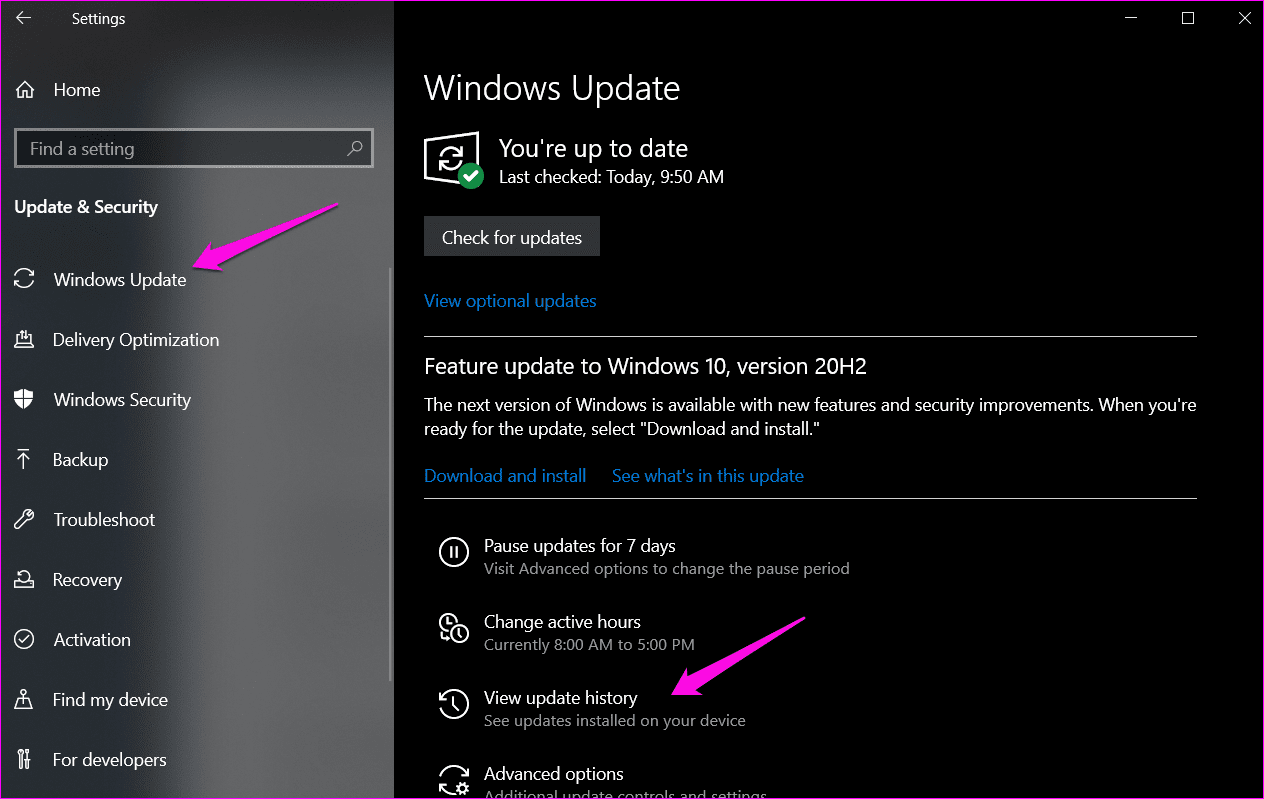
Шаг 2: Нажмите «Удалить обновления» вверху.

Шаг 3: В новом всплывающем окне вам будет представлен список всех последних обновлений по дате. Выберите самое последнее обновление и нажмите «Удалить», чтобы удалить его.
Проверьте еще раз, не сбрасываются ли настройки Windows. Удалите еще одно обновление, но вы должны сделать это только для нескольких последних обновлений.
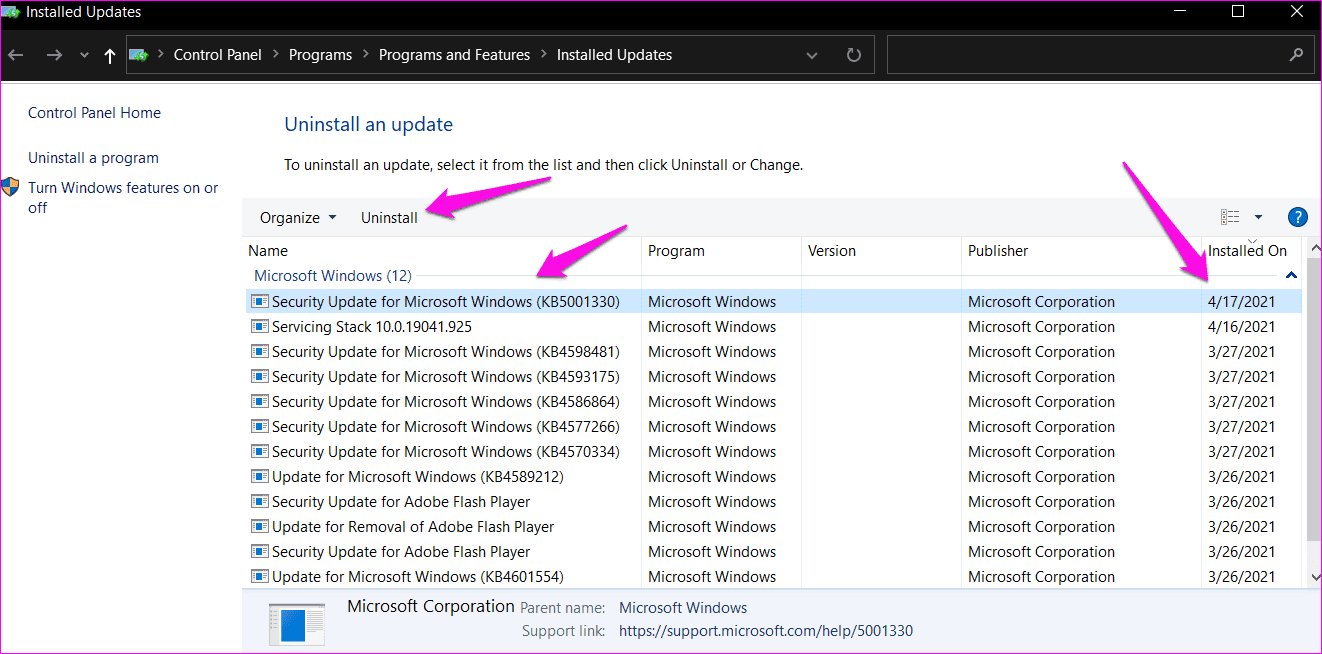
Стоит отметить, что это временно, и что Windows переустановит эти обновления вместе со следующим основным выпуском сборки.
5. Чистая загрузка
Чистая загрузка — это еще один метод диагностики, который включает в себя отключение автоматического запуска приложений и служб при запуске. Одно из существующих приложений или служб может вызывать сброс настроек Windows.
6. Запустите восстановление при загрузке
Как следует из названия, инструмент восстановления при загрузке помогает исправить проблемы, связанные с загрузкой в Windows 10. Мы предлагаем вам сохранить всю вашу работу, потому что это потребует перезагрузки компьютера несколько раз.
Шаг 1: Нажмите и удерживайте клавишу Shift, а затем перезагрузите компьютер из меню «Пуск» Windows > «Электропитание».
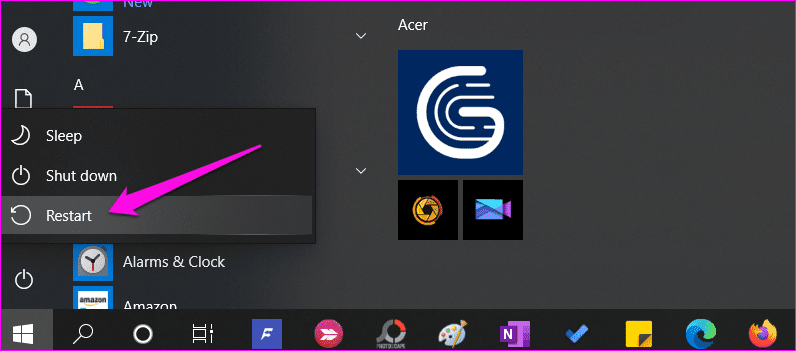
Шаг 2: Вас должен приветствовать экран с синим фоном. Перейдите в раздел «Устранение неполадок» > «Дополнительные параметры» > «Восстановление при загрузке». Выберите учетную запись пользователя. Выберите тот, у которого есть права администратора, и введите пароль для подтверждения. Запустите восстановление при загрузке. После этого он автоматически перезагрузит ваш компьютер.
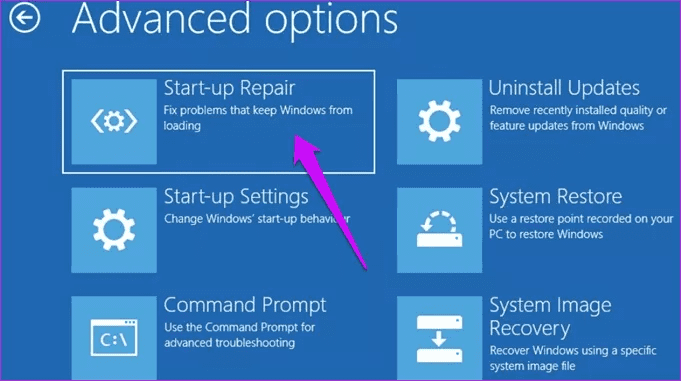
7. Точка восстановления и сброс
Это две отдельные концепции, которые мы подробно исследовали ранее. Во-первых, попробуйте восстановить свой компьютер до предыдущего момента времени, когда он работал правильно. Каждая точка восстановления имеет дату и время, чтобы вы знали, когда она была создана. Это не приведет к потере данных.
Если восстановление ПК с Windows не работает, и вы обнаружите, что настройки Windows по-прежнему сбрасываются после перезагрузки, единственным вариантом является сброс. Сброс переустановит новую копию ОС Windows, удалив все на внутренних дисках. Обычно мы не рекомендуем перезагружать компьютер, если нет другого выхода.
Окно в новый мир
Сброс настроек Windows не является критической ошибкой. Вы должны быть в состоянии продолжить работу, особенно если вы используете веб-приложения. Тем не менее, это отнимает время у загруженных графиков пользователей, пытающихся настроить параметры с нуля.
Надеюсь, проблема решена, но до тех пор вы можете просто перевести компьютер в режим гибернации. Не выключайте Windows, пока у вас не будет достаточно времени для устранения неполадок.
Далее: Хотите знать, как получить альтернативу скучному меню «Пуск» в Windows 10? Возможно, мы нашли именно то, что вы искали. Вот Старт10.
Программы для Windows, мобильные приложения, игры - ВСЁ БЕСПЛАТНО, в нашем закрытом телеграмм канале - Подписывайтесь:)
