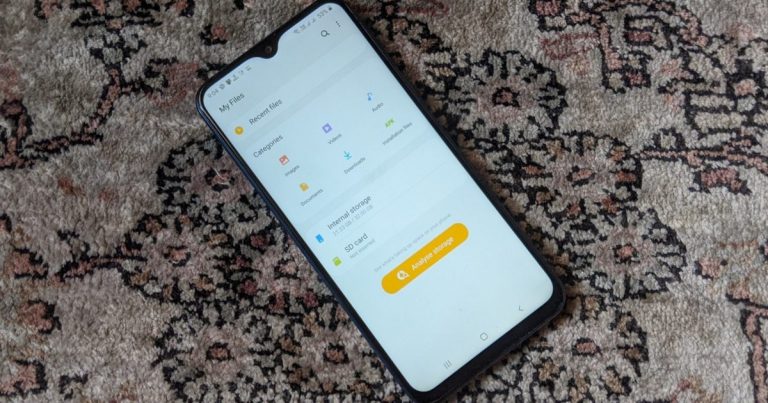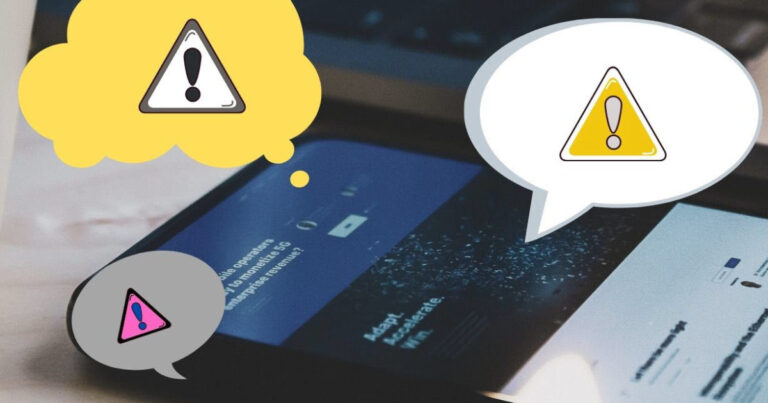7 лучших способов исправить мобильное приложение Skype, не работающее на Android
Вы не можете общаться с друзьями или присутствовать на виртуальной встрече со своей командой на работе, потому что приложение Skype на вашем смартфоне Android не работает? Что ж, вы не одиноки. Это разочаровывающий опыт, который я тоже пережил. К счастью, эту проблему легко решить. С этой целью мы перечислили 7 способов заставить ваше мобильное приложение Skype снова работать на вашем устройстве Android в разделах ниже.
Давайте проверим их.
Программы для Windows, мобильные приложения, игры - ВСЁ БЕСПЛАТНО, в нашем закрытом телеграмм канале - Подписывайтесь:)
1. Проверьте подключение к сети.
К какому варианту подключения к Интернету подключено ваше устройство? Вы подключены к Интернету через мобильные данные или сеть Wi-Fi? Вам следует попробовать переключиться с одного варианта сетевого подключения на другой. Если Skype (и, возможно, другие приложения) работают только по Wi-Fi, вам следует ознакомиться с этим руководством, чтобы узнать, как заставить его работать с мобильными данными.
Если Skype работает с мобильными данными, а не с Wi-Fi, вам следует убедиться, что ваш маршрутизатор действительно передает данные. Вы также можете попробовать использовать другое приложение с Wi-Fi, чтобы узнать, характерна ли проблема только для Skype или для всей системы. Если это просто Skype, попробуйте другие методы устранения неполадок, указанные ниже.
2. Перезагрузите телефон.
Простое действие, например перезагрузка смартфона, может решить любую проблему с вашим устройством или его приложением. Удерживая кнопку питания, выберите «Перезагрузить». Запустите Skype, когда ваш телефон заработает, и посмотрите, нормально ли он работает.
3. Принудительно остановить Skype
Полное отключение Skype может помочь решить любую проблему, мешающую открытию или нормальной работе приложения. Для этого запустите меню «Настройки» телефона и перейдите в «Приложения и уведомления»> «Информация о приложении»> «Skype» и нажмите значок «Принудительная остановка». Нажмите ОК, чтобы продолжить.
Теперь перезапустите приложение и проверьте, работает ли оно сейчас. Если это не так, попробуйте следующее исправление ниже.
4. Очистить кеш
Количество (избыточных) временных файлов, накопленных приложением Skype с течением времени, также может привести к его неработоспособности. Очистка этих временных файлов (также называемых кешем приложений) может помочь навести порядок. Это не очистит данные приложения (пароли, сохраненные файлы и т. Д.), А только обновит приложение.
Запустите меню настроек Android и перейдите в раздел «Приложения и уведомления»> «Информация о приложении»> «Skype»> «Хранилище и кеш», затем нажмите «Очистить кеш». Запустите Skype, чтобы проверить, работает ли он сейчас.
5. Обновите Skype.
Запуск устаревшей или ошибочной версии приложения на вашем смартфоне Android может привести к тому, что некоторые функции приложения не будут работать. В некоторых случаях приложение вообще не работает. Это относится и к Skype. Если мобильное приложение Skype не работает на вашем устройстве Android, убедитесь, что на вашем устройстве установлена последняя версия.
Если вы не можете найти кнопку «Обновить» на странице приложения, на вашем устройстве установлена последняя версия приложения.
6. Включите необходимые разрешения для приложений.
Для правильной работы приложений им необходим доступ к определенным аппаратным и программным компонентам на вашем устройстве. Например, Skype может запросить доступ к камере и микрофону вашего телефона, чтобы совершить видеозвонок. Приложение также может запрашивать доступ к памяти вашего телефона, если вы хотите отправить файл своему контакту.
Если ваше мобильное приложение Skype не работает, возможно, вы запретили приложению доступ к некоторым жизненно важным разрешениям на вашем устройстве. Чтобы проверить и включить необходимое разрешение Skype, запустите меню настроек Android и перейдите в «Приложения и уведомления»> «Информация о приложении»> «Skype»> «Разрешения».
Что вы разрешаете Skype на своем устройстве, полностью зависит от вас (узнайте, как работают разрешения для приложений Android), но некоторые основные разрешения, необходимые приложению для правильной работы, включают камеру, микрофон, хранилище и т. Д.
Как упоминалось ранее, вы не сможете совершать видеозвонки, голосовые вызовы и отправлять файлы в Skype, если какой-либо из них отключен. Чтобы исправить это и снова заставить Skype работать правильно, проверьте раздел «Запрещено» на странице разрешений приложения Skype, коснитесь элемента и выберите «Разрешить», чтобы предоставить Skype доступ к компоненту.
Вы всегда можете вернуться, чтобы отключить любое из этих разрешений приложения, когда захотите.
7. Удалите и переустановите приложение.
Если что-либо из вышеперечисленного не устранило эту проблему, вам следует рассмотреть возможность удаления приложения с телефона и его повторной установки. Для этого нажмите и удерживайте значок Skype, затем нажмите значок информации о приложении. Кроме того, вы можете перейти в Настройки> Приложения и уведомления> Информация о приложении> Skype. Затем коснитесь значка «Удалить».
Следующий:
Вы хотите удалить свою учетную запись Skype, потому что больше не пользуетесь приложением? Стоит ли удалять свою учетную запись Skype или нет? Что происходит, когда вы это делаете? Узнайте в объяснении по ссылке ниже.
Последнее обновление 17 апр, 2020
Вышеупомянутая статья может содержать партнерские ссылки, которые помогают поддерживать Guiding Tech. Однако это не влияет на нашу редакционную честность. Содержание остается объективным и достоверным.
Программы для Windows, мобильные приложения, игры - ВСЁ БЕСПЛАТНО, в нашем закрытом телеграмм канале - Подписывайтесь:)