7 лучших способов исправить Microsoft Edge, который не отвечает в Windows 10
Microsoft Edge — мой любимый браузер на мобильных устройствах и компьютерах. Браузер работает на всех платформах, работает быстрее, чем лидер рынка Google Chrome, и совместим со всеми расширениями Chromium, которые использовались в предыдущем браузере. Тем не менее, опыт работы с Edge не лишен проблем. После нового обновления Windows Microsoft Edge автоматически открывается при запуске. Другая проблема заключается в том, что иногда браузер Edge перестает отвечать на запросы в Windows.
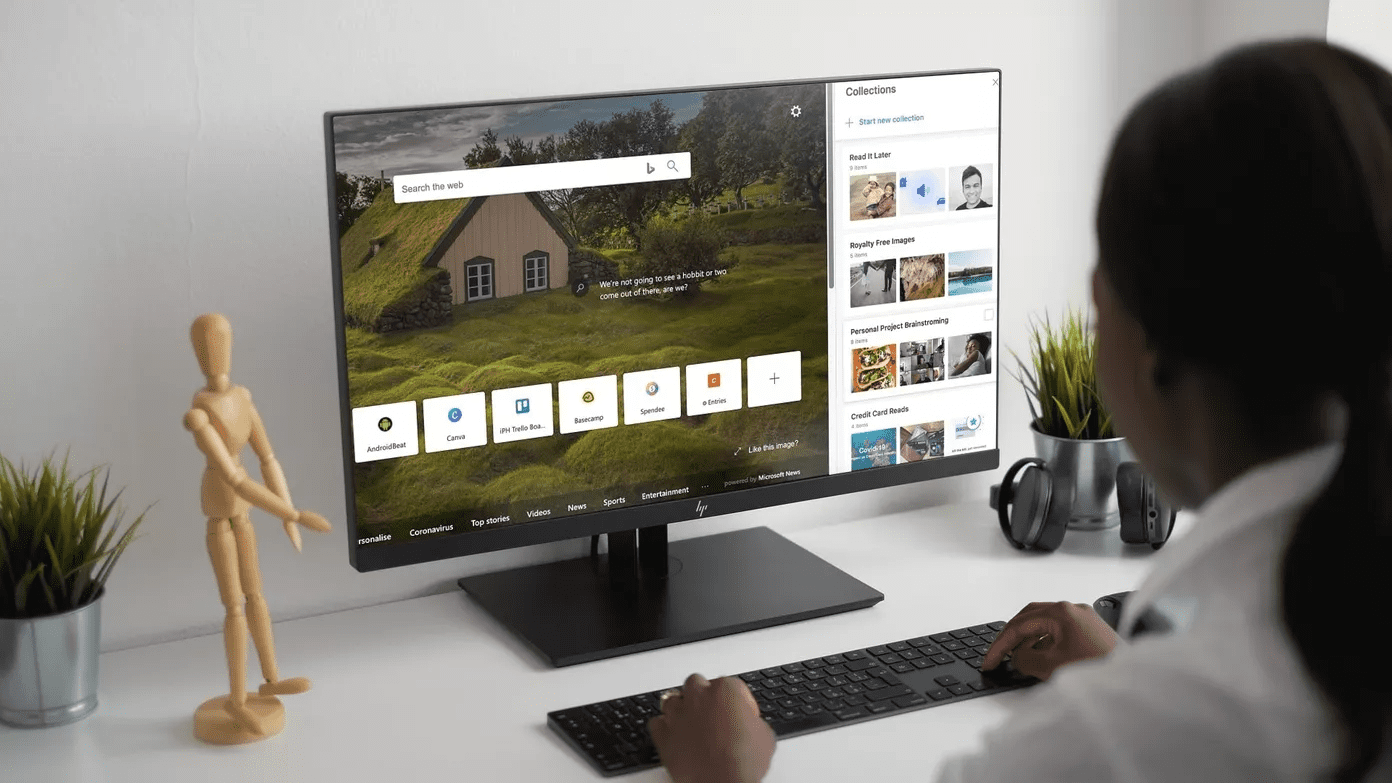
Программы для Windows, мобильные приложения, игры - ВСЁ БЕСПЛАТНО, в нашем закрытом телеграмм канале - Подписывайтесь:)
И пользователи не могут просто переключиться на любую альтернативу Edge, поскольку у них есть история просмотров, расширения, закладки и пароли, сохраненные в браузере Edge. Хотя можно передавать данные из браузера Edge в другой, но переход не такой гладкий, как можно было бы подумать.
Вместо этого вы можете следовать этому руководству и исправить ошибку Microsoft Edge, которая не отвечает. Ознакомьтесь с приведенными ниже пошаговыми инструкциями и устраните проблемы с Edge в Windows.
1. Убедитесь, что вы подключены к Интернету
Давайте начнем с основного шага по устранению неполадок, чтобы решить проблему Edge. Вам необходимо проверить, подключено ли ваше устройство к стабильному интернет-соединению.
Откройте приложение «Настройки» в Windows 10 (используйте сочетание клавиш Windows + I). Перейдите в раздел «Сеть и Интернет» > «Статус» и убедитесь, что там написано «Вы подключены к Интернету».

Если статус говорит об этом, вы также можете проверить подключение к Интернету в другом браузере, чтобы убедиться, что проблема связана только с Edge. Откройте Google Chrome или Firefox и попробуйте открыть несколько сайтов.
Если вы не можете подключиться к Интернету с помощью других браузеров, вы знаете, что проблема все еще связана с вашим интернет-соединением, а не с Edge. С другой стороны, если другой браузер подключается нормально, проблема связана только с браузером Edge, и вы можете продолжить работу с нашим руководством по устранению неполадок.
2. Очистить кеш и куки
Поврежденный кеш может испортить вам день. Очистить кеш почти всегда безопасно, поэтому нет причин не попробовать.
Если в вашем Microsoft Edge есть перегруженные данные просмотра, это может замедлить работу браузера или полностью перестать отвечать на запросы.
Если Microsoft Edge не отвечает в Windows 10, вы можете очистить историю посещенных страниц, кеш и файлы cookie для своего браузера.
Шаг 1. Откройте Microsoft Edge и коснитесь трехточечного меню выше.
Шаг 2. Перейдите в «Настройки» > «Конфиденциальность, поиск и службы».
Шаг 3: Перейдите к «Очистить данные просмотра»> «Выберите, что очистить».

Шаг 4: Выберите «Файлы cookie и кэш» и нажмите «Очистить данные» внизу.
Затем перезапустите браузер Microsoft Edge и проверьте, устранены ли проблемы, связанные с тем, что Edge не отвечает.
3. Правильно закройте край
Иногда Edge перестает отвечать, потому что вкладки, которые вы закрыли с течением времени, никогда не закрывали процесс. Эти пограничные процессы накапливаются и потребляют много оперативной памяти. Такое поведение в конечном итоге приводит к сбою, зависанию или вообще не открытию Microsoft Edge.
Выполните следующие действия, чтобы полностью закрыть Edge в Windows 10.
Шаг 1: Нажмите клавишу Windows и откройте меню «Пуск».
Шаг 2: Введите «Диспетчер задач» и нажмите Enter, чтобы открыть программу.

Шаг 3. Щелкните правой кнопкой мыши процесс Microsoft Edge верхнего уровня (тот, рядом с которым стоит номер) и выберите «Завершить задачу».
Это закроет все запущенные процессы Edge, освободит место в оперативной памяти и позволит перезапустить Edge. Вы также должны взглянуть на другие процессы, работающие в фоновом режиме. Закройте ненужные, и это должно освободить больше места в оперативной памяти на вашем устройстве с Windows 10.
4. Отключить расширения Edge
Как вы уже знаете, Microsoft Edge построен на движке Google Chromium. В результате он отлично работает со всеми расширениями Google Chrome. Используя расширения, можно добавить больше возможностей к базовому интерфейсу и функциям Edge.
Однако некоторые из них могут не поддерживаться активно, могут быть устаревшими или несовместимыми с новыми сборками Edge.
Если у вас установлены десятки расширений Edge, может быть сложно определить, какое из них вызывает проблему. Из-за этого самое простое решение — отключить все расширения, а затем включить только те, которые вам нужны, по одному.
Шаг 1: Нажмите на трехточечное меню на главном экране Edge.

Шаг 2: Перейдите в меню «Расширения» и выберите «Удалить», чтобы удалить расширения.
5. Отключить строгое предотвращение отслеживания
Веб-сайты используют трекеры для сбора информации о вашем просмотре. Веб-сайты могут использовать эту информацию для улучшения сайтов и показа вам контента, например персонализированной рекламы. Некоторые трекеры собирают и отправляют вашу информацию на сайты, которые вы не посещали. Microsoft предлагает параметр предотвращения отслеживания по умолчанию для блокировки средств отслеживания, вредоносного контента и рекламы.
По умолчанию он установлен на «Сбалансированный», но если вы переключились на «Строгую профилактику», этот параметр может мешать работе некоторых посещаемых вами веб-сайтов.
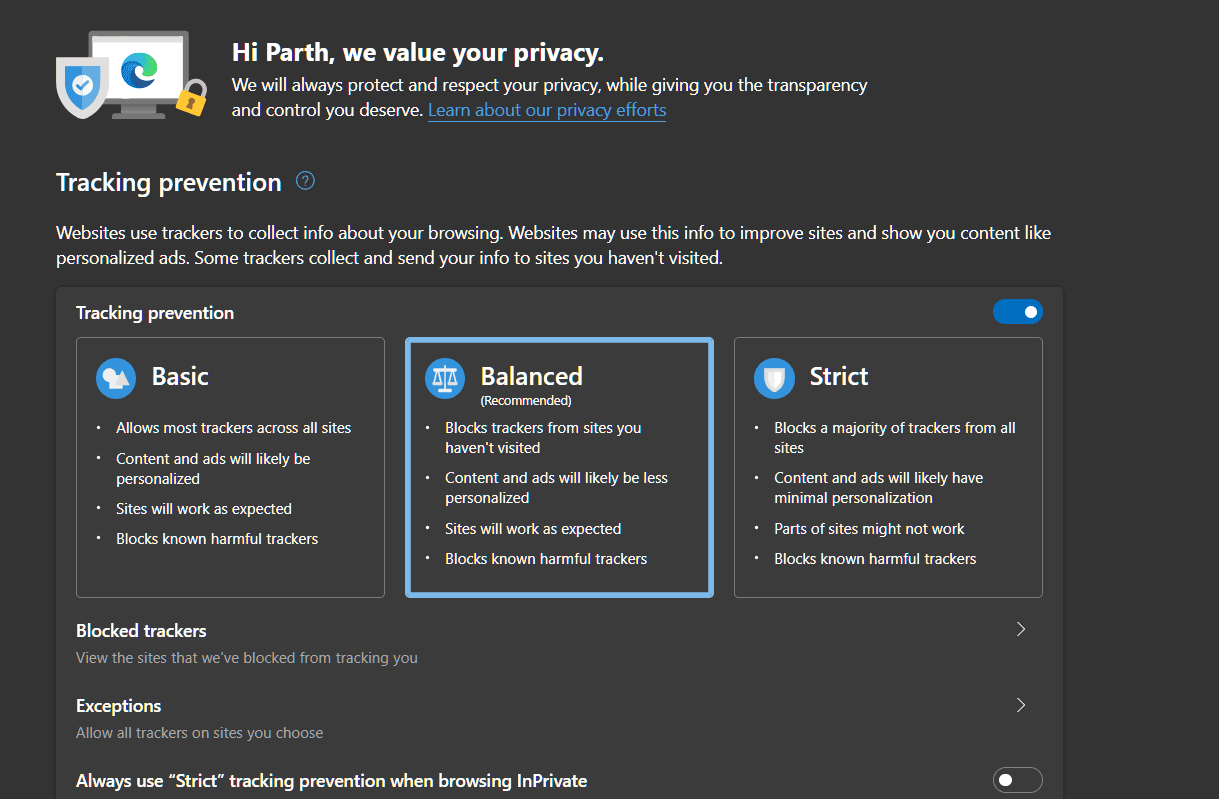
Откройте «Настройки Microsoft Edge» > «Конфиденциальность, поиск и службы» > «Предотвращение отслеживания» и переключитесь на сбалансированный подход.
6. Сбросить все настройки Edge
Это может помочь, потому что бывают случаи, когда неправильные настройки могут в конечном итоге вызвать проблемы с Edge, особенно если вы включаете бета-сборку Edge.
Выполните следующие действия, чтобы сбросить все настройки в браузере Edge.
Шаг 1: Запустите Microsoft Edge и запустите настройки.
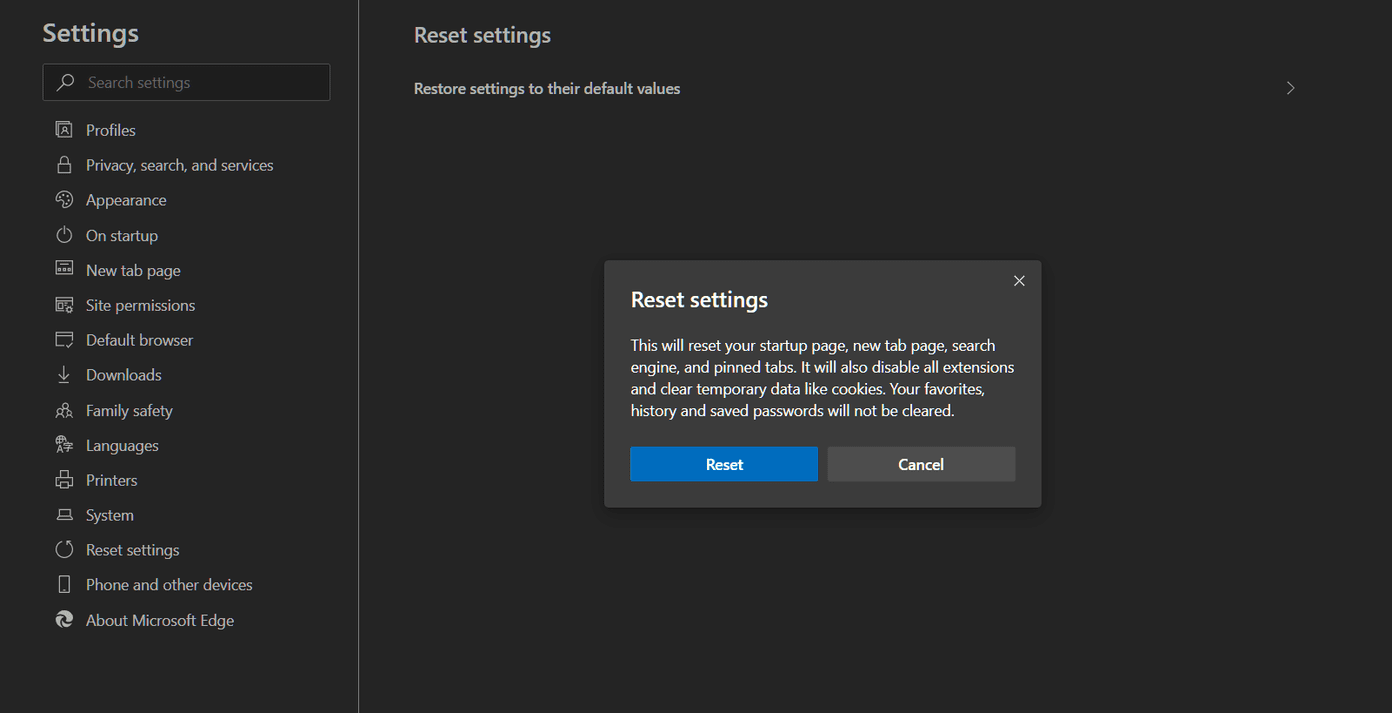
Шаг 2. Перейдите к пункту «Сбросить настройки» и подтвердите свое решение.
Просто помните, что это отключит все ваши расширения, очистит временные данные и удалит все файлы cookie. Однако это не повлияет на закладки, историю и сохраненные пароли.
7. Установите последнее обновление Windows 10.
Microsoft доставляет обновления Edge через Центр обновления Windows. Если проблема, которая вас беспокоит, компания, вероятно, уже работает над решением.
Как только это решение будет готово, вы получите его через Центр обновления Windows.

Итак, просто зайдите в «Настройки»> «Обновления и безопасность» и проверьте наличие обновлений.
Начните использовать Microsoft Edge снова
Вы можете легко исправить ошибку Microsoft Edge, которая не отвечает в Windows 10, используя приемы, упомянутые выше. Я закрыл Microsoft Edge из приложения «Диспетчер задач», и это решило проблему для меня. Дайте нам знать об уловке, которая сработала для вас, в разделе комментариев ниже.
Далее: Edge Collections — это убийца браузера Microsoft Edge. Прочтите сообщение ниже, чтобы узнать больше об этой функции.
Программы для Windows, мобильные приложения, игры - ВСЁ БЕСПЛАТНО, в нашем закрытом телеграмм канале - Подписывайтесь:)