6 основных исправлений, когда календарь на панели задач не открывается в Windows 11
Календарь панели задач Windows 11 отображает ежемесячные даты, сгруппированные по дням недели. Это просто, удобно и идеально подходит для проверки календаря на лету. Но что, если календарь панели задач не открывается на вашем компьютере с Windows 11?

Программы для Windows, мобильные приложения, игры - ВСЁ БЕСПЛАТНО, в нашем закрытом телеграмм канале - Подписывайтесь:)
Если вам повезет, простая перезагрузка компьютера может решить проблему. Если нет, вы можете воспользоваться следующими советами по устранению неполадок, чтобы быстро устранить основную проблему.
1. Разверните календарь на панели задач.
Прежде чем попробовать что-нибудь еще, рекомендуется убедиться, что вы случайно не свернули календарь на панели задач. Если да, то в календаре панели задач будут отображаться только текущий день и дата.
Чтобы открыть представление календаря на месяц, щелкните часы на панели задач, а затем щелкните стрелку вверх рядом с текущей датой.


Когда календарь развернется, вы увидите полный ежемесячный обзор.


2. Перезапустите процесс проводника Windows.
Проводник Windows — это системный процесс, отвечающий за предоставление графического интерфейса для нескольких утилит, включая панель задач. Если этот процесс в вашей системе работает неправильно, панель задач может загружаться неправильно, и у вас могут возникнуть проблемы с открытием календаря. Чтобы это исправить, вы можете попробовать перезапустить процесс Проводника Windows, выполнив следующие действия:
Шаг 1. Нажмите Ctrl + Shift + Esc на клавиатуре, чтобы открыть диспетчер задач.
Шаг 2. На вкладке «Процессы» найдите запись Проводника Windows. Щелкните его правой кнопкой мыши и выберите «Перезагрузить».
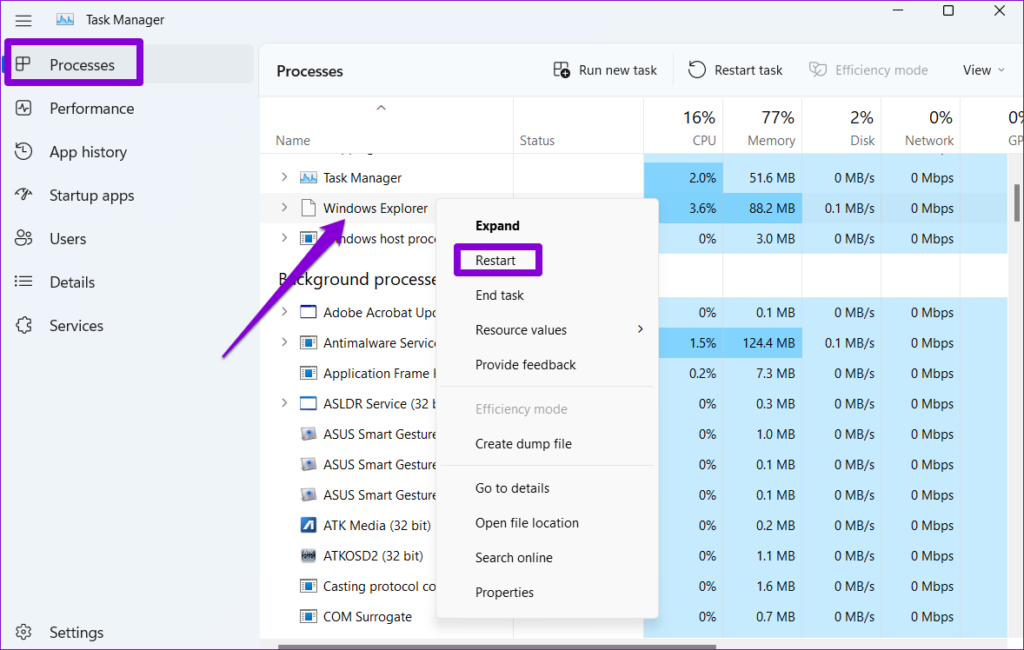
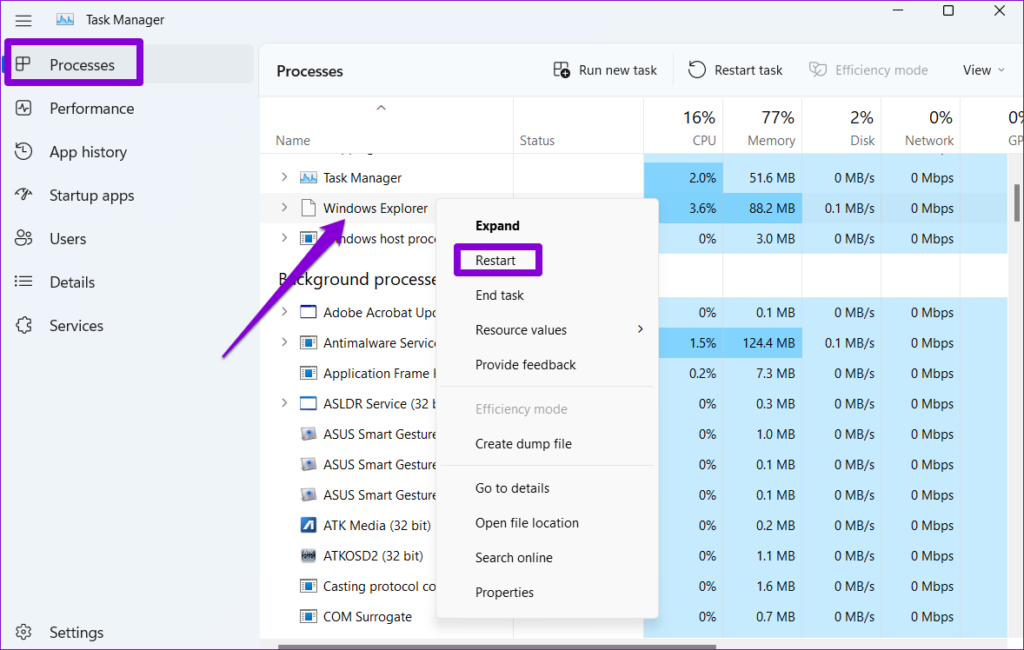
Панель задач должна исчезнуть на несколько секунд, а затем появиться снова. После этого попробуйте снова открыть календарь панели задач.
3. Запустите сканирование SFC и DISM.
Поврежденные или отсутствующие системные файлы на вашем компьютере также могут привести к неправильной работе панели задач. В этом случае запуск сканирования SFC (Проверка системных файлов) и DISM (Обслуживание образов развертывания и управление ими) должен помочь. Вот как их запустить.
Шаг 1: Щелкните правой кнопкой мыши значок «Пуск» и выберите «Терминал (Администратор)» из списка.


Шаг 2. Выберите «Да», когда появится приглашение контроля учетных записей пользователей (UAC).


Шаг 3: Введите следующую команду в консоли и нажмите Enter.
SFC /сканноу


Шаг 4. Введите следующие команды по отдельности и нажмите Enter после каждой, чтобы запустить сканирование DISM.
DISM/Online/Cleanup-Image/CheckHealth
DISM/Онлайн/Очистка-Изображение/ScanHealth
DISM/Online/Cleanup-Image/RestoreHealth
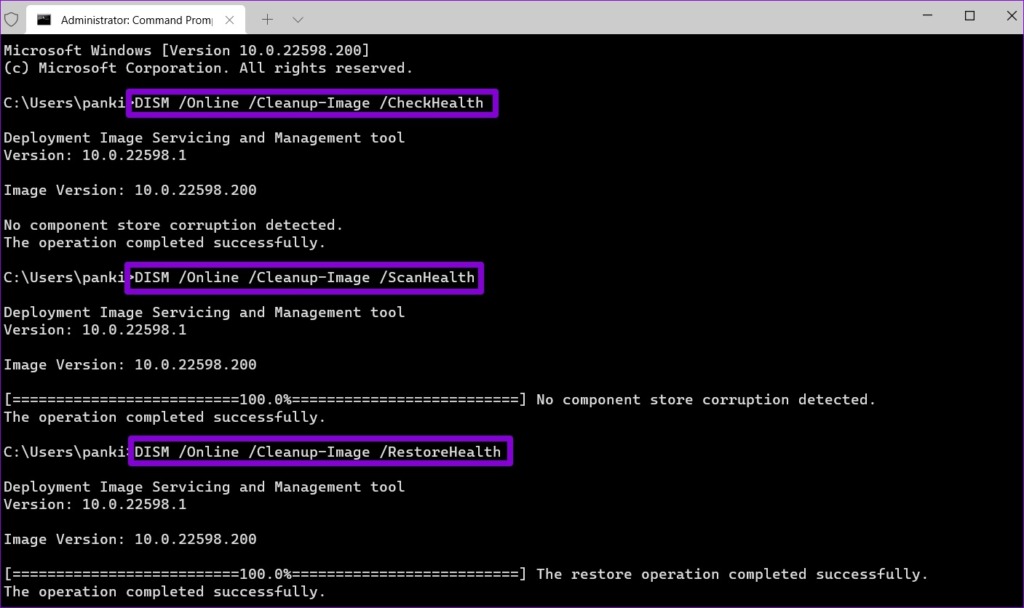
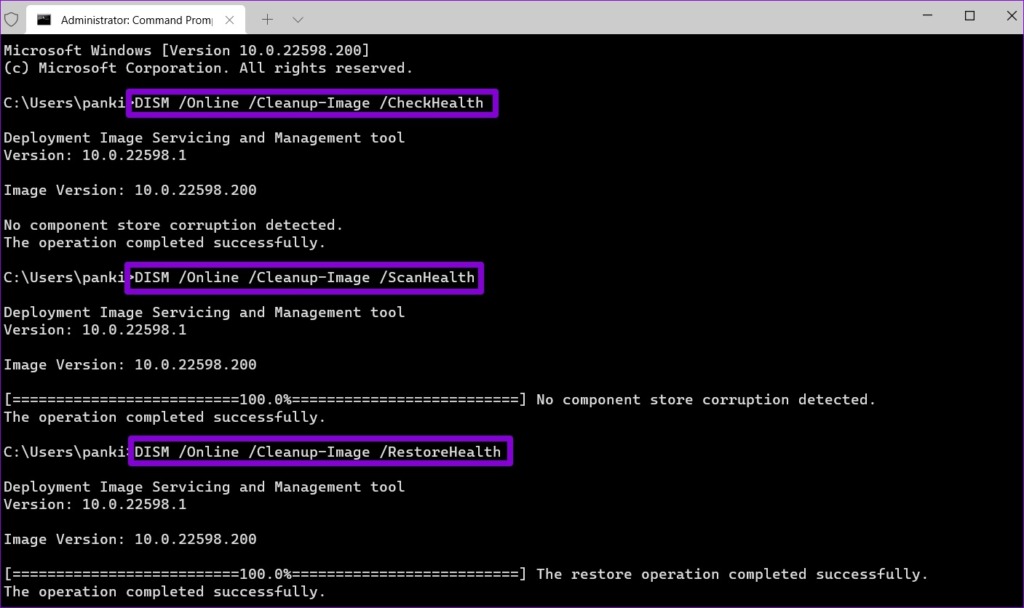
Это может занять некоторое время, поэтому наберитесь терпения. После завершения сканирования перезагрузите компьютер и проверьте, открывается ли календарь на панели задач должным образом.
4. Перерегистрируйте все приложения с помощью PowerShell.
Еще одна вещь, которую вы можете сделать, чтобы устранить проблемы с календарем панели задач, — это перерегистрировать системные приложения на вашем ПК с Windows 11. Не волнуйся; это не так сложно, как может показаться, и требует всего лишь запуска одной команды.
Чтобы перерегистрировать системные приложения в Windows:
Шаг 1. Нажмите значок поиска на панели задач, введите PowerShellи выберите «Запуск от имени администратора».


Шаг 2: В консоли введите команду, указанную ниже, и нажмите Enter.
Get-AppXPackage -AllUsers | Foreach {Add-AppxPackage -DisableDevelopmentMode -Register «$($_.InstallLocation)AppXManifest.xml»}


После этого перезагрузите компьютер и проверьте, сохраняется ли проблема.
5. Установите обновления Windows.
Если календарь панели задач по-прежнему не открывается, вы можете проверить, есть ли ожидающие обновления для вашего компьютера с Windows 11. Если проблема возникает из-за ошибки, установка ожидающих обновлений должна помочь ее исправить.
Нажмите клавиши Windows + I, чтобы открыть приложение «Настройки». Перейдите на вкладку «Центр обновления Windows» и нажмите кнопку «Проверить наличие обновлений», чтобы загрузить и установить обновления.


6. Создайте новую учетную запись пользователя.
Если ничего не помогает, вполне вероятно, что некоторые важные файлы, связанные с вашей учетной записью пользователя, повреждены. В этом случае лучший вариант — создать другую учетную запись пользователя в Windows и переключиться на нее. Вот как вы можете это сделать.
Шаг 1. Нажмите клавиши Windows + I, чтобы запустить приложение «Настройки». Перейдите на вкладку «Учетные записи» и нажмите «Другие пользователи».


Шаг 2: Нажмите кнопку «Добавить учетную запись».


Шаг 3. Введите свой адрес электронной почты и следуйте инструкциям на экране, чтобы создать новую учетную запись пользователя в Windows.
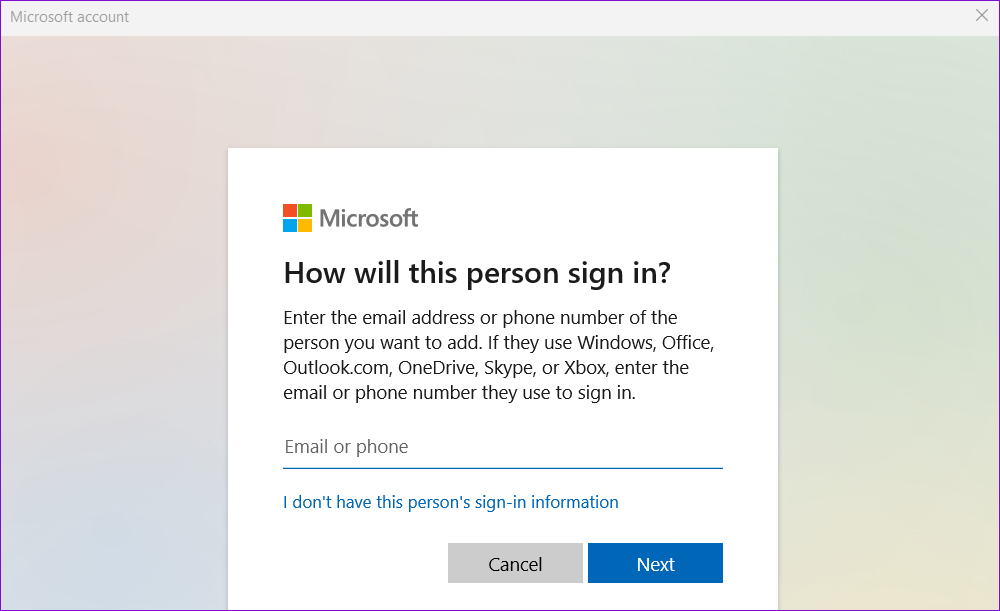
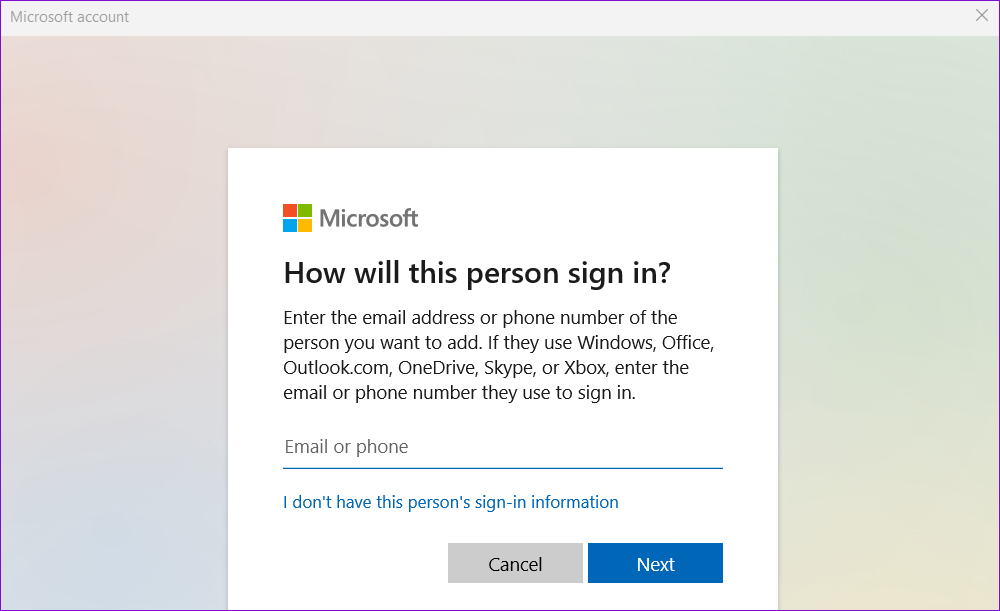
Войдите в систему с помощью вновь созданной учетной записи пользователя и проверьте, сохраняется ли проблема.
Попрощайтесь с календарными неприятностями
Календарь на панели задач в Windows 11 дает вам представление о дне и дате с первого взгляда. Следовательно, это может быть неприятно, когда он выходит из строя и не работает должным образом. Надеемся, один или несколько приведенных выше советов помогли вам решить проблему. Дайте нам знать, какое исправление сработало для вас, в комментариях ниже.
Спасибо за ваш отзыв!
Программы для Windows, мобильные приложения, игры - ВСЁ БЕСПЛАТНО, в нашем закрытом телеграмм канале - Подписывайтесь:)