6 основных исправлений для надстройки Outlook, которая отсутствует или не работает в Windows
Надстройки играют решающую роль в расширении возможностей Outlook на вашем компьютере. Они не только предлагают функции, повышающие вашу производительность, но и помогают оптимизировать повседневные задачи. Однако что, если эти надстройки Outlook пропадут или перестанут работать на вашем компьютере с Windows 10 или 11?

Программы для Windows, мобильные приложения, игры - ВСЁ БЕСПЛАТНО, в нашем закрытом телеграмм канале - Подписывайтесь:)
Если у вас возникли проблемы с конкретной надстройкой Outlook, например Teams, или со всеми из них, это руководство поможет вам. Следуйте приведенным ниже советам, чтобы устранить проблемы с надстройками Outlook и заставить их работать на вашем компьютере.
1. Перезапустите Microsoft Outlook.
Outlook, как и любое другое приложение, может испытывать проблемы при запуске или работе на компьютере с Windows. В этом случае некоторые надстройки Outlook могут не отображаться или работать неправильно. В большинстве случаев вы можете решить такие проблемы, просто перезапустив приложение Outlook.
Нажмите сочетание клавиш Ctrl + Shift + Esc, чтобы открыть диспетчер задач. На вкладке «Процессы» найдите и выберите Microsoft Outlook. Затем нажмите кнопку «Завершить задачу» вверху.
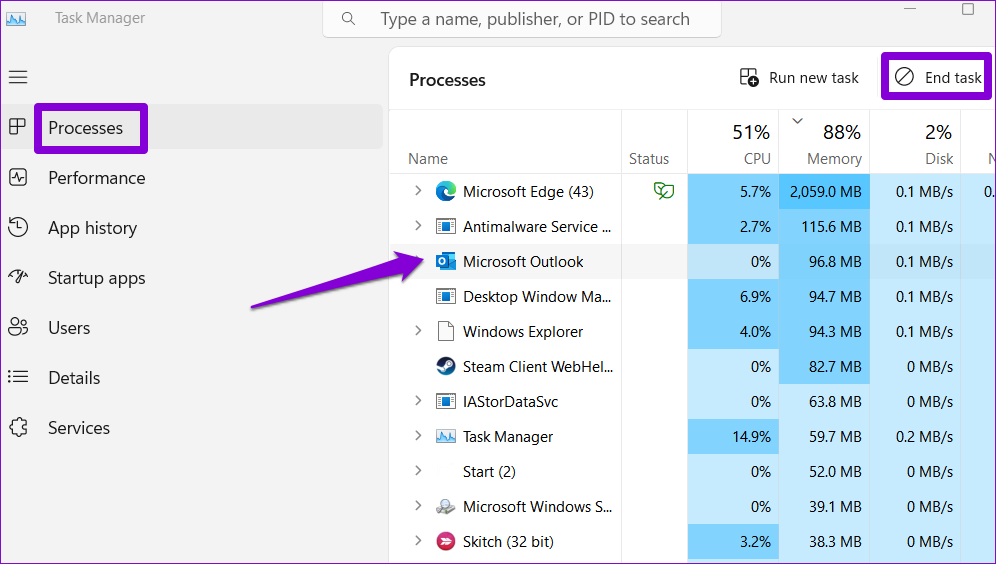
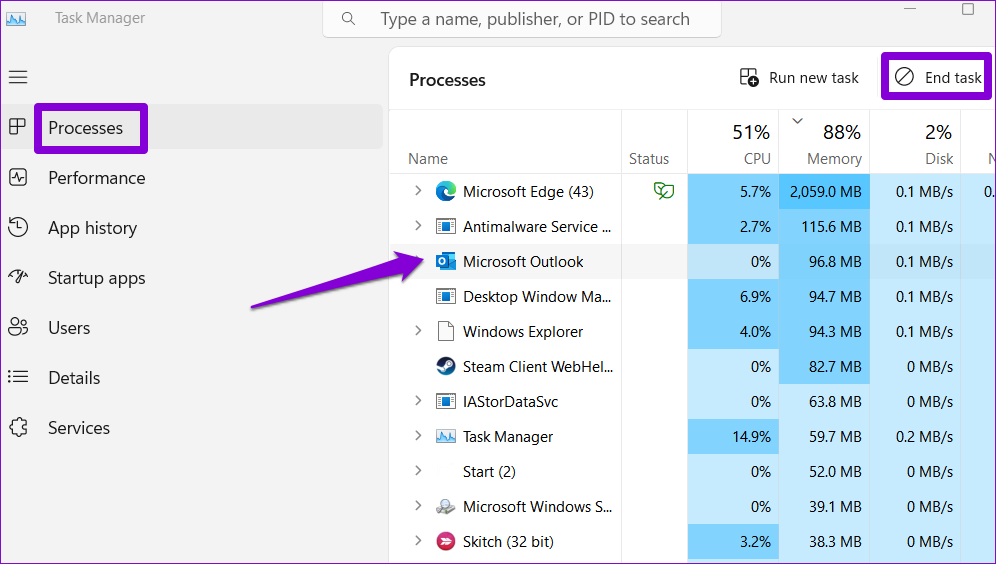
Откройте приложение Outlook еще раз и проверьте, сохраняется ли проблема.
2. Убедитесь, что надстройка включена.
Одной из возможных причин исчезновения надстройки Outlook является то, что она была отключена пользователем или системным администратором. В этом случае вы можете использовать эти шаги для восстановления отсутствующей надстройки Outlook на вашем ПК с Windows.
Шаг 1. Откройте приложение Microsoft Outlook на своем компьютере и щелкните меню «Файл» в верхнем левом углу.


Шаг 2: Выберите «Параметры» на левой панели.


Шаг 3: Перейдите на вкладку «Надстройки». В раскрывающемся меню «Управление» выберите «Отключенные элементы» и нажмите кнопку «Перейти».
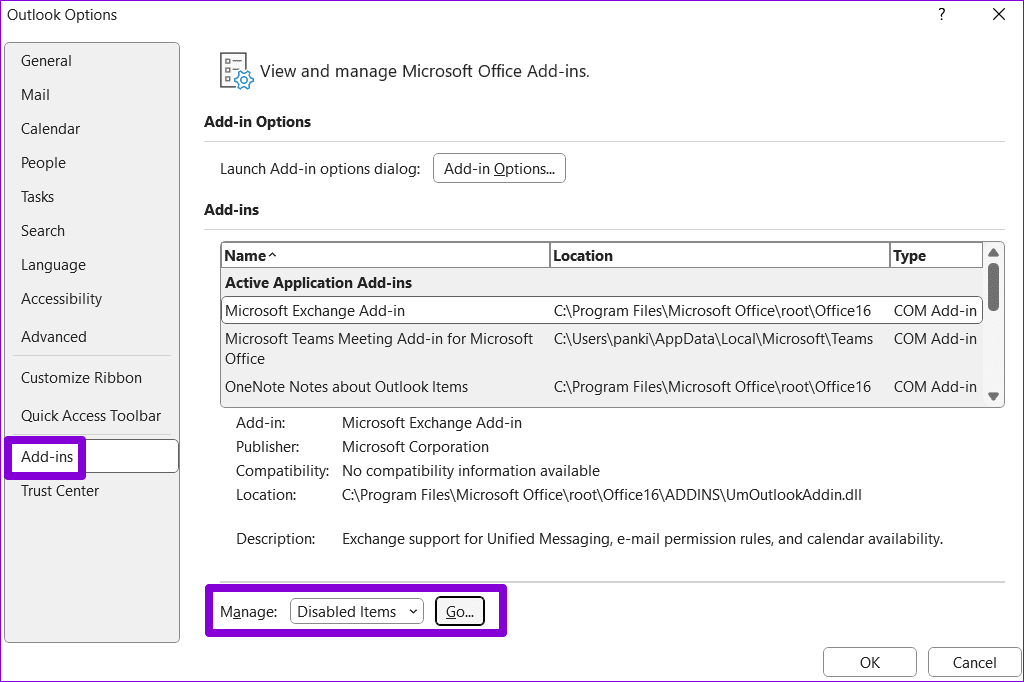
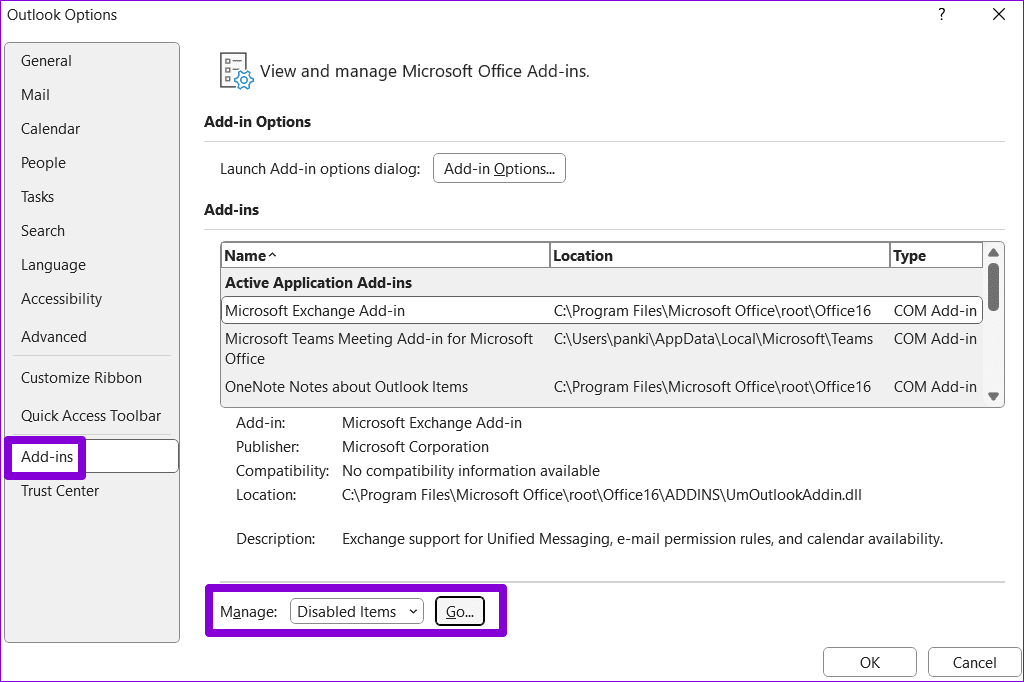
Шаг 4. Выберите надстройку, которую хотите восстановить, и нажмите кнопку «Включить».
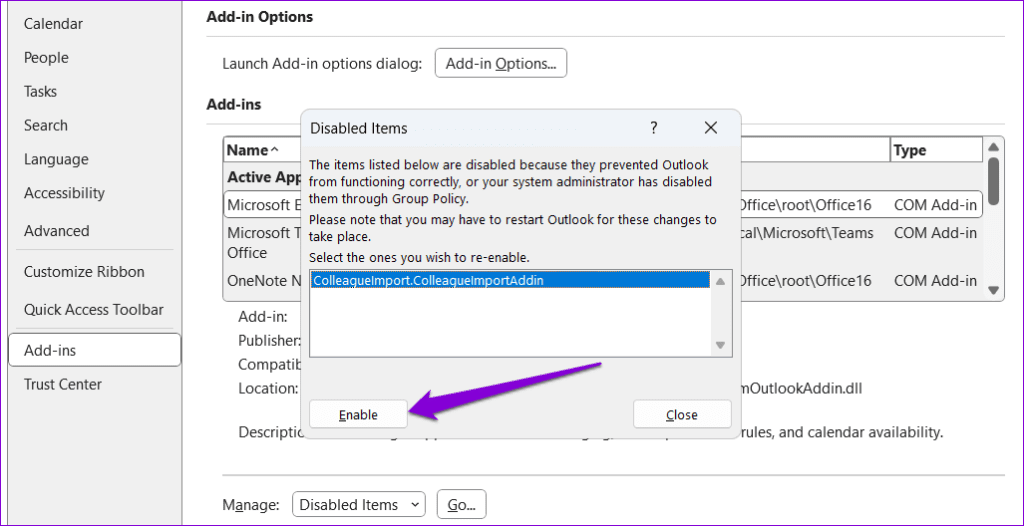
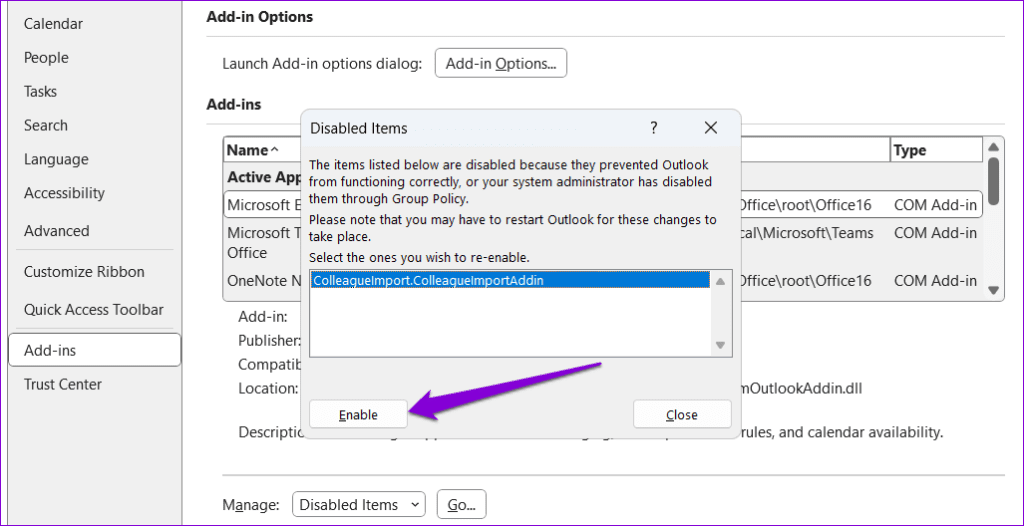
3. Обновите приложение Outlook.
По умолчанию приложения Office, включая Outlook, автоматически устанавливают новые обновления на ваш ПК с Windows. Однако если вы отключили автоматическое обновление для приложений Office, возможно, вы используете устаревшую версию Outlook, что иногда может приводить к снижению производительности.
Чтобы обновить приложение Outlook вручную:
Шаг 1. Откройте приложение Outlook и щелкните меню «Файл» в верхнем левом углу.


Шаг 2. Перейдите на вкладку «Учетная запись Office», нажмите «Параметры обновления» и выберите «Обновить сейчас».
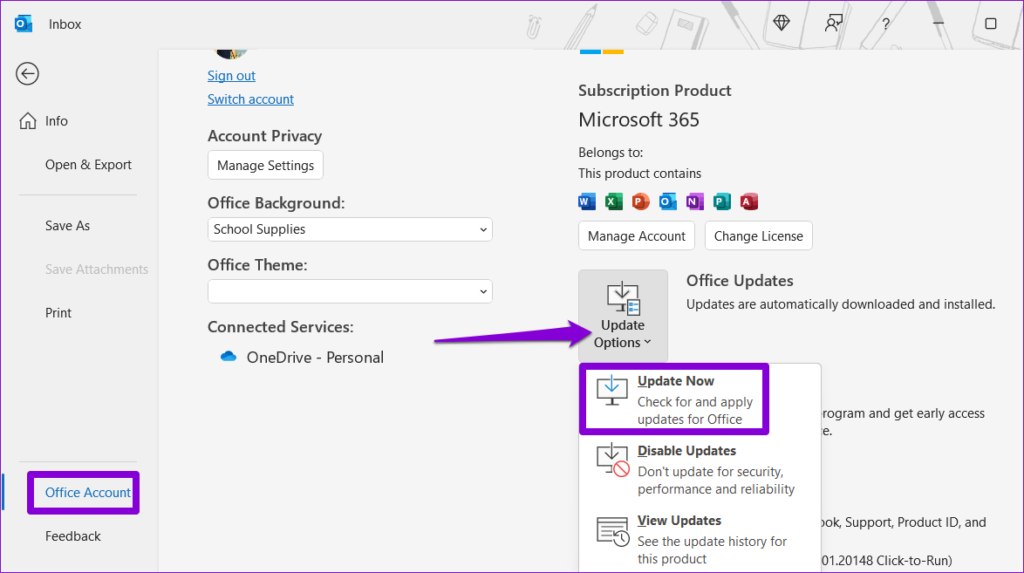
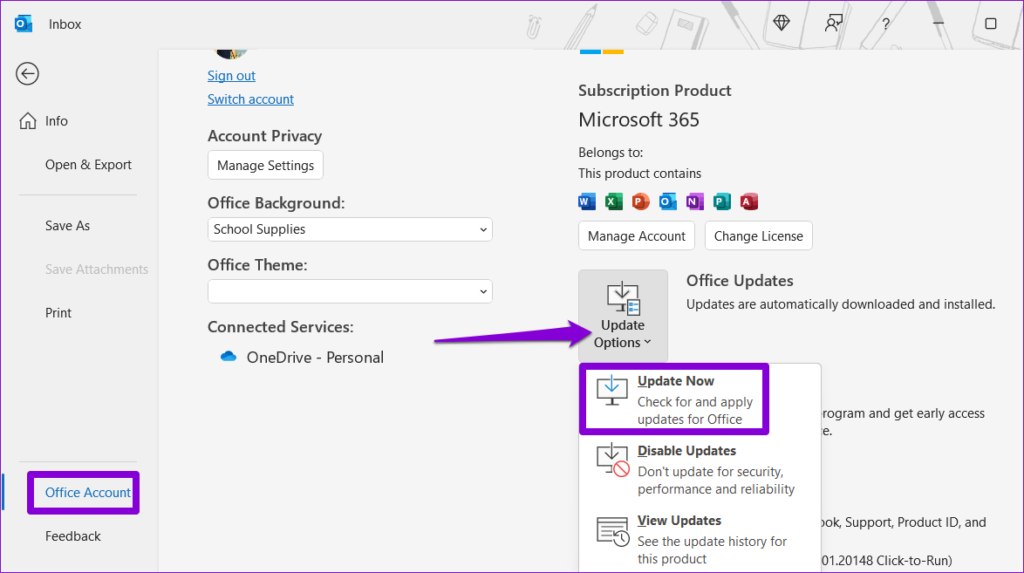
4. Сканирование файла данных Outlook.
Проблемы с файлами данных Outlook на вашем компьютере также могут привести к исчезновению или прекращению работы ваших надстроек. К счастью, Microsoft включает в себя инструмент, который может автоматически находить и восстанавливать проблемные файлы данных Outlook. Вот как его запустить.
Шаг 1. Нажмите сочетание клавиш Windows + E, чтобы открыть проводник и перейти к следующей папке.
C:\Program Files\Microsoft Office\root\Office16
Шаг 2. Дважды щелкните файл SCANPST.EXE.


Шаг 3: Нажмите «Пуск», чтобы начать сканирование.
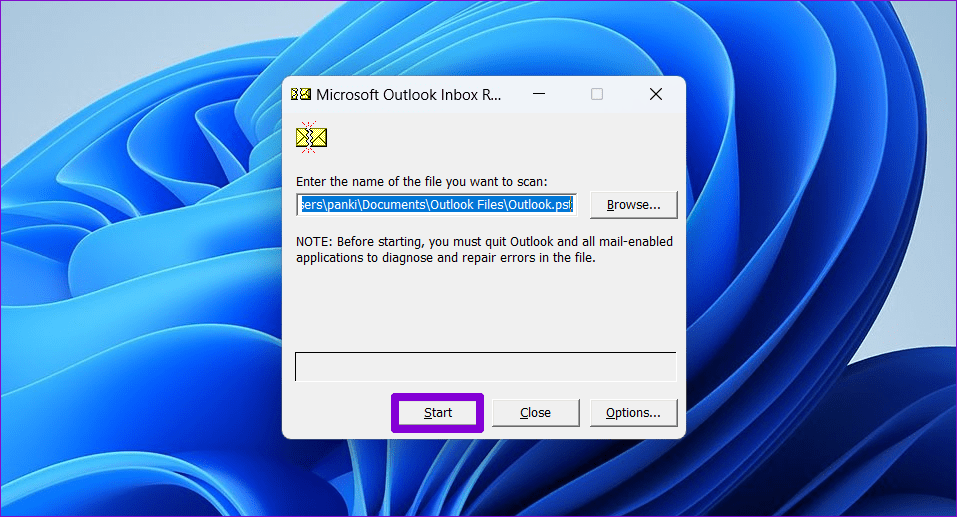
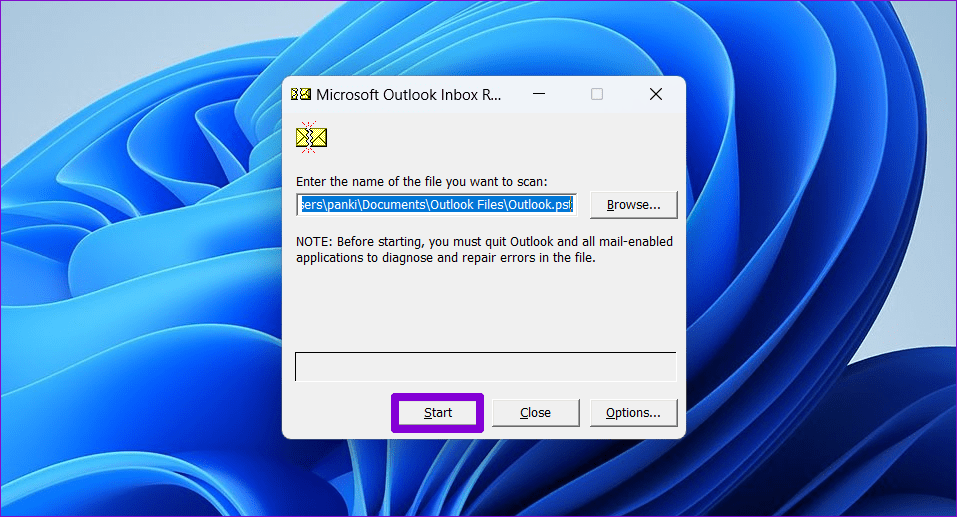
Шаг 4. Если инструмент обнаружит какие-либо проблемы, нажмите «Восстановить».
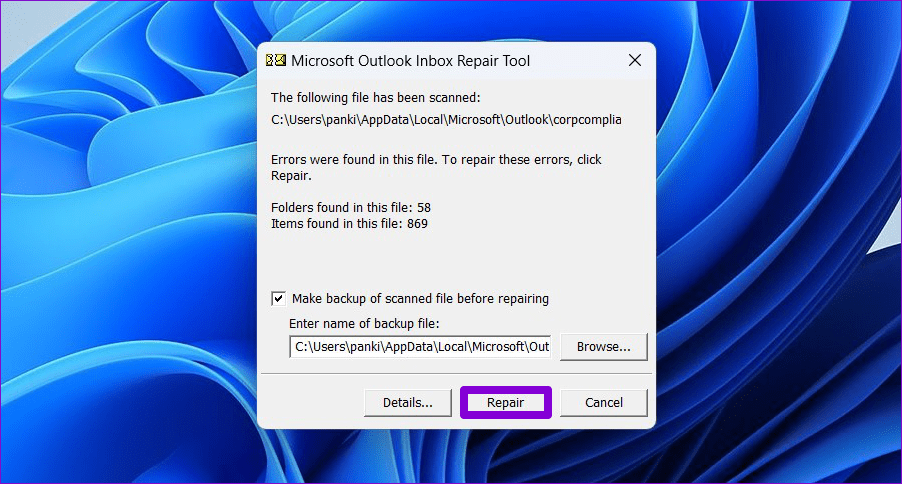
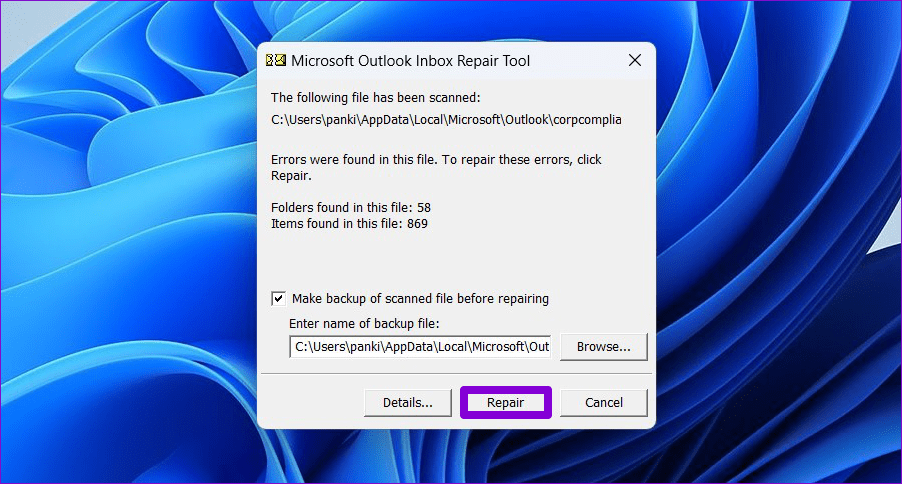
После выполнения вышеуказанных шагов проверьте, работают ли ваши надстройки.
5. Измените файлы реестра, чтобы Outlook не отключал надстройки.
Иногда Microsoft Outlook может отключить надстройку, если это приводит к медленной работе приложения или сбою. Если вы этого не хотите, вы можете изменить несколько файлов реестра, чтобы Outlook не отключал надстройки автоматически.
Поскольку файлы реестра содержат важные файлы для Windows, перед продолжением важно создать резервную копию всех файлов реестра или создать точку восстановления.
Шаг 1. Нажмите клавиши Windows + R, чтобы открыть диалоговое окно «Выполнить». Тип regedit в поле и нажмите Enter.
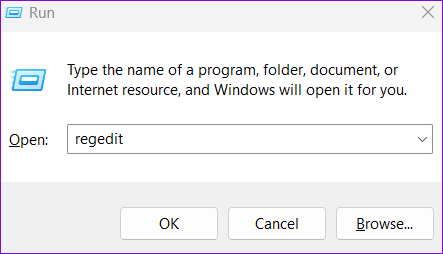
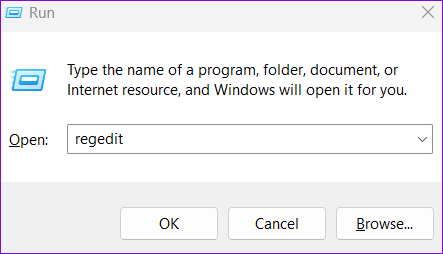
Шаг 2: Введите следующий путь в адресную строку вверху и нажмите Enter.
Компьютер\HKEY_CURRENT_USER\Программное обеспечение\Microsoft\Office\16.0\Outlook\Addins
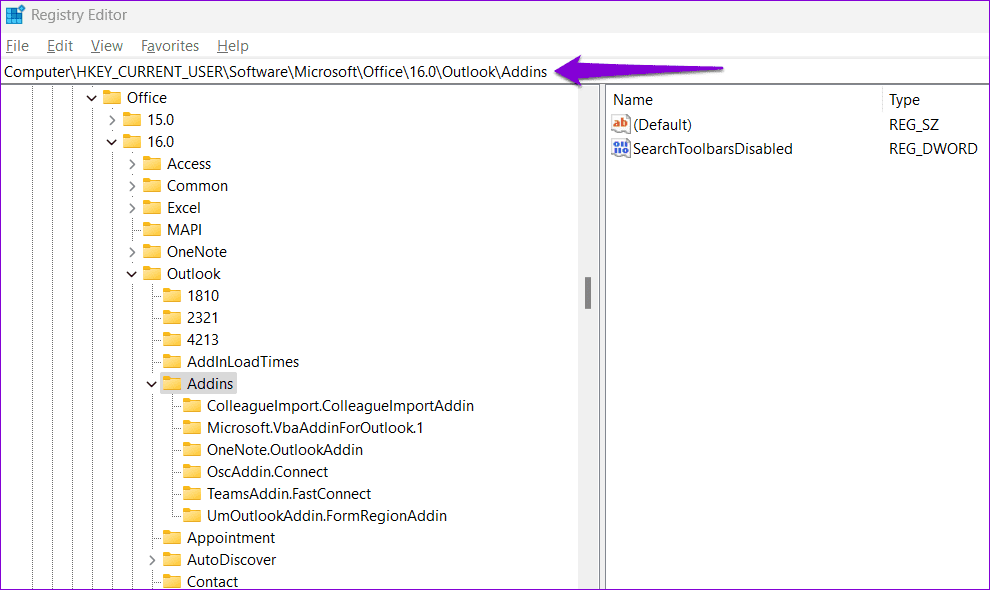
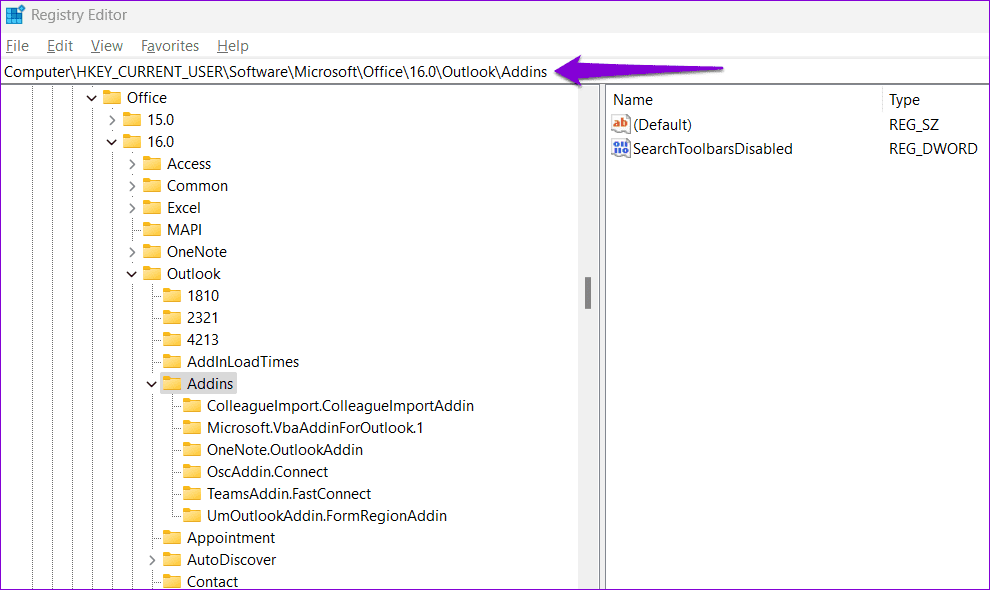
Шаг 3. Найдите надстройку, которую Outlook не должен отключать, и скопируйте ее имя.
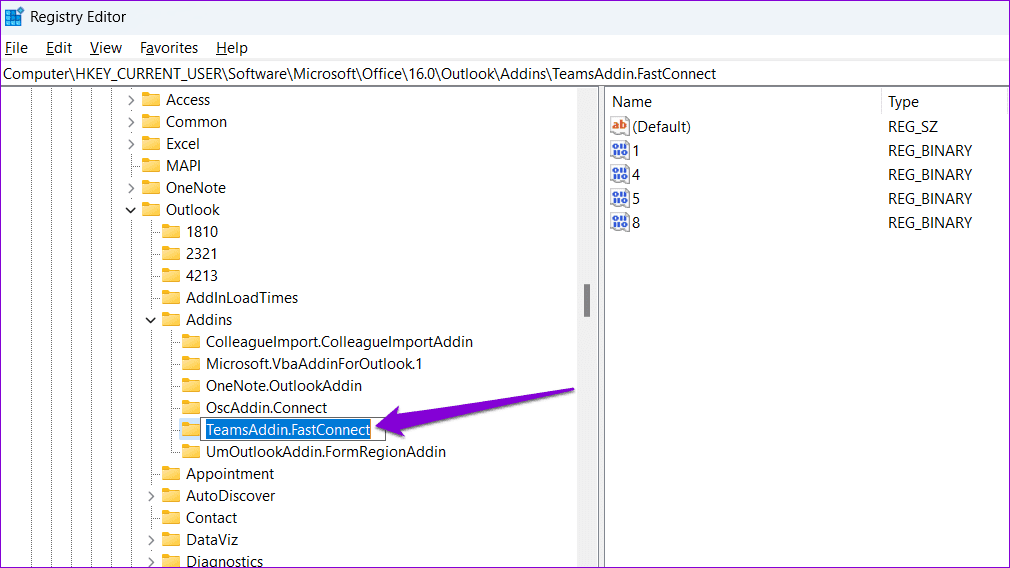
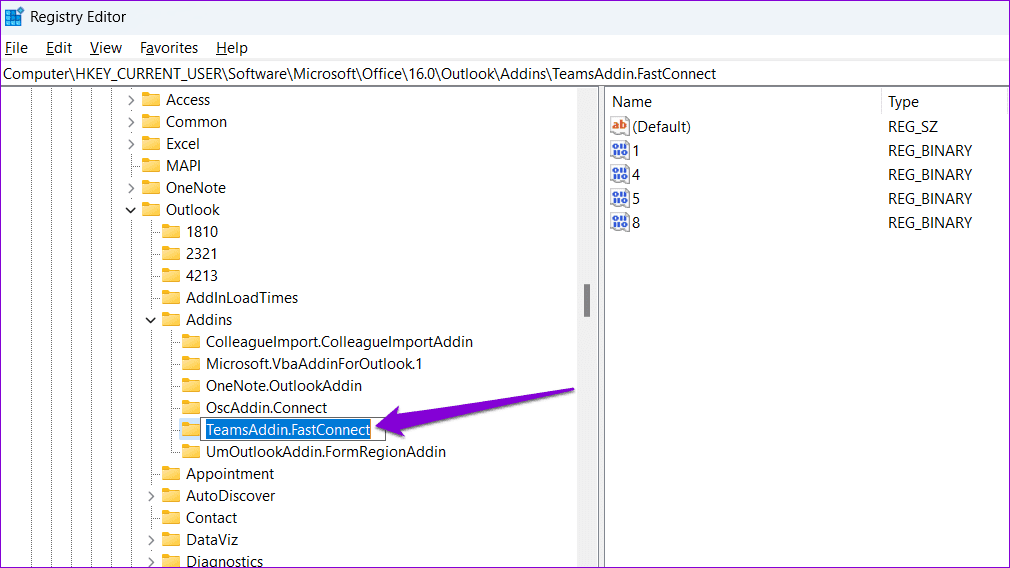
Шаг 4. Вставьте следующий путь в адресную строку вверху и нажмите Enter.
HKEY_CURRENT_USER\Software\Policies\Microsoft\Office\16.0\Outlook\Resiliency\AddinList
Шаг 5. На правой панели щелкните правой кнопкой мыши в любом месте пустого места и выберите «Создать» > «Строковое значение». Назовите его, используя имя ключа надстройки, скопированное ранее.
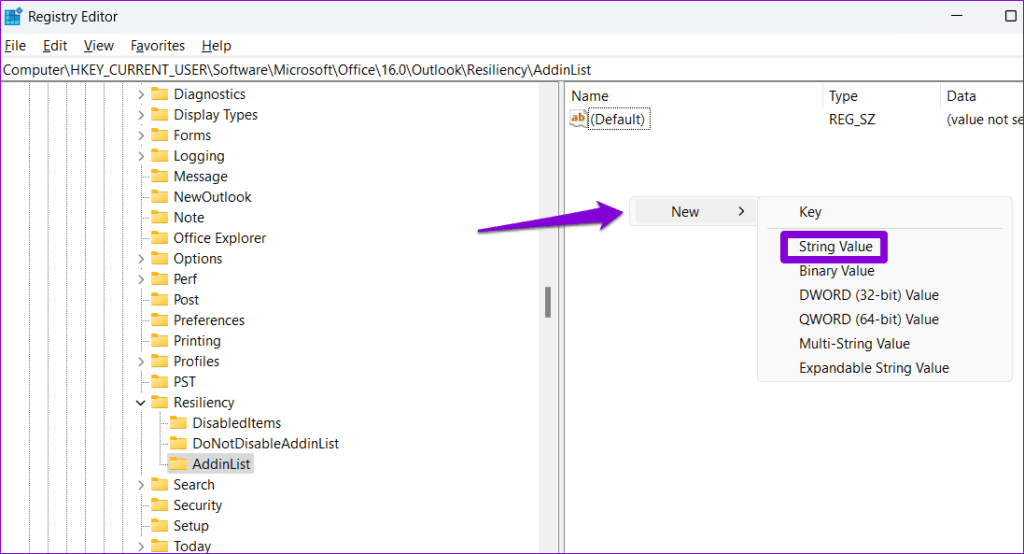
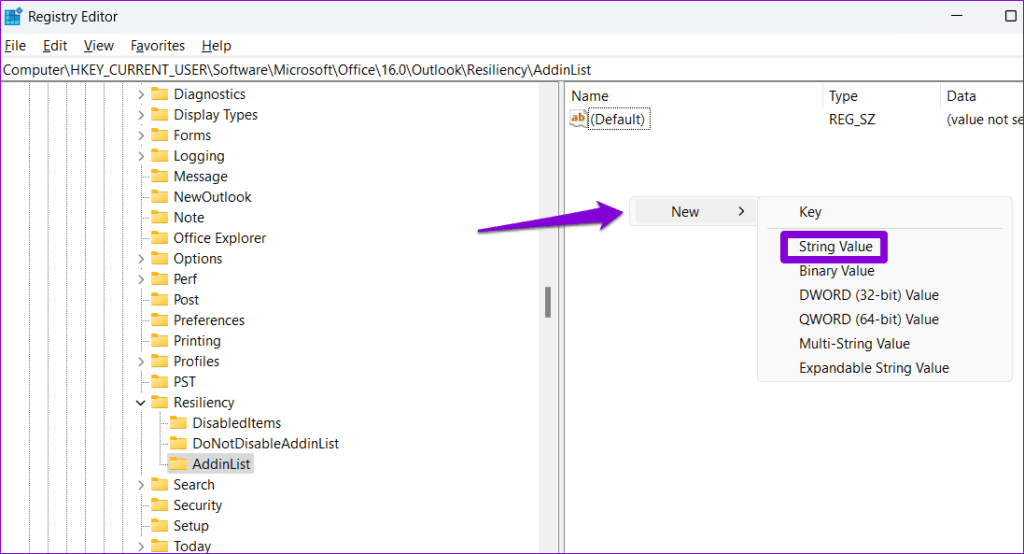
Шаг 6: Дважды щелкните вновь созданное строковое значение, введите 1 в текстовое поле и нажмите «ОК».
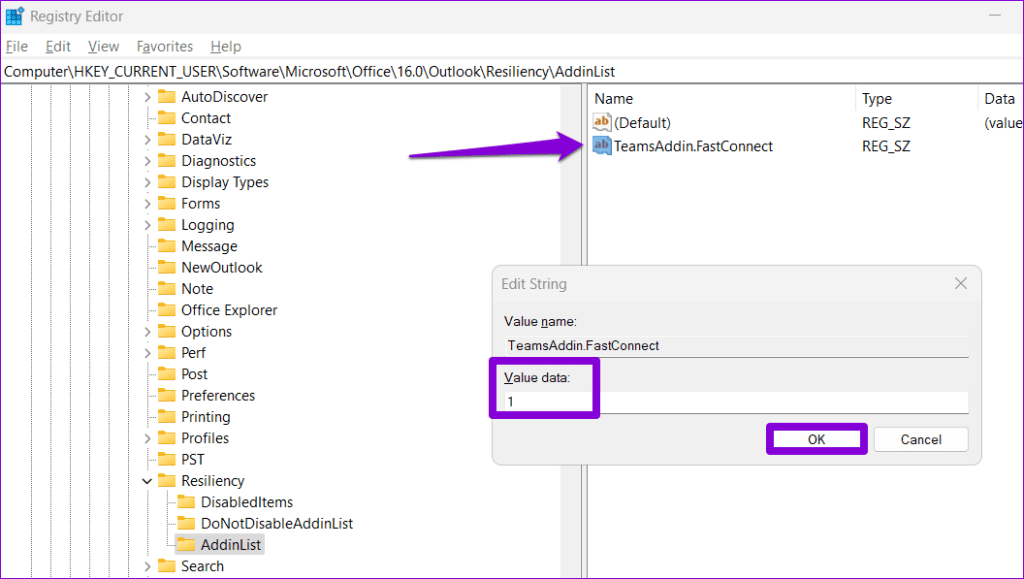
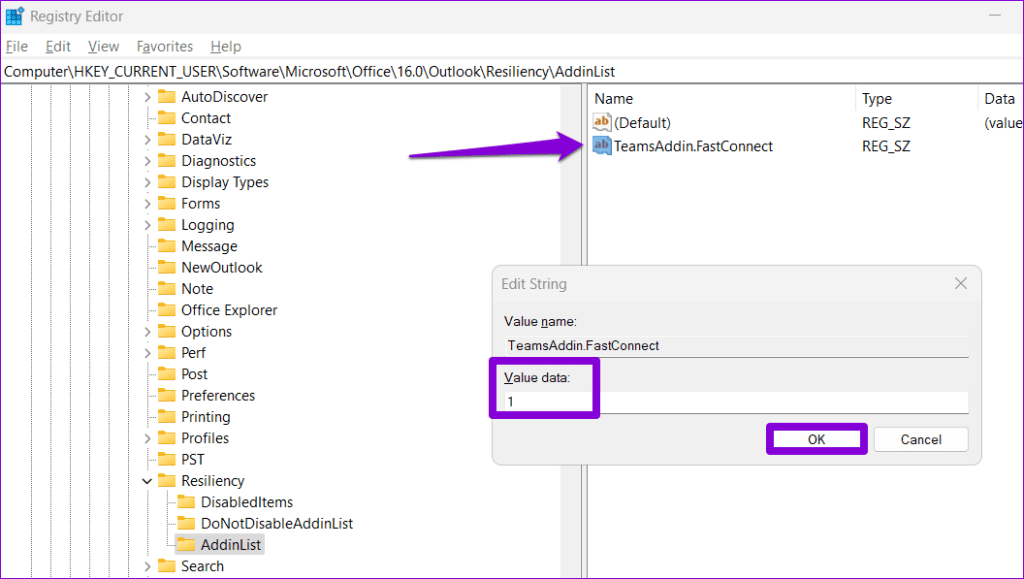
Если все остальное не помогло, вы можете запустить средство восстановления Office в Windows, чтобы устранить проблемы, которые могут вызывать некорректную работу надстроек Outlook. Вот шаги для того же.
Шаг 1. Нажмите сочетание клавиш Windows + R, чтобы запустить команду «Выполнить». В поле Открыть введите appwiz.cpl и нажмите Enter.


Шаг 2. В окне «Программы и компоненты» выберите Microsoft Office Suite или Microsoft 365 и нажмите «Изменить».


Шаг 3. Выберите «Онлайн-восстановление» и нажмите кнопку «Восстановить», чтобы продолжить.


Переосмыслите свое мировоззрение
Когда вы полагаетесь на надстройки Outlook в своей личной или профессиональной работе, может возникнуть неприятность, когда они пропадают или перестают работать. Будем надеяться, что один или несколько из приведенных выше советов помогли решить проблему, и все вернулось в норму.
Спасибо за ваш отзыв!
Программы для Windows, мобильные приложения, игры - ВСЁ БЕСПЛАТНО, в нашем закрытом телеграмм канале - Подписывайтесь:)
