6 лучших способов исправить задержку Bluetooth в Windows 10
Допустим, вы смотрите фильм или играете в игру на ПК с Windows. Визуальное качество на высшем уровне, и все выглядит великолепно. За исключением одного: есть раздражающая задержка вывода звука на динамик Bluetooth. Вы перезаряжаете винтовку, но через несколько секунд (или микросекунд) ваши Bluetooth-наушники воспроизводят звуковой эффект. Нет аудиовизуального соглашения, и все рассинхронизировано. Как это исправить?

Программы для Windows, мобильные приложения, игры - ВСЁ БЕСПЛАТНО, в нашем закрытом телеграмм канале - Подписывайтесь:)
Сначала проверьте, отключен ли режим полета. Вы также можете попробовать перезагрузить компьютер. Если воспроизведение звука на устройстве Bluetooth по-прежнему не синхронизировано с изображением на экране, попробуйте шесть (6) решений по устранению неполадок, перечисленных ниже. Мы уверены, что по крайней мере один из них поможет решить проблему задержки Bluetooth на вашем ПК с Windows 10.
1. Устранение проблем с близостью и помехами
Расстояние играет важную роль в определении качества звука с беспроводными устройствами Bluetooth. Убедитесь, что ваш компьютер и аудиоустройство Bluetooth находятся в пределах досягаемости. Вы также должны убедиться, что между вашим компьютером и аудиоустройством нет никаких физических препятствий (например, стены). Это может помешать соединению Bluetooth и привести к задержке звука.

Говоря о помехах, убедитесь, что аудиоустройство не находится рядом с другим устройством, подключенным к порту USB 3.0 вашего ПК. Microsoft предупреждает, что это может нарушить передачу аудиосигнала по Bluetooth. Если, например, вы испытываете задержку звука при использовании Bluetooth-динамика, расположенного рядом с USB-портом вашего ПК, отодвиньте динамик и проверьте, устраняет ли это проблему.
Мы рекомендуем ознакомиться с официальным руководством Microsoft по устранение проблем с Bluetooth в Windows 10.
2. Повторно подключите Bluetooth-устройство
Запустите меню настроек Bluetooth на своем ПК («Настройки» > «Устройства» > «Bluetooth и другие устройства») и выключите Bluetooth. Подождите пару секунд и снова включите Bluetooth.
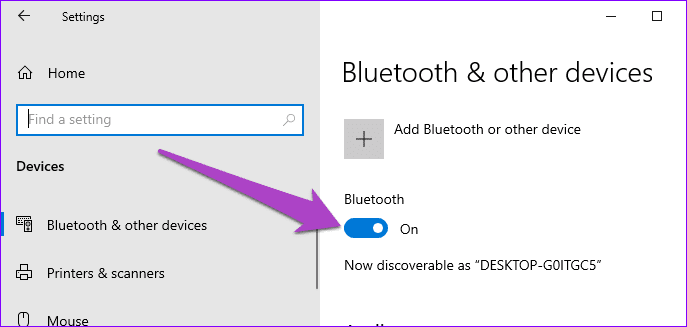
Кроме того, вы также можете отключить устройство Bluetooth вручную. Нажмите на Bluetooth-устройство с задержкой звука и выберите «Отключить».
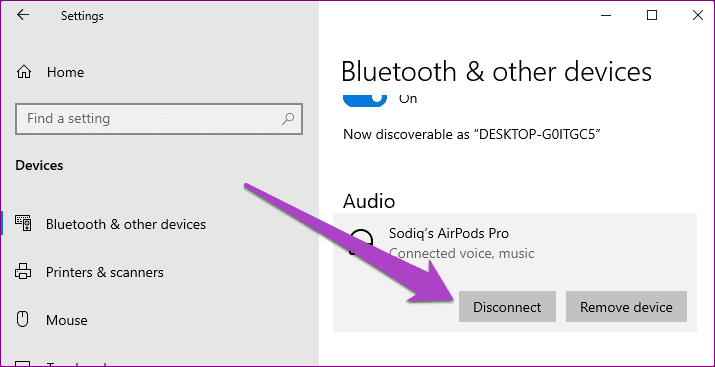
Повторно подключите устройство к компьютеру (нажмите кнопку «Подключить») и проверьте, устраняет ли это проблему синхронизации звука.
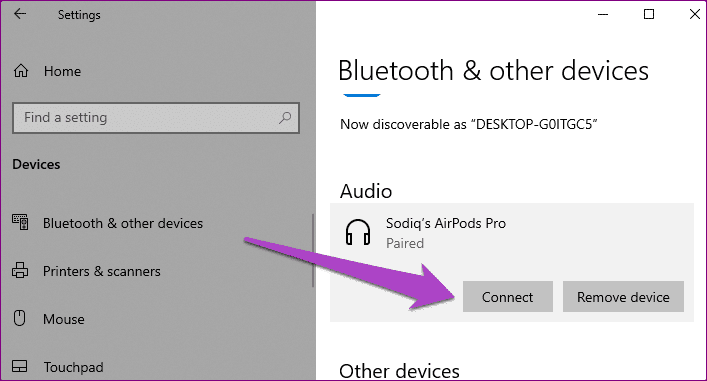
3. Устранение неполадок с подключенным устройством
Если вы испытываете задержку звука, плохое качество звука и другие связанные с этим проблемы при воспроизведении звука через Bluetooth, средство устранения неполадок Windows Audio может решить эту проблему.
Шаг 1: Откройте меню «Настройки» и выберите «Система».
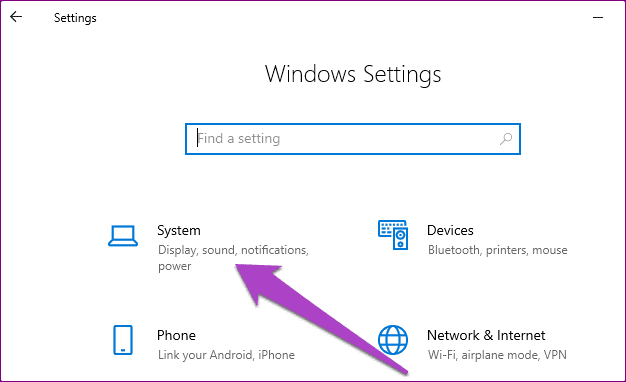
Шаг 2: Перейдите в раздел «Звук» и нажмите кнопку «Устранение неполадок».
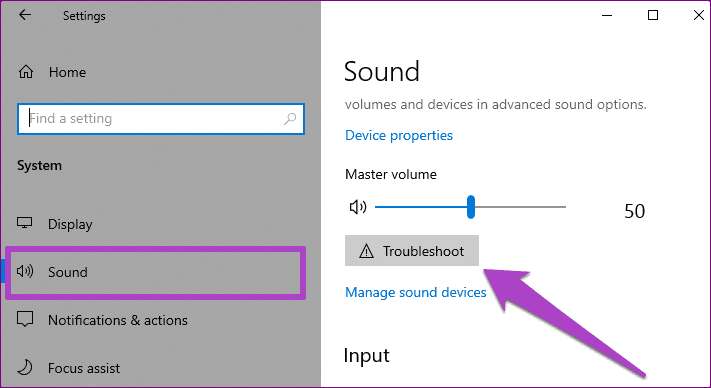
Это запустит средство устранения неполадок со звуком в новом окне. Подождите, пока инструмент продиагностирует ваши аудиоустройства, и перейдите к следующему шагу.
Шаг 3: Выберите устройство Bluetooth с проблемой задержки звука и нажмите «Далее».
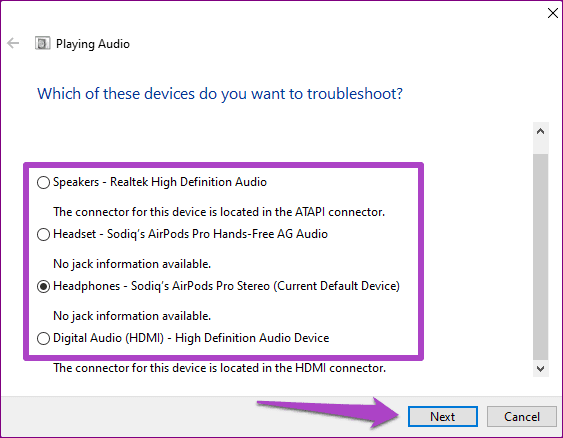
Специалист по устранению неполадок проведет дальнейшую диагностику устройства и немедленно порекомендует решения, если обнаружит какую-либо проблему, влияющую на воспроизведение и качество звука. Следуйте рекомендуемой подсказке и посмотрите, поможет ли это. Перейдите к следующему решению, если средство устранения неполадок не обнаружило проблем с устройством Bluetooth.
4. Запустите средство устранения неполадок Bluetooth.
Это еще один встроенный инструмент, который может помочь обнаружить и исправить проблемы, влияющие на производительность Bluetooth вашего ПК с Windows.
Шаг 1. Запустите настройки Windows и выберите «Обновление и безопасность».
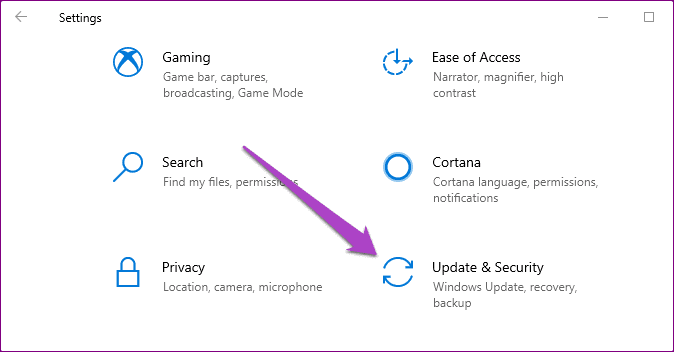
Шаг 2: Перейдите в меню «Устранение неполадок».
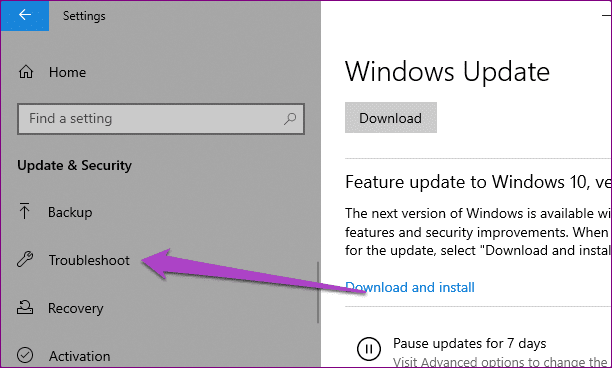
Шаг 3. В разделе «Найти и устранить другие проблемы» выберите Bluetooth и нажмите кнопку «Запустить средство устранения неполадок».
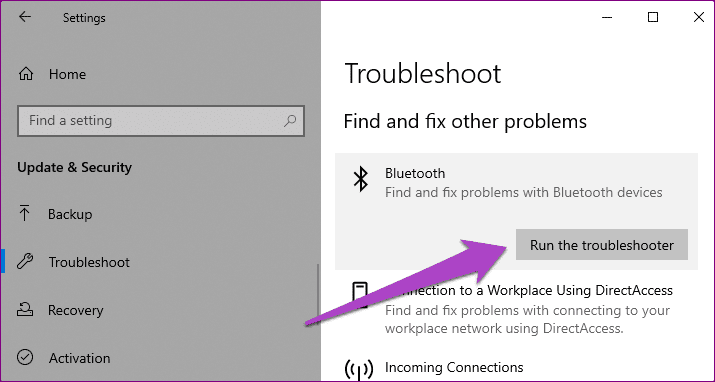
Это запустит средство устранения неполадок Windows Bluetooth. Инструмент продиагностирует ваш компьютер и попытается автоматически исправить любой обнаруженный сбой, связанный с Bluetooth. Тем временем все активные устройства Bluetooth, подключенные к вашему ПК, будут отключены (и снова подключены). Однако вам не о чем беспокоиться; это не испортит настройки вашего устройства.
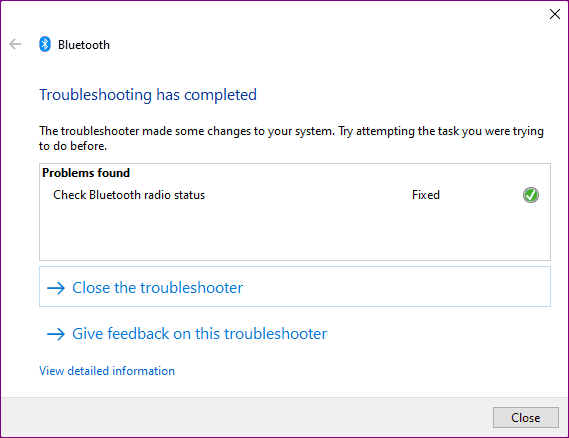
Средство устранения неполадок сообщит вам о проблемах с Bluetooth, которые оно диагностировало и устранило. Попробуйте воспроизвести медиафайл (желательно видео) на своем компьютере и проверьте, устранена ли проблема с задержкой звука.
5. Проверьте устройство Bluetooth
Иногда проблемы могут быть связаны с подключенным устройством Bluetooth, а не с вашим ПК. Если устройство питается от батареи (например, беспроводные наушники или портативный динамик), убедитесь, что оно достаточно заряжено. Вы также можете попробовать перезагрузить или сбросить настройки устройства. Обратитесь к руководству по эксплуатации устройства, чтобы узнать, как устранить проблемы с подключением и воспроизведением.
6. Отключить улучшения звука

Использование Audio Enhancements может помочь вам сделать звук на вашем ПК более громким и качественным — для проводных и беспроводных устройств. Однако эти улучшения иногда приводят к искажению звука, задержке звука и другим проблемам. Выполните следующие действия, чтобы отключить все улучшения звука для соответствующего устройства Bluetooth.
Шаг 1: Перейдите в меню настроек звука Windows («Настройки» > «Система» > «Звук»).
Шаг 2: Убедитесь, что затронутое устройство Bluetooth является выбранным устройством вывода. Щелкните Свойства устройства, чтобы продолжить.
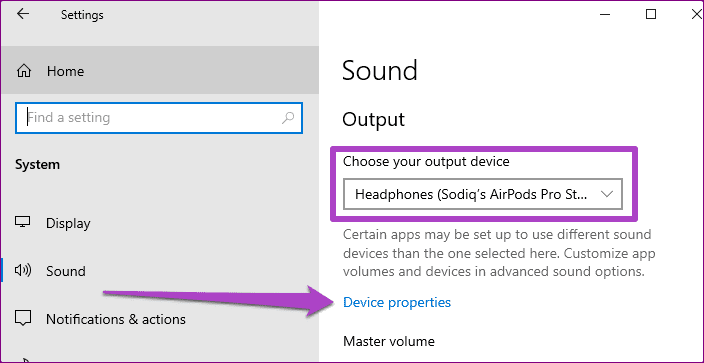
Откроется страница свойств устройства Bluetooth.
Шаг 3. Прокрутите страницу вниз и нажмите «Дополнительные свойства устройства».
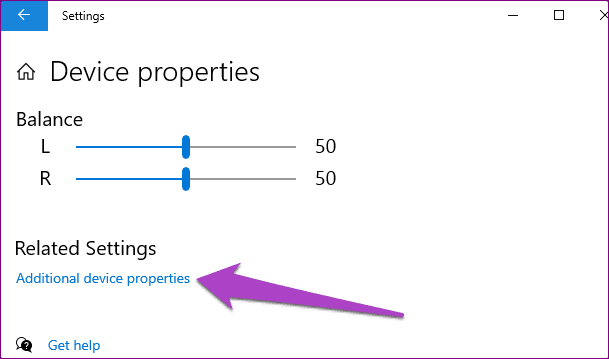
Шаг 4: В новом окне перейдите на вкладку «Улучшения». Установите флажок «Отключить все улучшения» и нажмите «ОК», чтобы сохранить изменения.

Синхронизируйте вещи
Чтобы добавить к приведенным выше решениям, мы рекомендуем перезапустить программу или приложение, в котором вы испытываете задержку звука. Если это игра, закройте и перезапустите ее. А если проблема связана с видео, перезапустите медиаплеер или используйте другое приложение. Наконец, вы также должны проверить, что драйвер Bluetooth вашего ПК и операционная система обновлены.
Далее: не можете найти значок/параметр Bluetooth на ПК с Windows 10? Прочитайте это руководство по ссылке ниже, чтобы узнать 8 способов исправить отсутствие Bluetooth в диспетчере устройств.
Программы для Windows, мобильные приложения, игры - ВСЁ БЕСПЛАТНО, в нашем закрытом телеграмм канале - Подписывайтесь:)