6 лучших способов исправить ошибку Lightshot, которая не работает в Windows 11
Lightshot — это бесплатный инструмент для захвата экрана, доступный для Windows и Mac. Вы можете делать снимки экрана, делиться ими с другими или загружать их в облачное хранилище. Можно даже аннотировать снимок экрана. Хотя это фантастическая утилита, некоторые пользователи сообщают, что Lightshot не работает или работает неправильно и либо вылетает в процессе, либо вообще не запускается.
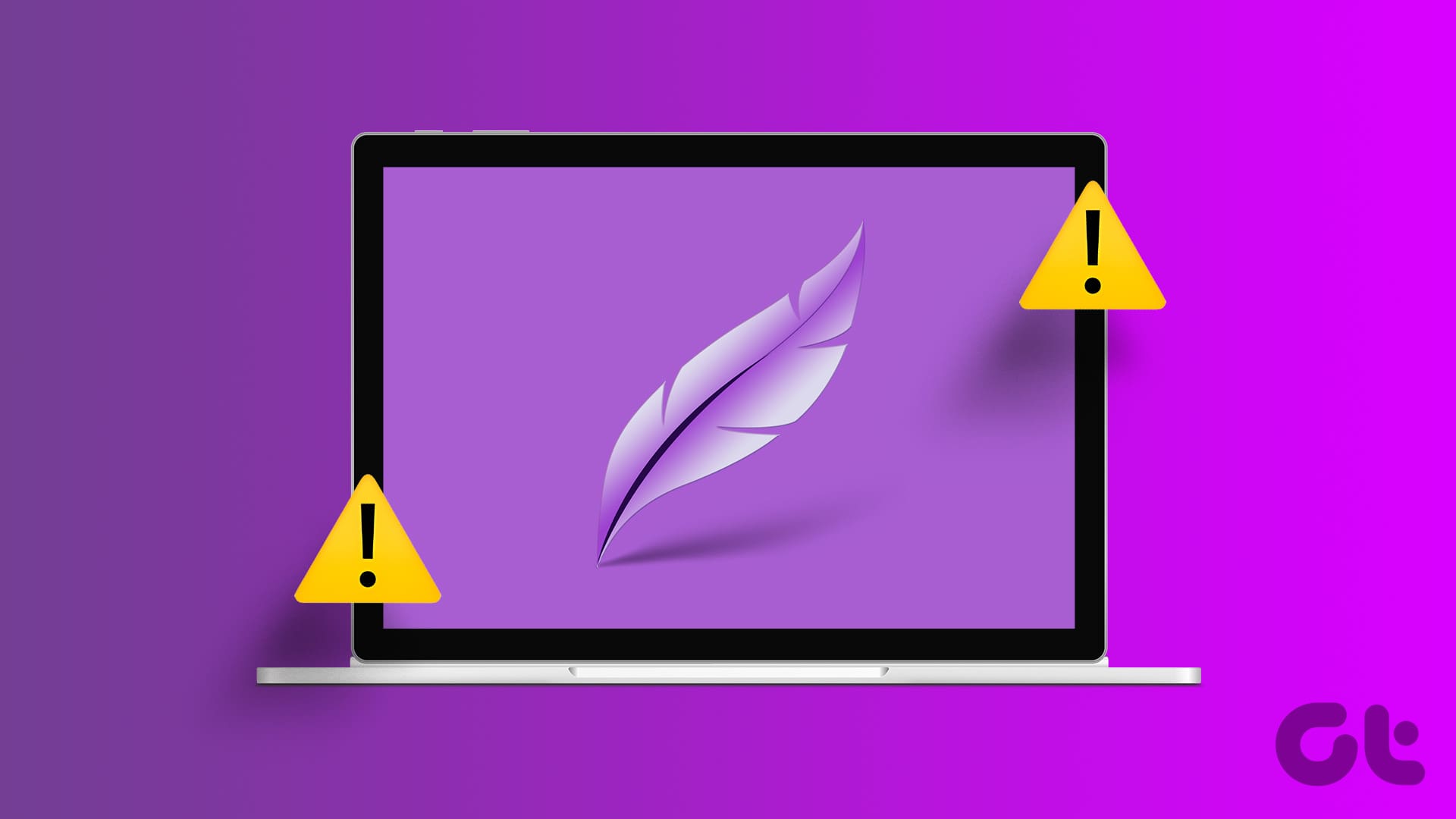
Программы для Windows, мобильные приложения, игры - ВСЁ БЕСПЛАТНО, в нашем закрытом телеграмм канале - Подписывайтесь:)
Очевидно, это происходит, когда Lighshot не имеет прав администратора, имеет неправильно настроенную горячую клавишу или из-за недавнего обновления Windows. Мы обсудим шесть методов исправления Lightshot и восстановления его работоспособности.
1. Перезапустите Lightshot с правами администратора.
Отсутствие административных прав может помешать Lighshot сохранять изображения или работать должным образом. Поэтому вам необходимо перезапустить Lightshot с правами администратора. Вот как это сделать:
Шаг 1: Нажмите клавиши Ctrl + Shift + Esc, чтобы открыть диспетчер задач.
Шаг 2: Найдите процесс Lightshot и щелкните по нему правой кнопкой мыши. Выберите опцию «Завершить задачу».
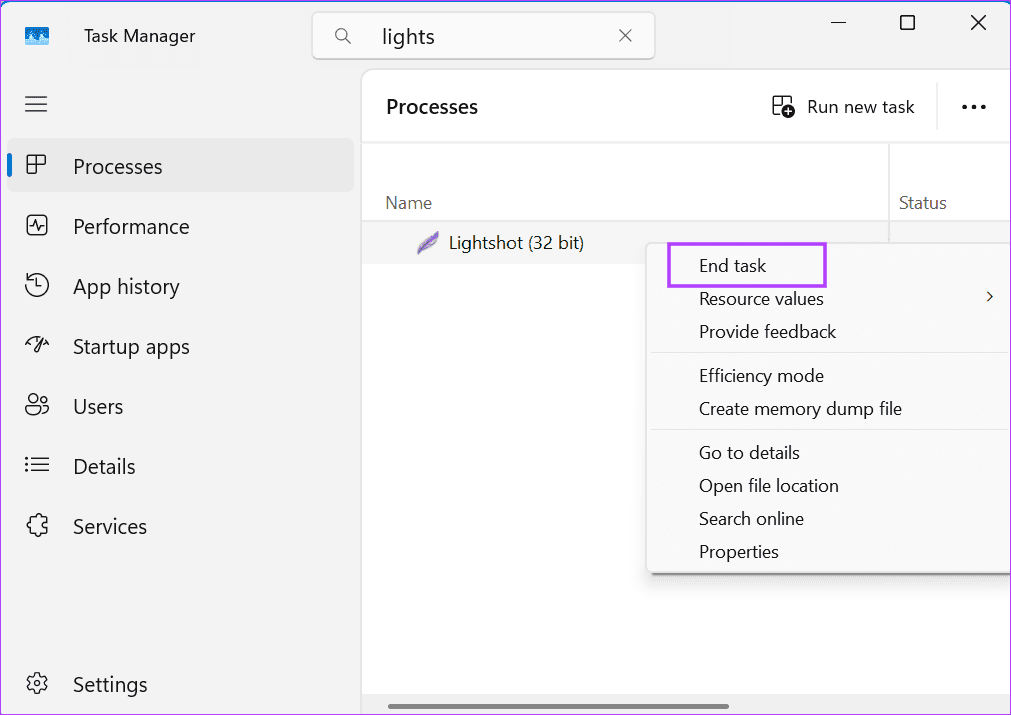
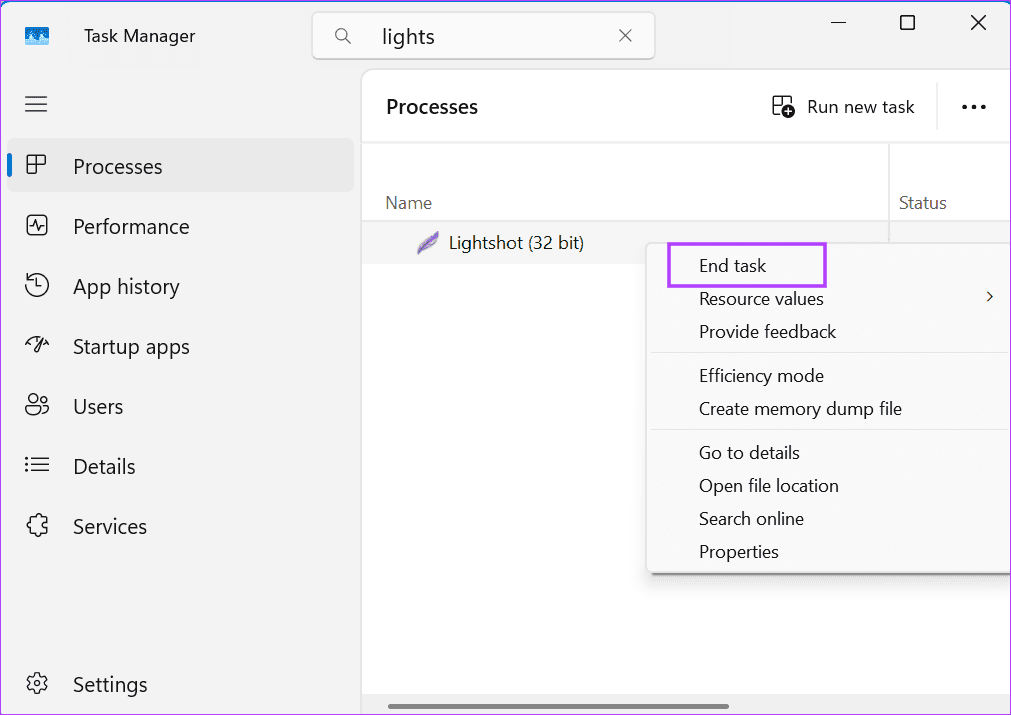
Шаг 3: Закройте диспетчер задач.
Шаг 4: Нажмите клавишу Windows, чтобы открыть меню «Пуск». Введите световой снимок в строке поиска и нажмите «Запуск от имени администратора».
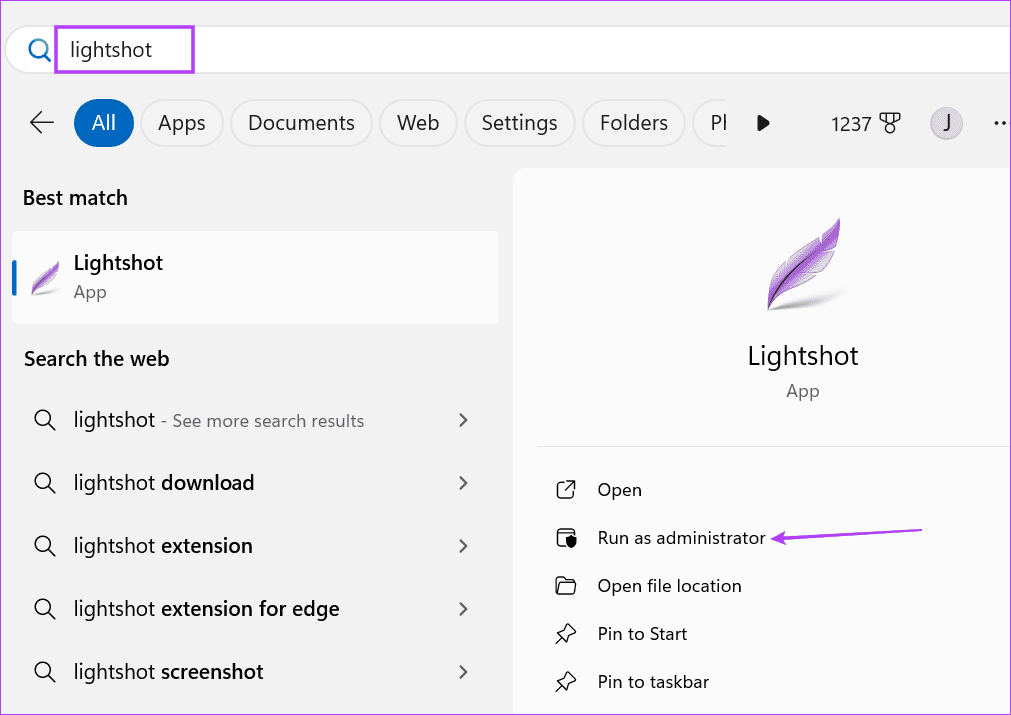
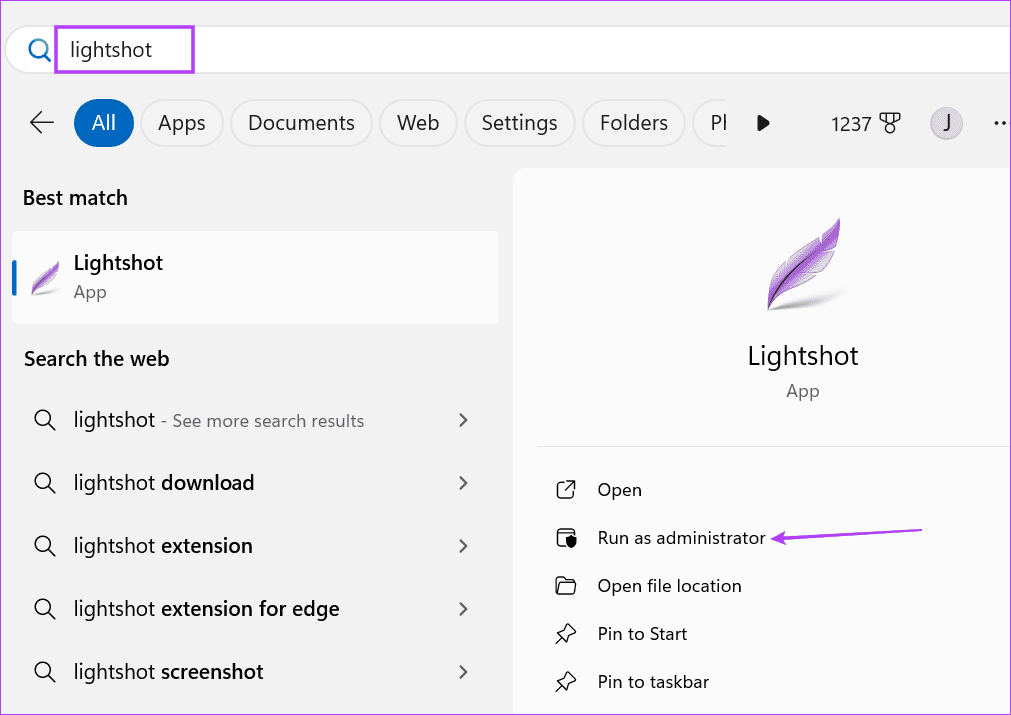
Шаг 5: Запустится окно контроля учетных записей пользователей. Нажмите кнопку Да, чтобы открыть Lightshot с правами администратора.
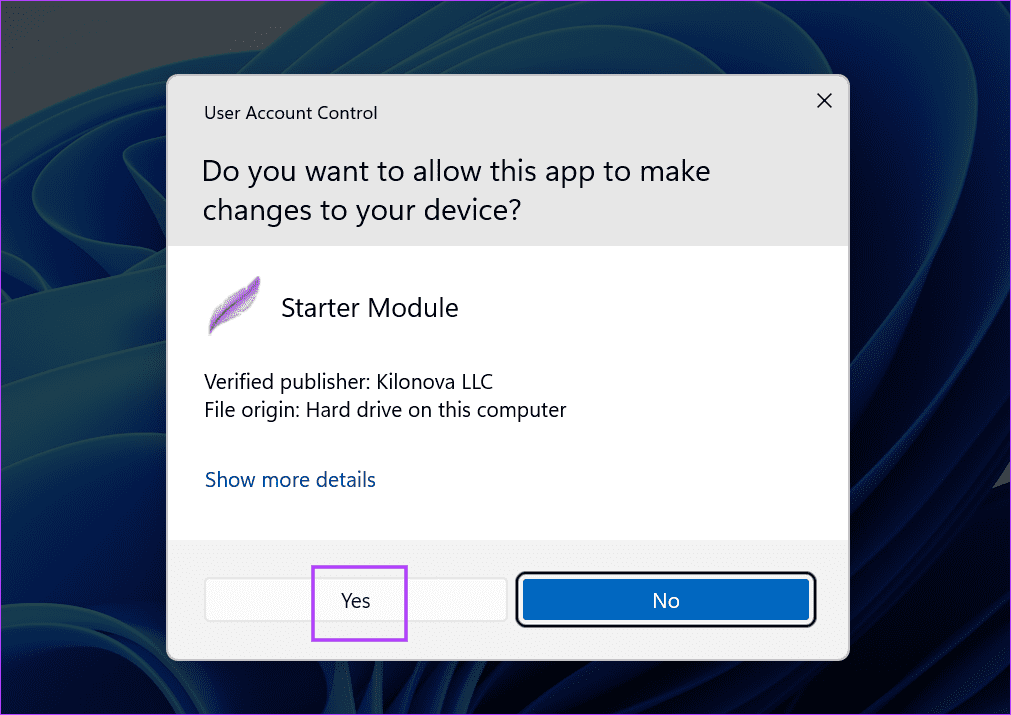
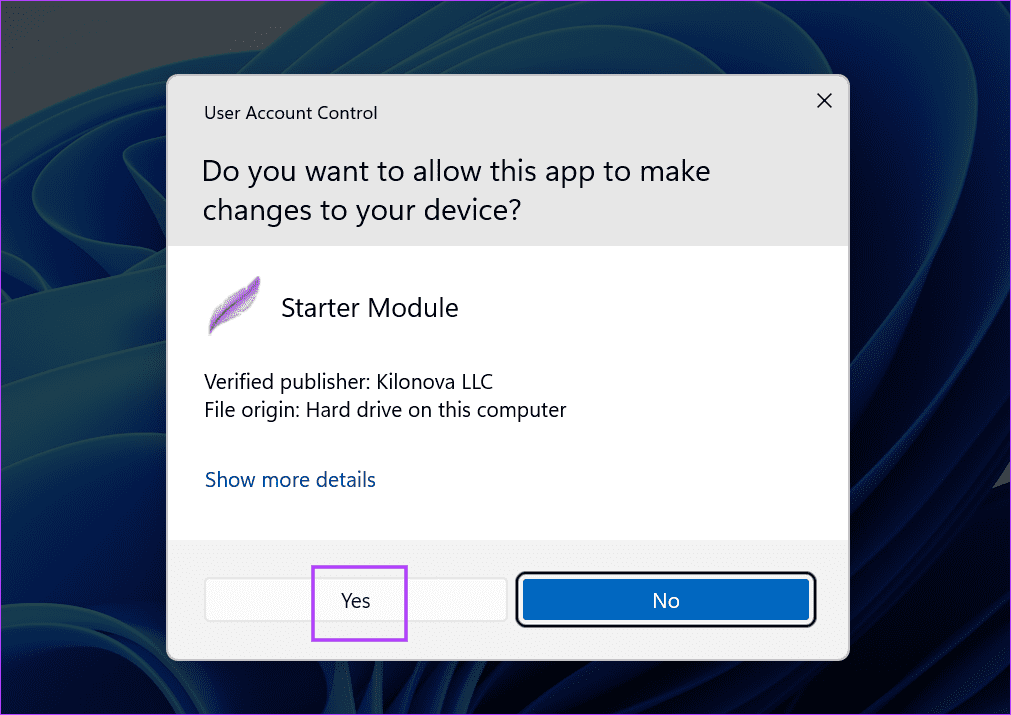
Шаг 6: Перейдите к значкам на панели задач и нажмите Lightshot. Или вы можете нажать горячую клавишу, чтобы открыть окно захвата.
2. Проверьте и настройте клавишу захвата Lightshot
Microsoft изменила принцип работы клавиши PrintScreen в Windows 11. Теперь она по умолчанию открывает инструмент Snipping Tool. Само собой разумеется, если вы ранее использовали эту же клавишу для запуска захвата экрана в Lighshot, теперь она работать не будет.
Поэтому вам придется перенастроить горячую клавишу или отключить клавишу PrintScreen, чтобы она по умолчанию открывала инструмент «Ножницы».
Вот как отключить в Windows использование клавиши PrintScreen для инструмента «Ножницы»:
Шаг 1: Нажмите клавиши Windows + I, чтобы открыть приложение «Параметры».
Шаг 2: Нажмите на опцию «Специальные возможности».


Шаг 3: Прокрутите вниз до раздела «Взаимодействие». Щелкните на опции «Клавиатура».
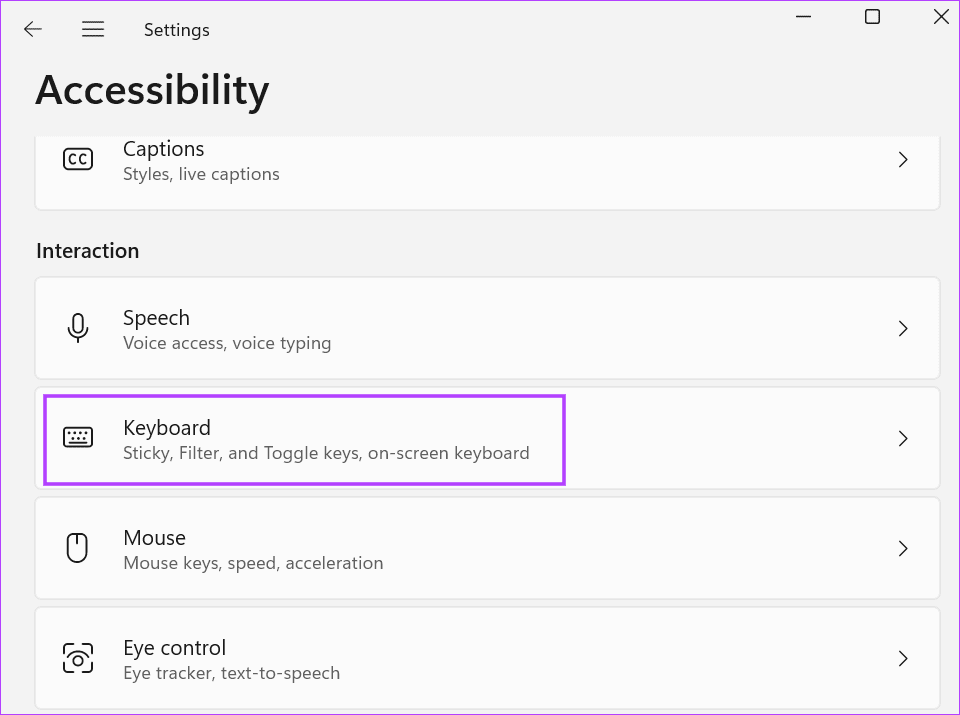
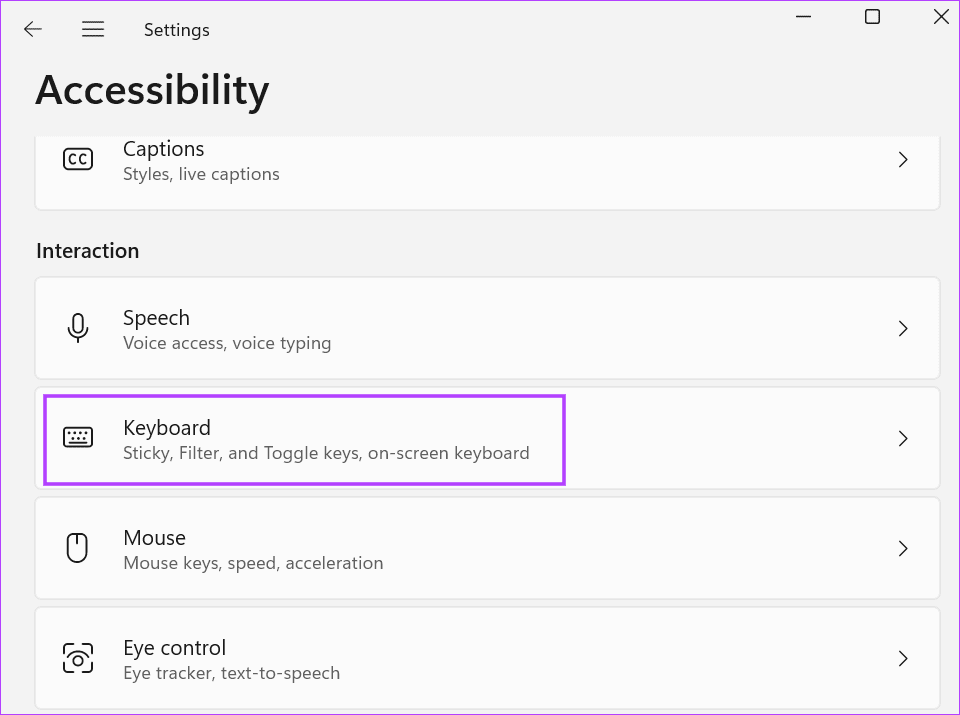
Шаг 4: Отключите переключатель рядом с опцией «Использовать Print Screen для открытия снимка экрана».
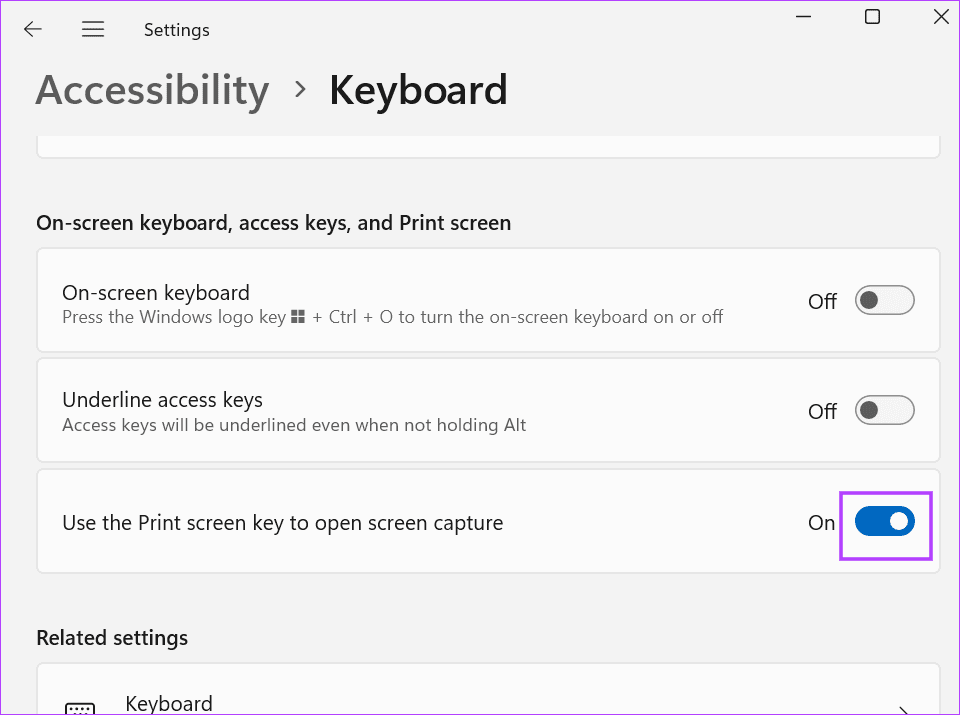
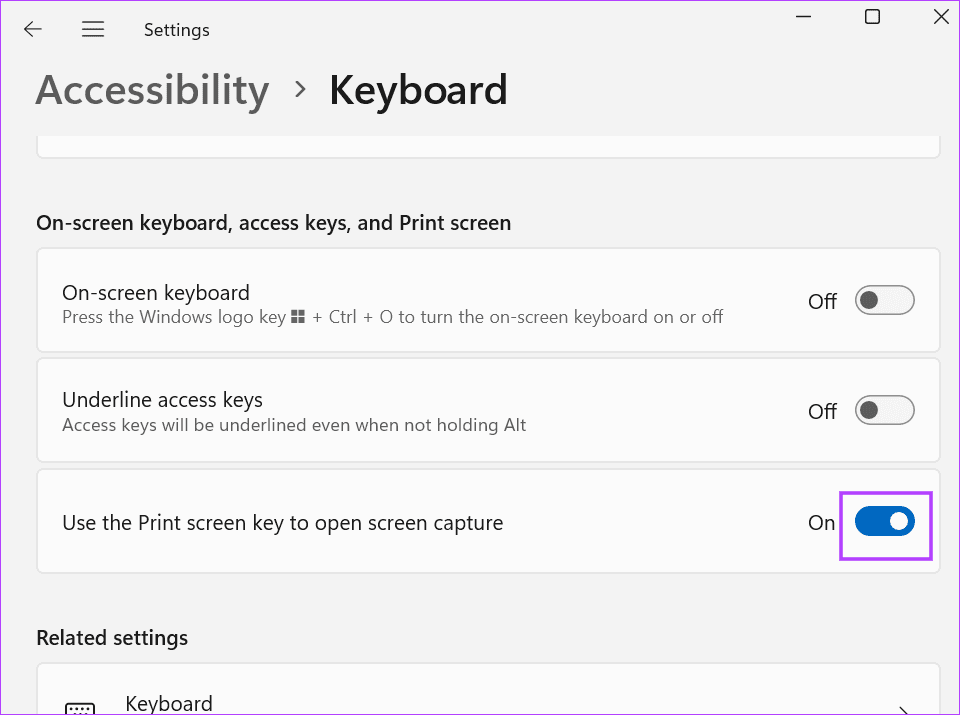
Шаг 5: Закройте приложение «Настройки».
Шаг 6: Перейдите в область значков панели задач и щелкните правой кнопкой мыши значок Lightshot. Выберите Параметры.
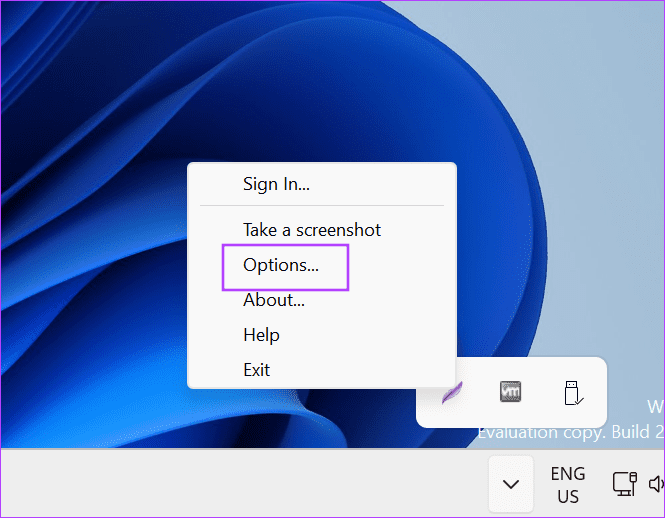
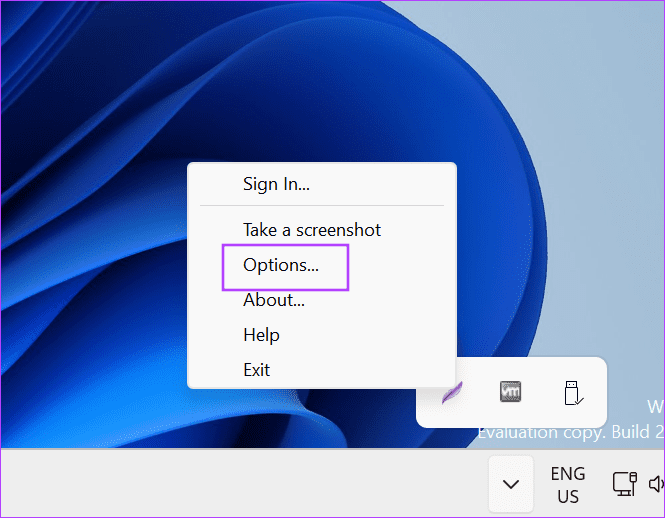
Шаг 7: Перейдите на вкладку «Горячие клавиши».
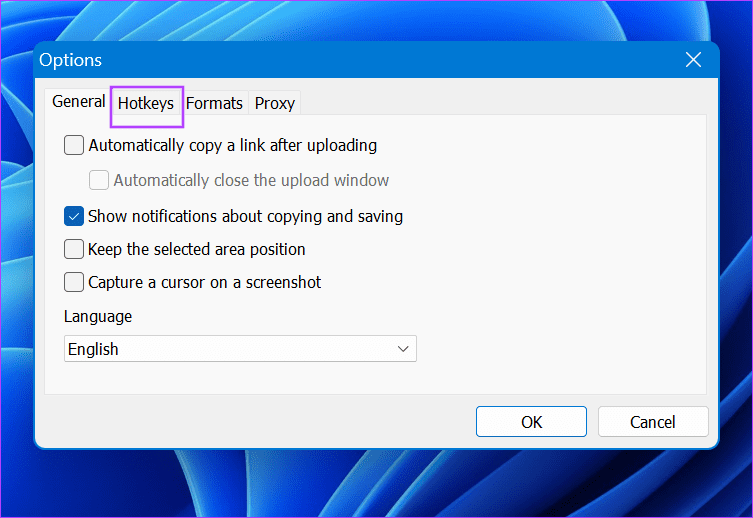
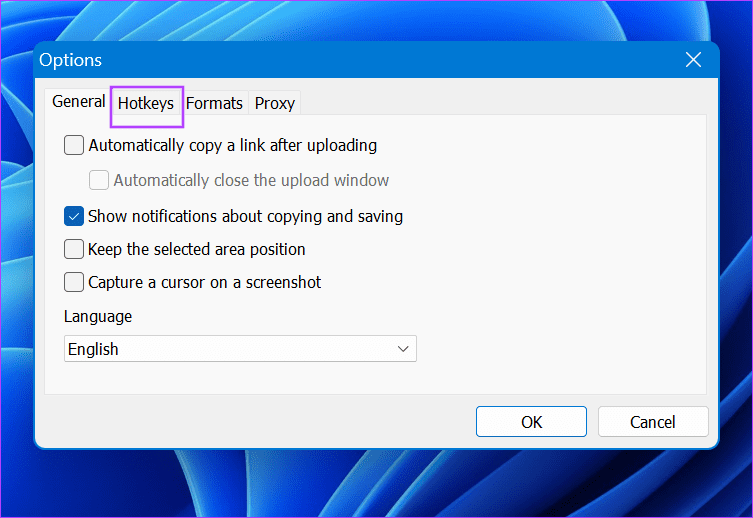
Шаг 8: Включите флажок General Hotkey. Щелкните по полю сопоставления клавиш и нажмите PrintScreen.
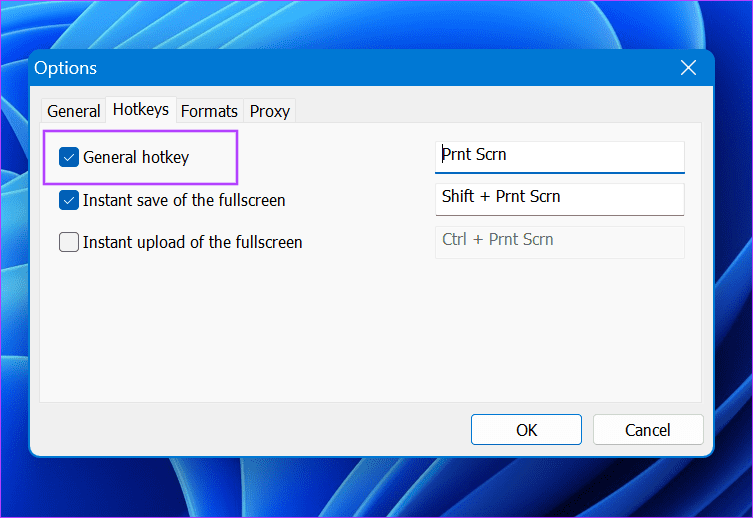
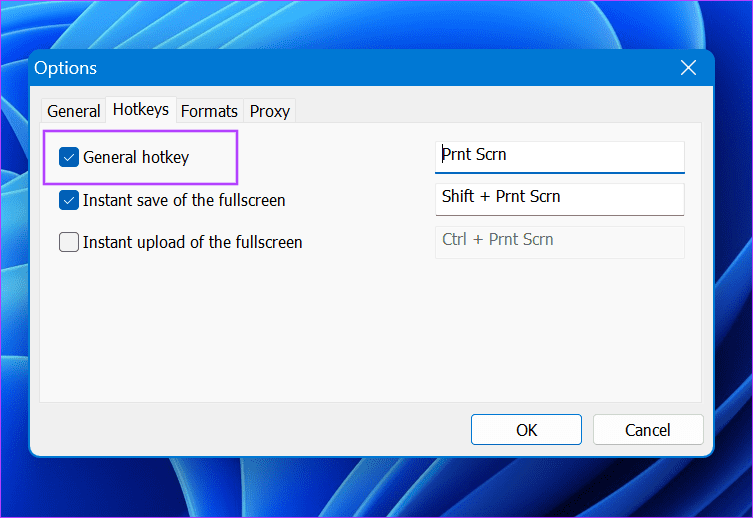
Шаг 9: Нажмите кнопку ОК.
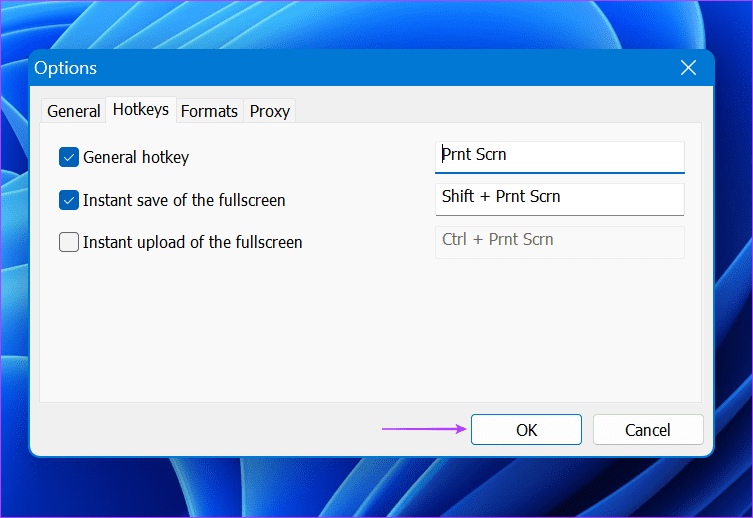
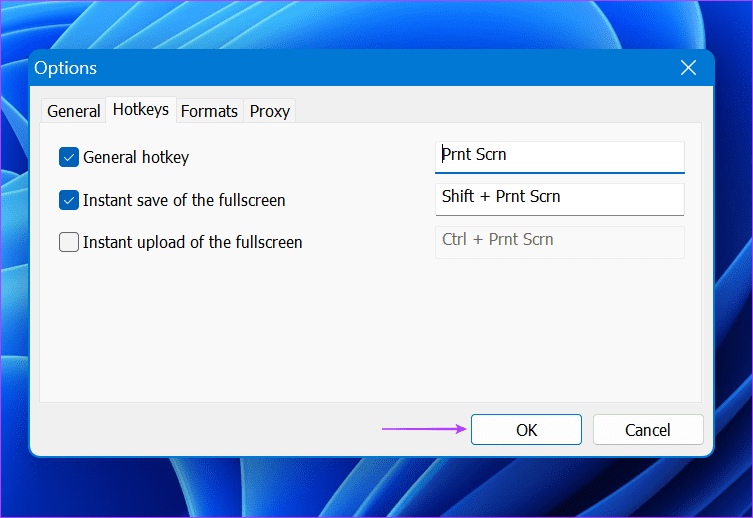
Шаг 10: Перезапустите Lightshot с правами администратора.
Шаг 11: Нажмите клавишу PrintScreen, чтобы проверить, отображается ли теперь опция захвата.
3. Измените настройки графического процессора в панели управления NVIDIA.
Несколько пользователей исправили проблему отсутствия захвата Lighshot, изменив настройки GPU в панели управления NVIDIA. Если у вас ноутбук с двумя видеокартами (интегрированной и дискретной), вам необходимо переключиться на опцию автоматического выбора режима GPU в панели управления NVIDIA. Вот как это сделать:
Шаг 1: Нажмите клавишу Windows, чтобы открыть меню «Пуск». Введите панель управления nvidia в строке поиска и нажмите Enter.
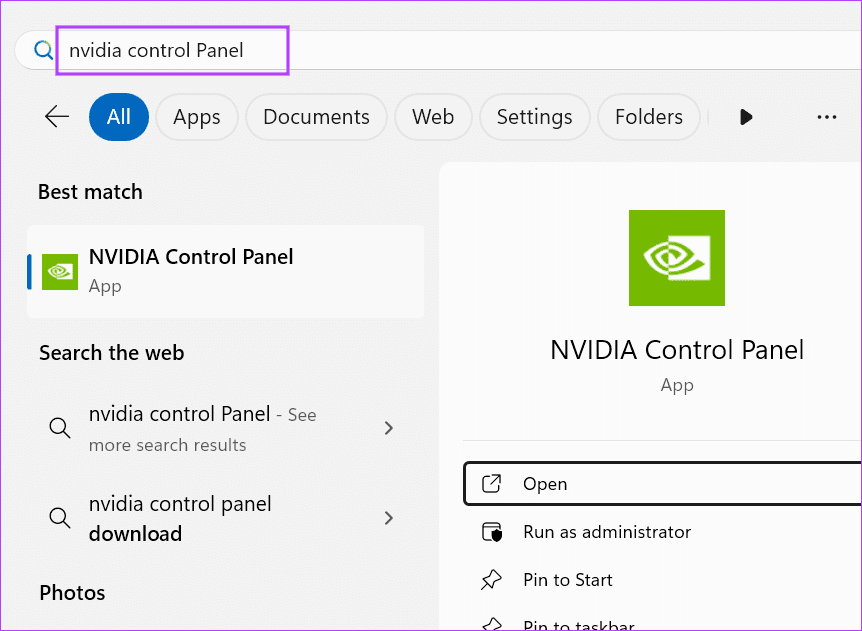
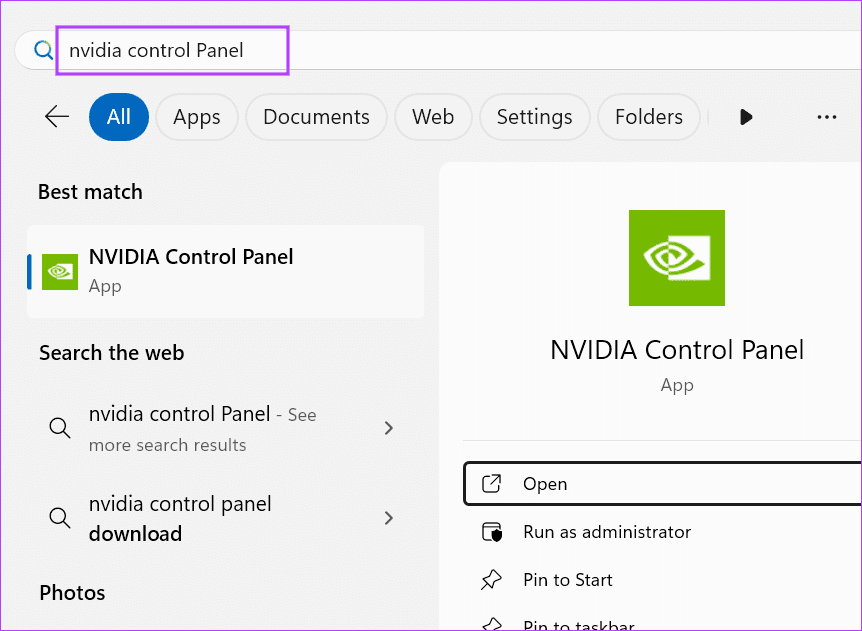
Шаг 2: Нажмите «Управление параметрами 3D».
Шаг 3: Щелкните опцию «Предпочитаемый графический процессор» и выберите «Автоматический выбор».
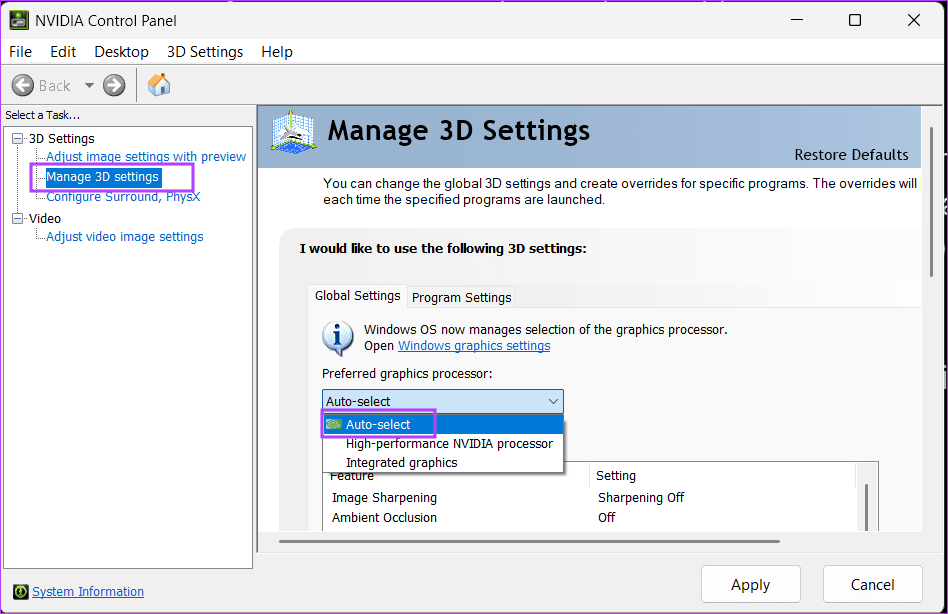
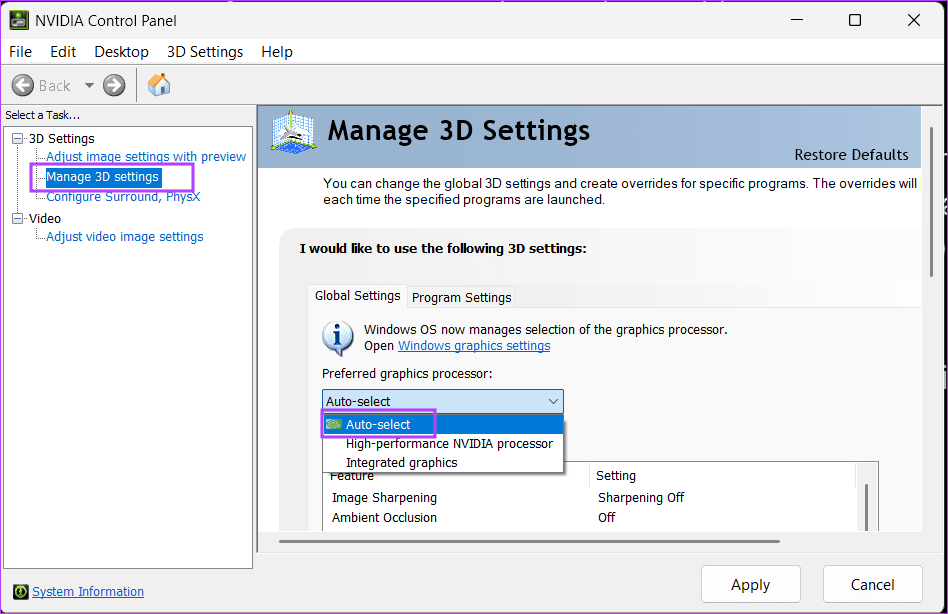
Шаг 4: Теперь нажмите кнопку «Применить».
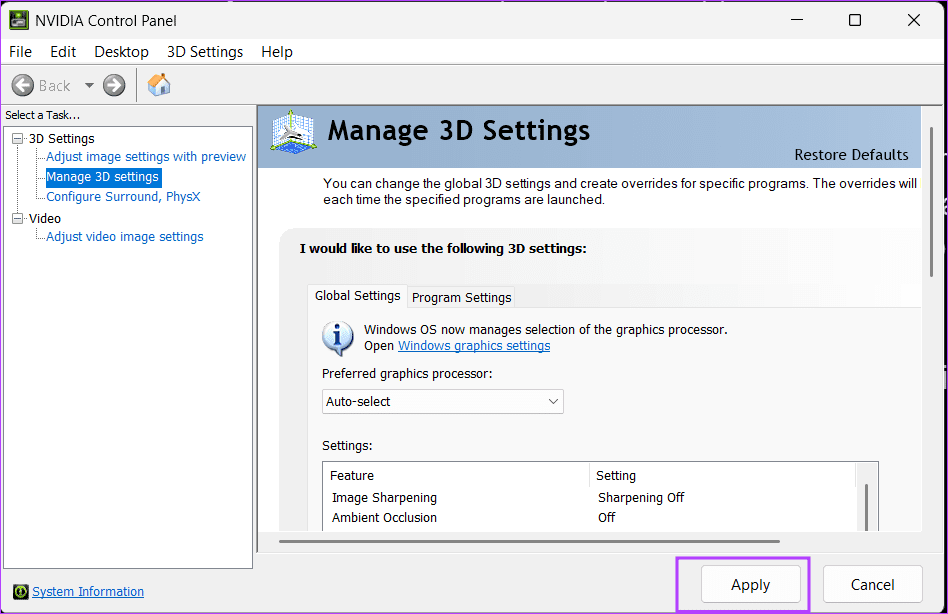
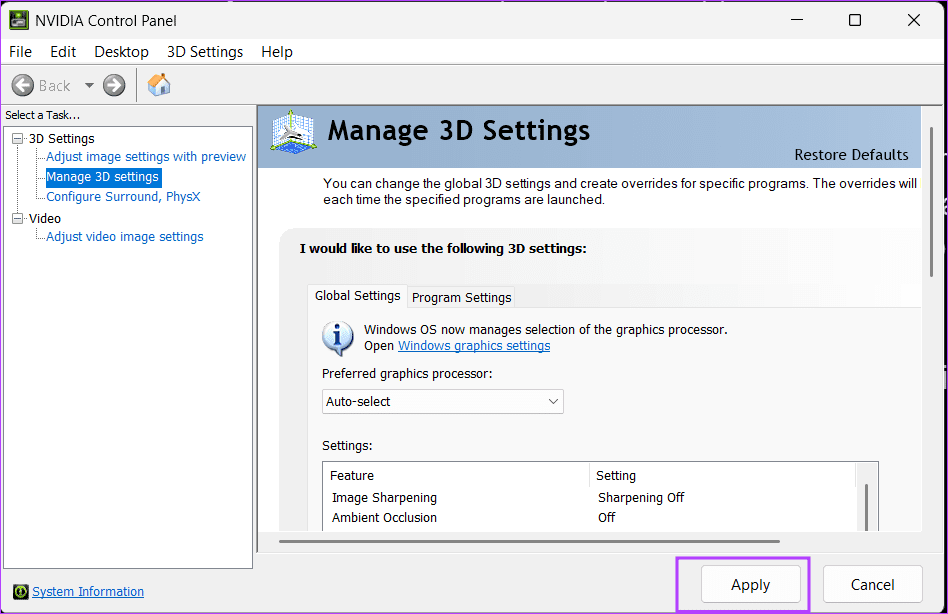
Шаг 5: Закройте приложение NVIDIA Control Panel.
4. Удалите последнее обновление Windows
Многие пользователи жаловались на то, что Lightshot не делает скриншоты после того, как Windows установила автоматическое обновление. Однако некоторые пользователи заметили, что проблема с Lighshot исчезла после ручной установки последних обновлений определений.
Все, что вам нужно сделать, это открыть приложение «Настройки» и проверить наличие последних обновлений. Если таковые имеются, установите их и проверьте, правильно ли работает Lighshot. Но если новых исправлений и обновлений нет, вам необходимо удалить обновление, которое вызвало помехи в работе Lightshot. Вот как это сделать:
Шаг 1: Нажмите клавишу Windows, чтобы открыть меню «Пуск». Введите удалить обновления в строке поиска и нажмите Enter.
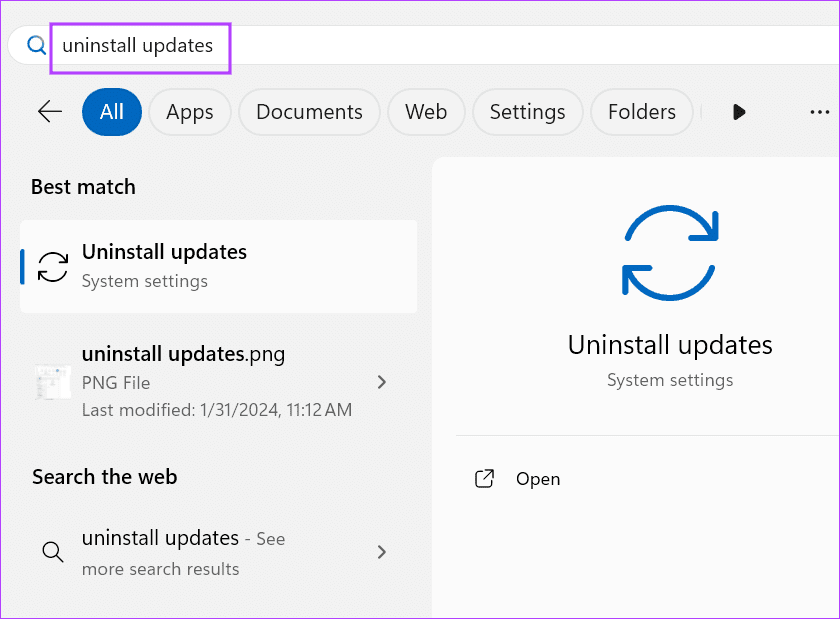
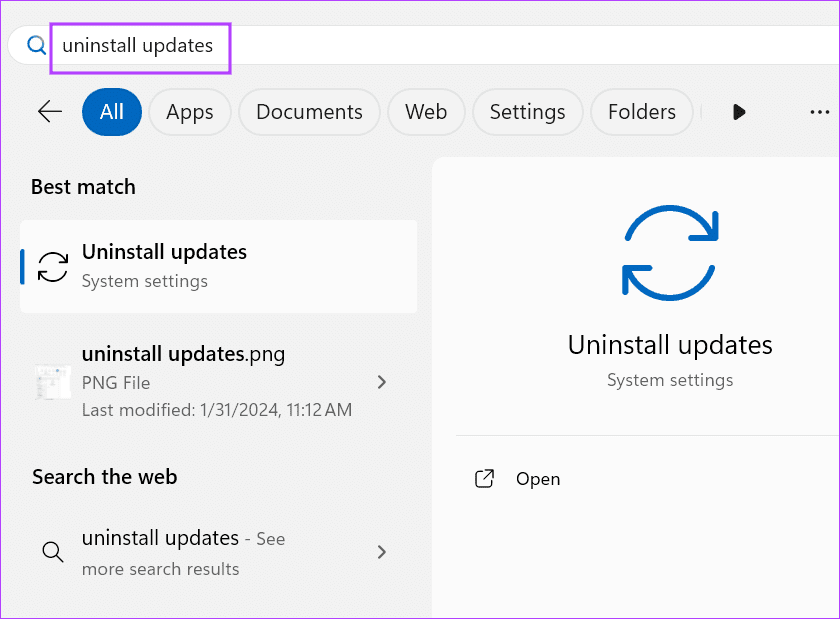
Шаг 2: Найдите последнее обновление и нажмите «Удалить».
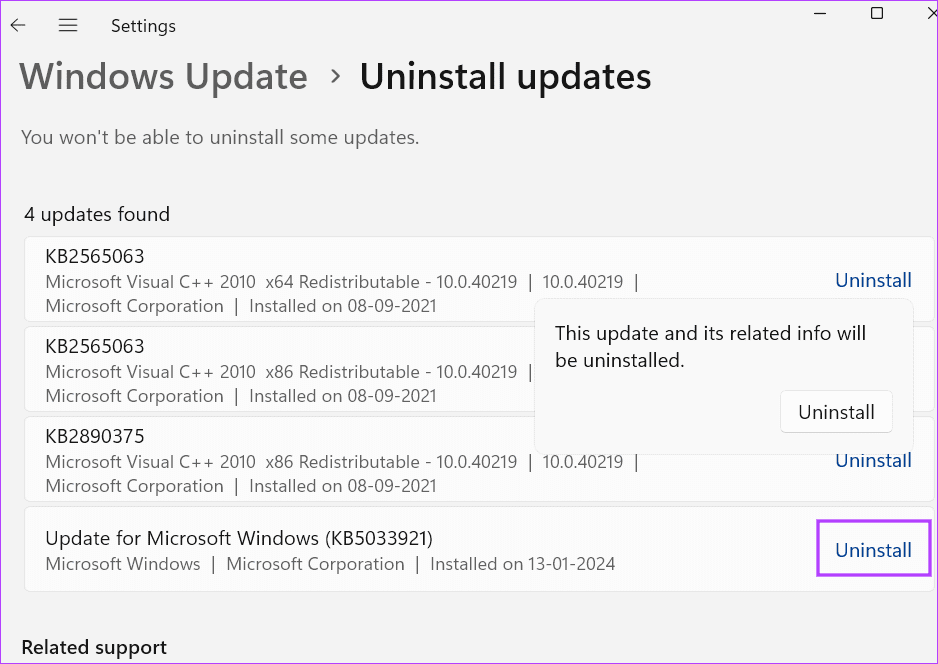
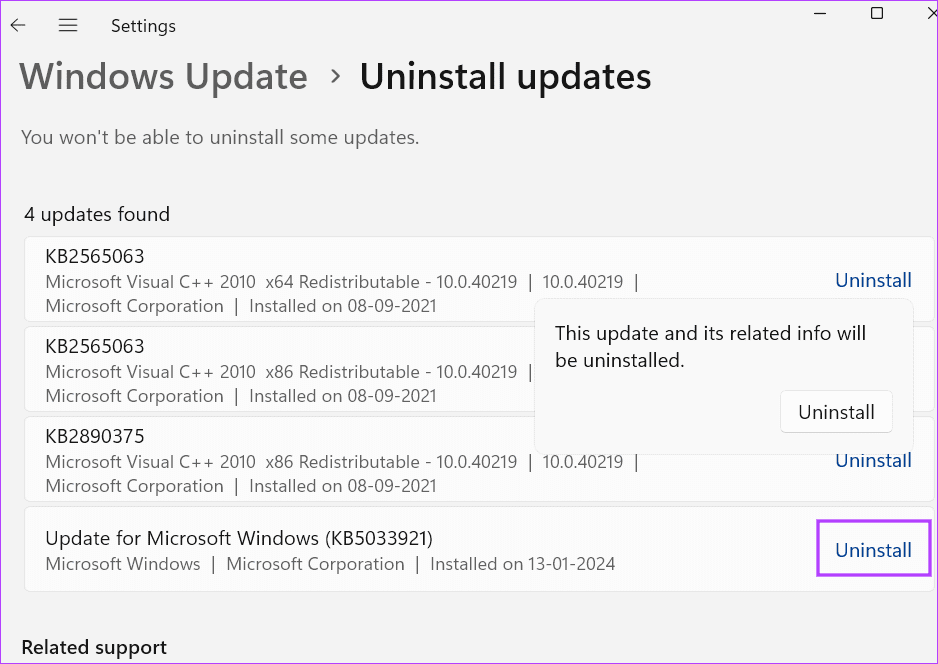
Шаг 3: Нажмите «Удалить» еще раз, чтобы удалить обновление.
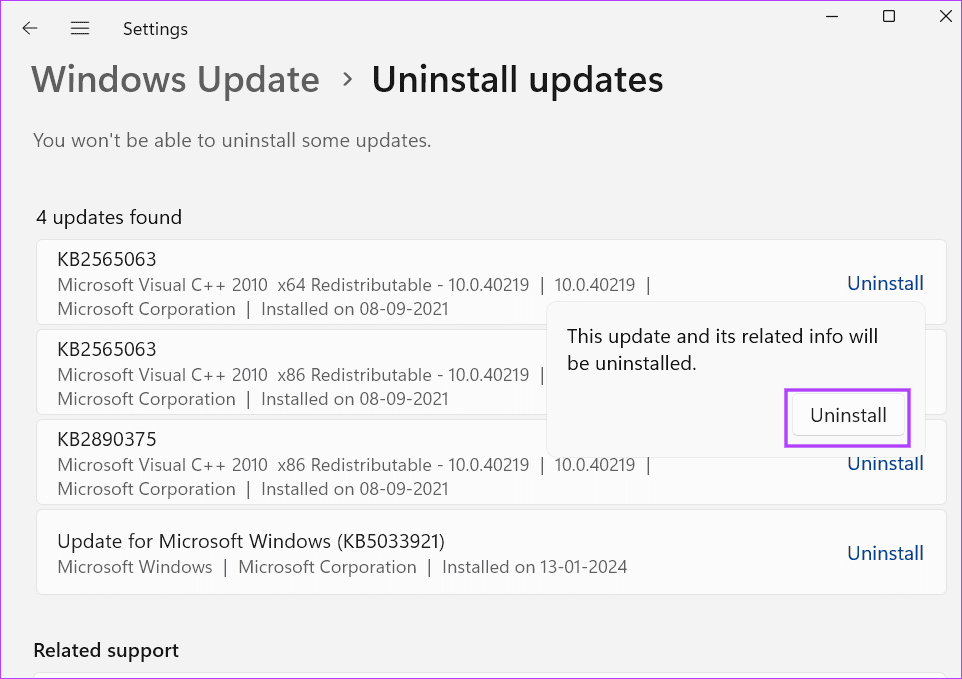
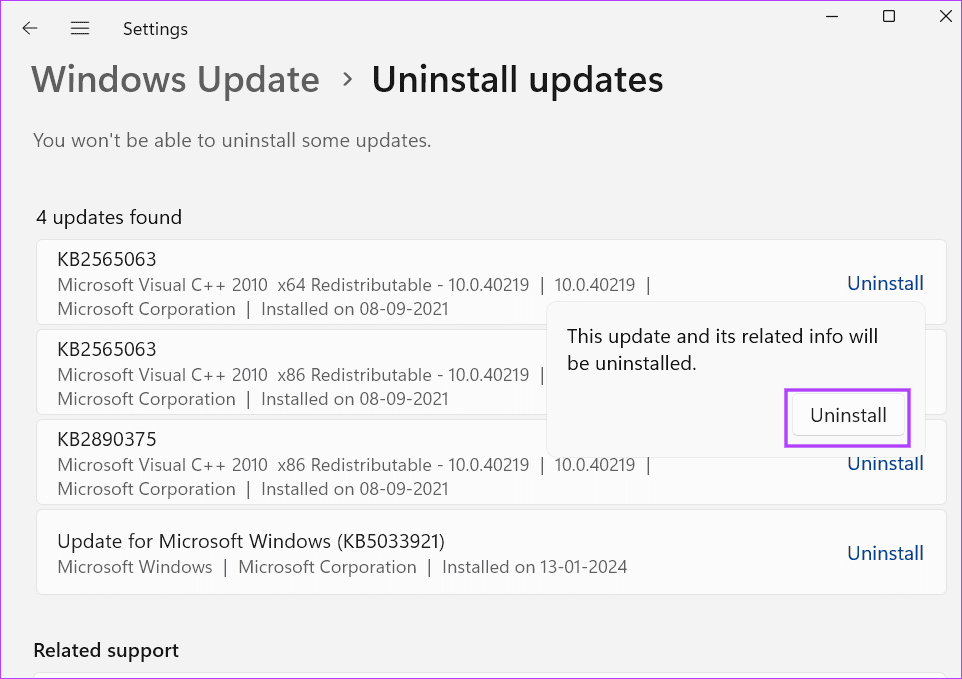
Шаг 4: Перезагрузите компьютер, чтобы изменения вступили в силу.
5. Обновите системные драйверы
Если вы в последний раз обновляли драйверы устройств некоторое время назад, вам необходимо обновить их с помощью диспетчера устройств. Откройте диспетчер устройств и щелкните правой кнопкой мыши на устройстве. Выберите опцию «Обновить драйвер», и утилита установит последние драйверы.
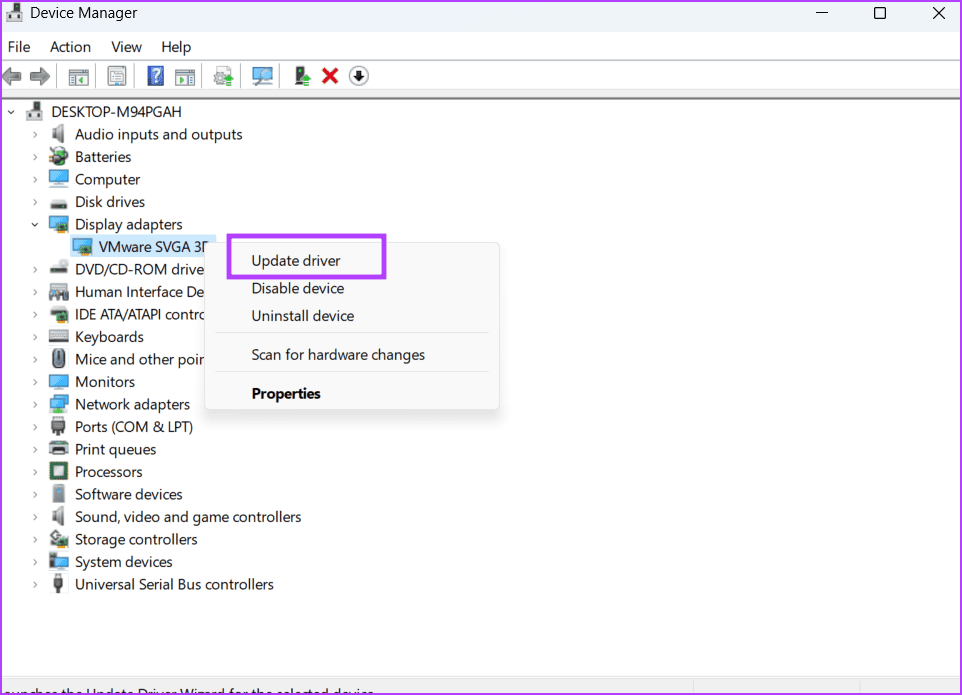
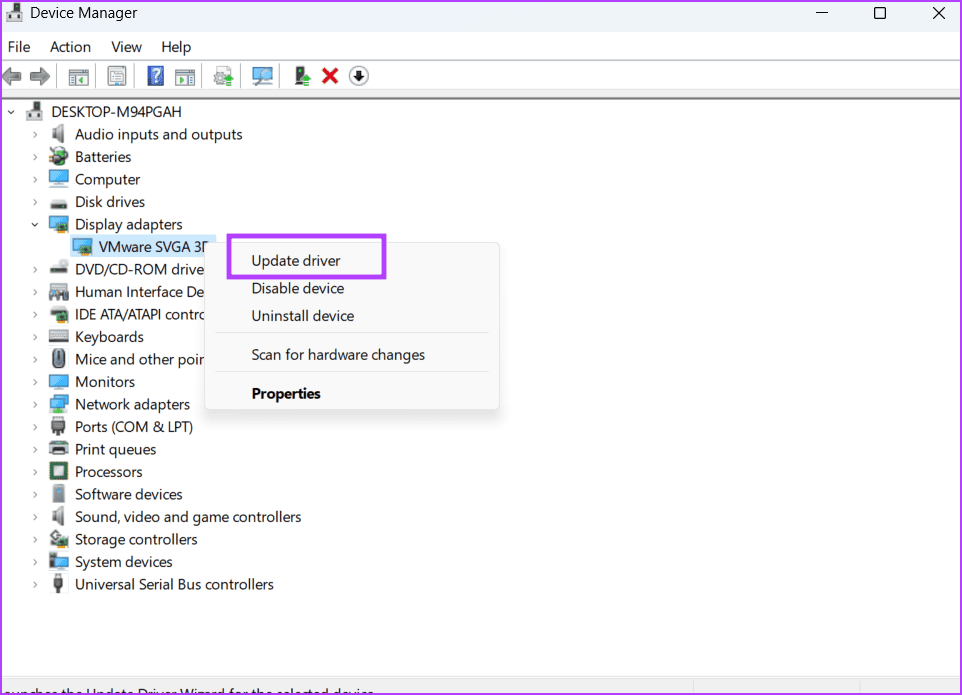
Однако диспетчер устройств не всегда загружает последние версии драйверов. В этом случае вы можете воспользоваться утилитой загрузки драйверов (MyAsus, MSI Center и т. д.), предлагаемой производителем вашего ПК. Это поможет вам проверить и загрузить все обновления драйверов за один раз.
Для пользователей пользовательских ПК это будет кропотливо, поскольку им нужно будет проверить и загрузить последнюю версию для каждого устройства. Также обновите BIOS вместе с драйверами устройств.
6. Переустановите Lightshot
Последний выход — переустановить Lightshot. Поскольку у Lightshot нет возможности проверять наличие обновлений, вам придется удалить текущую версию и заменить ее самой последней версией с официального сайта.
Он заменит поврежденные файлы текущей установки и исправит проблемы запуска и сбоев Lightshot. Вот как это сделать:
Шаг 1: Нажмите клавишу Windows, чтобы открыть меню «Пуск». Введите appwiz.cpl в строке поиска и нажмите Enter.
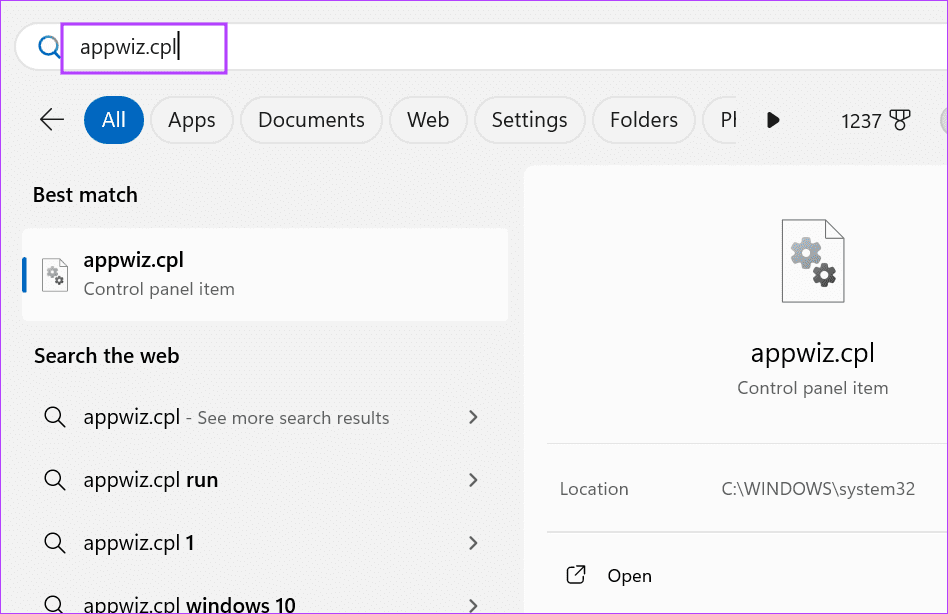
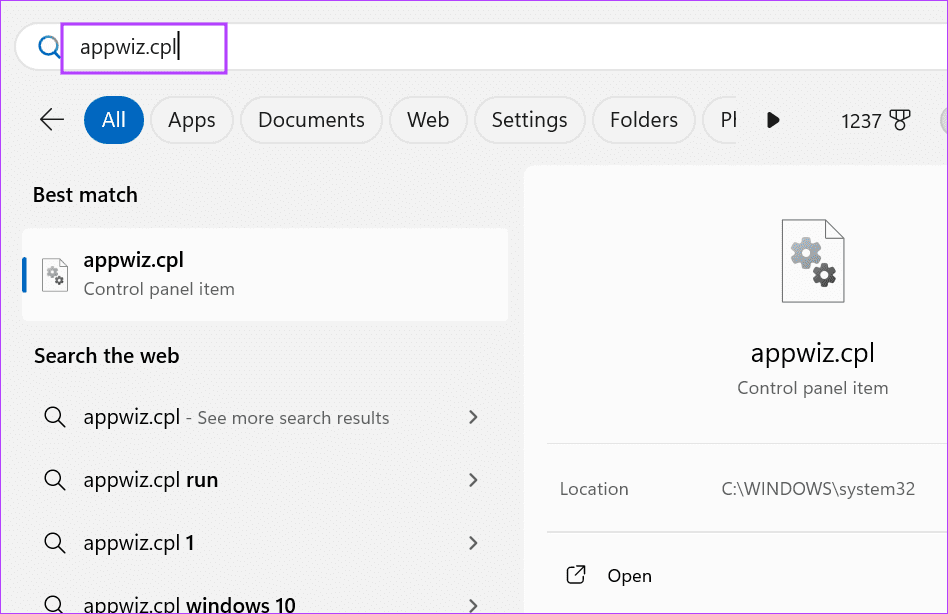
Шаг 2: Запустится окно «Программы и компоненты». Щелкните правой кнопкой мыши по Lightshot и выберите опцию «Удалить».
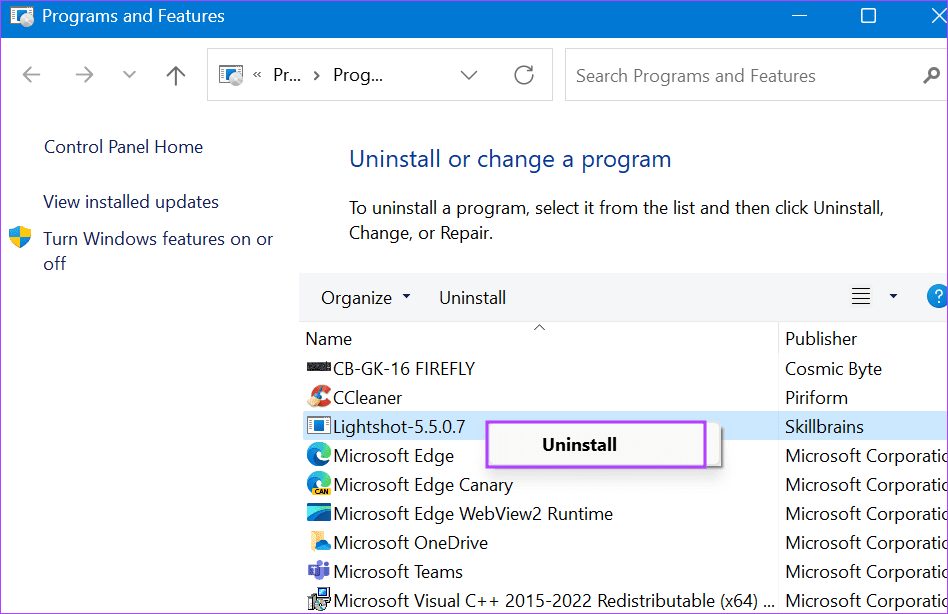
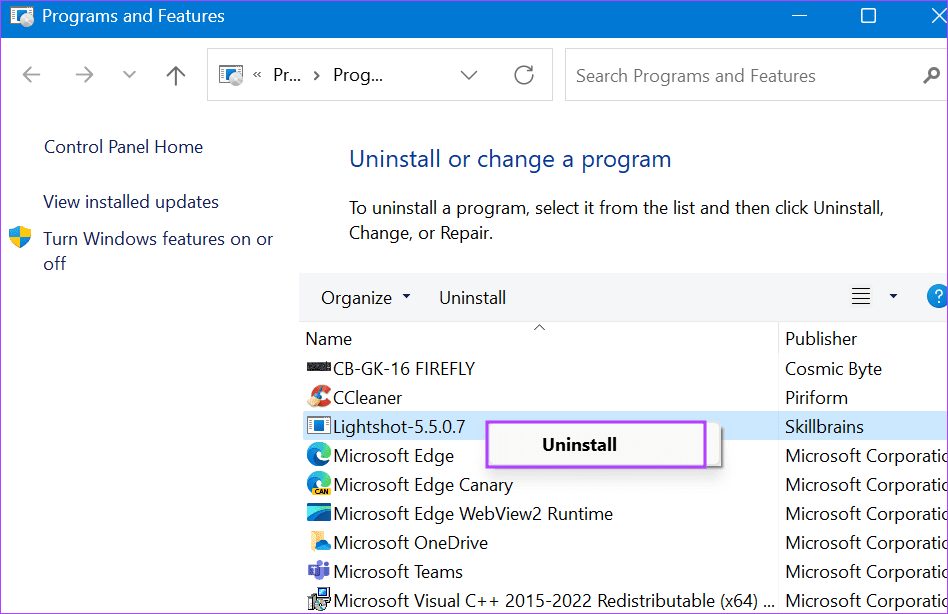
Шаг 3: Запустится окно контроля учетных записей пользователей. Нажмите кнопку Да.
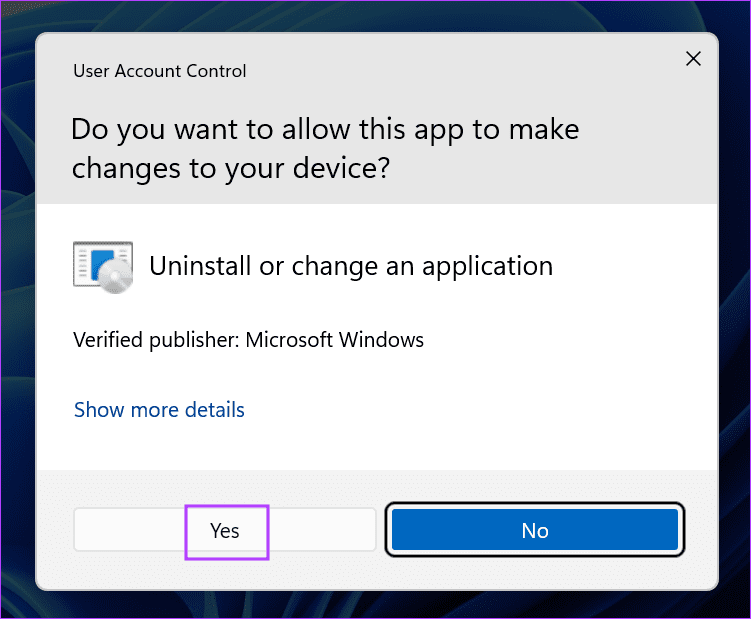
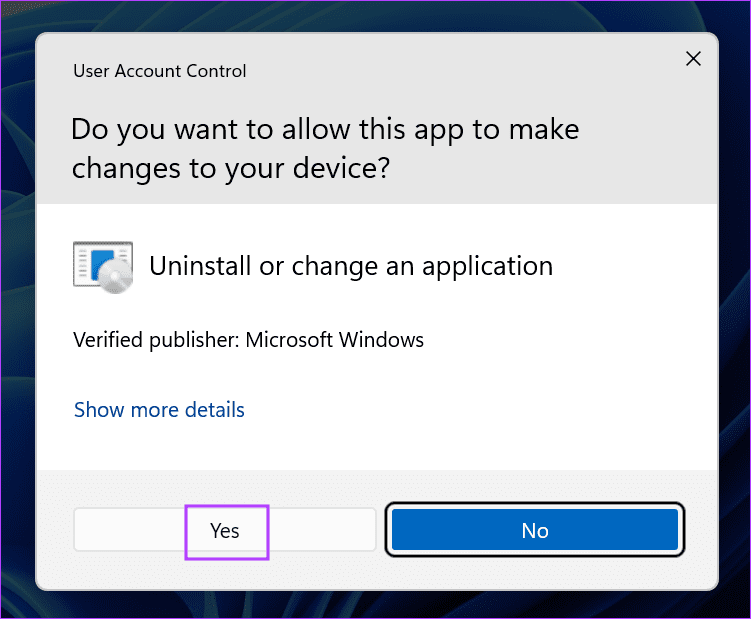
Шаг 4: Следуйте инструкциям на экране, чтобы удалить приложение.
Шаг 5: Загрузите Lightshot с официального сайта.
Шаг 6: Запустите установочный файл и установите Lightshot.
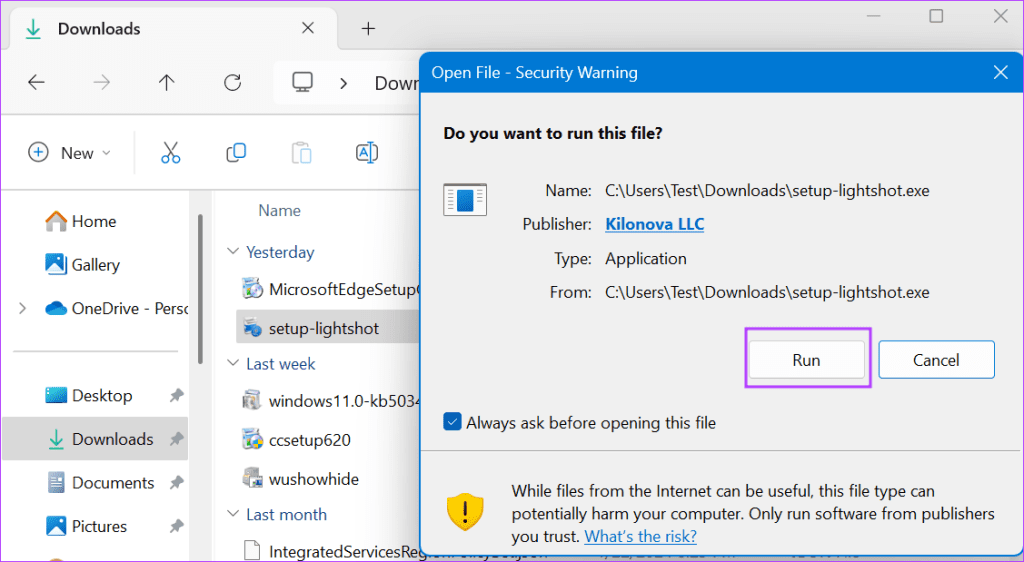
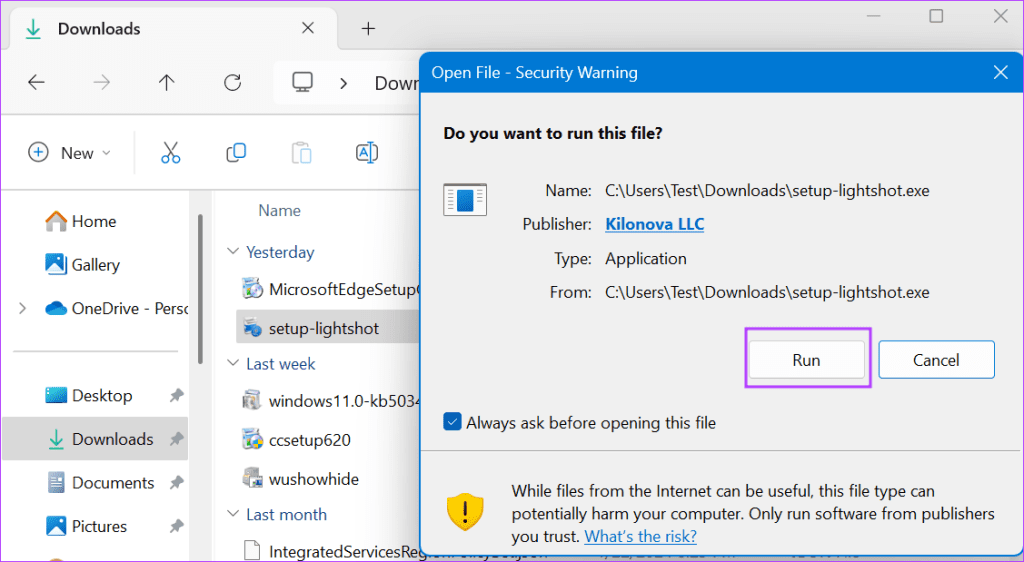
Шаг 7: Запустите Lightshot с правами администратора. Настройте предпочитаемые вами горячие клавиши и проверьте, работает ли приложение нормально.
Больше никаких проблем со скриншотами
Мы надеемся, что вышеперечисленные методы помогли вам исправить проблему «Lighshot не работает или не открывается» в Windows. Измените поведение клавиши PrintScreen по умолчанию, назначьте новую горячую клавишу и обновите драйверы и Windows. Наконец, переустановите Lighshot, чтобы исправить проблему. Поделитесь методом, который сработал для вас, в комментариях ниже.
Спасибо за ваш отзыв!
Программы для Windows, мобильные приложения, игры - ВСЁ БЕСПЛАТНО, в нашем закрытом телеграмм канале - Подписывайтесь:)
