6 лучших способов исправить невозможность установки программ или программного обеспечения в Windows 11
Хотя Microsoft Store предоставит вам версии самых популярных приложений, он не содержит всех программ или программ. Возможно, вам придется скачать и установить программы из Интернета. Хотя это не должно быть проблемой, иногда Windows 11 может отказаться устанавливать ваше любимое программное обеспечение.

Программы для Windows, мобильные приложения, игры - ВСЁ БЕСПЛАТНО, в нашем закрытом телеграмм канале - Подписывайтесь:)
Если Windows 11 не позволяет вам устанавливать новые программы или работает с ошибками, вы попали на правильную страницу. Мы поделимся несколькими советами по устранению неполадок, которые помогут решить проблему в кратчайшие сроки.
1. Проверьте совместимость программы
Проблемы совместимости часто могут приводить к таким сбоям установки в Windows 11. Программы и игры, которые отлично работали в Windows 10, например, могут не обязательно быть совместимы с Windows 11. В таких случаях вы не сможете установить программу без независимо от того, что вы делаете. Как правило, такую информацию можно найти на веб-сайте поставщика приложения.

Следовательно, прежде чем опробовать приведенные ниже решения, проверьте, совместима ли программа, которую вы пытаетесь установить, с Windows 11.
2. Запустите установщик от имени администратора
Для установки большинства сторонних приложений в Windows требуется одобрение администратора. В идеале при запуске программы установки вы должны увидеть запрос контроля учетных записей (UAC). Но если этого не происходит, вы можете запустить программу установки от имени администратора вручную. Вот как.
Щелкните правой кнопкой мыши файл установщика и выберите «Запуск от имени администратора». Затем следуйте инструкциям на экране, чтобы убедиться, что программа установлена успешно.

3. Запустите средство устранения неполадок установки и удаления программы.
Если проблема не устранена, вы можете обратиться за помощью к одному из средств устранения неполадок Windows. Microsoft предлагает средство устранения неполадок при установке и удалении программ, которое может автоматически обнаруживать и исправлять любые поврежденные ключи реестра, которые могут препятствовать установке программ в Windows. Вот как вы можете его использовать.
Шаг 1. Получите специальный инструмент устранения неполадок от Microsoft.
Шаг 2: Дважды щелкните средство устранения неполадок, чтобы запустить его.

Шаг 3: Нажмите «Далее».
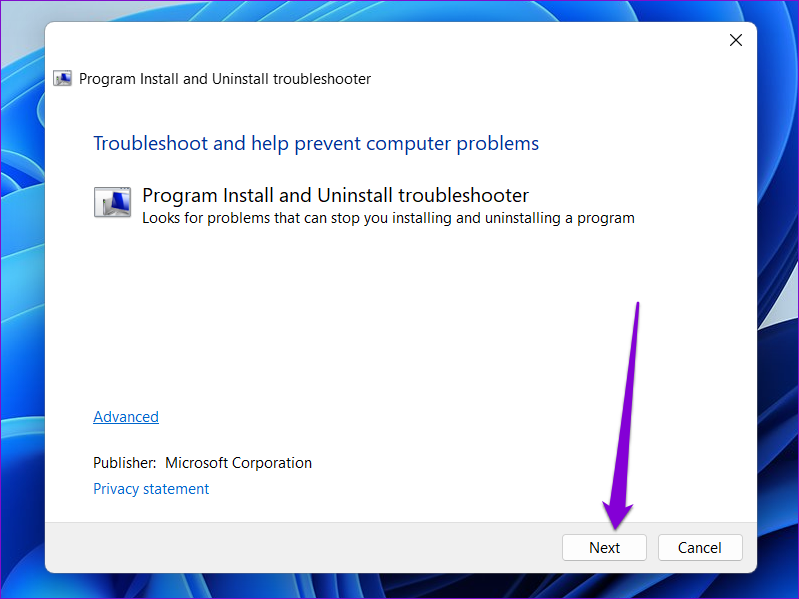
Шаг 4: Выберите «Установка» на следующем экране. Инструмент автоматически начнет искать любые проблемы с файлами реестра.

Шаг 5: Выберите программу, которую вы пытаетесь установить. Если вы не можете найти его, выберите Нет в списке. Затем нажмите «Далее».

Оттуда следуйте инструкциям на экране, чтобы завершить процесс устранения неполадок. После этого попробуйте установить программу еще раз.
4. Проверьте параметры установки приложения Windows.
Windows 11 позволяет ограничить установку приложений из источников, отличных от Microsoft Store, для повышения безопасности. Windows будет блокировать все установки сторонних приложений из неизвестных источников, если вы ранее включили этот параметр. Вот как вы можете это изменить.
Шаг 1: Щелкните правой кнопкой мыши меню «Пуск» и выберите «Настройки» из списка.

Шаг 2: На вкладке «Приложения» нажмите «Дополнительные настройки приложения» справа.

Шаг 3. Используйте раскрывающееся меню рядом с «Выберите, где получить приложения» и выберите «Где угодно, но дайте мне знать, если в Microsoft Store есть сопоставимое приложение».

После внесения изменений попробуйте запустить программу установки, чтобы проверить, работает ли она.
5. Удалите предыдущую версию программы или программного обеспечения.
Другая причина, по которой Windows может не установить стороннюю программу или программное обеспечение, заключается в том, что более старая версия этой программы уже доступна на вашем ПК. Если это так, вам придется удалить старую версию программы перед повторным запуском программы установки.
Шаг 1: Нажмите клавишу Windows + R, чтобы открыть диалоговое окно «Выполнить», введите контрольи нажмите Enter.

Шаг 2: Переключите тип представления на большие или маленькие значки, используя раскрывающееся меню в правом верхнем углу. Затем нажмите «Программы и компоненты».
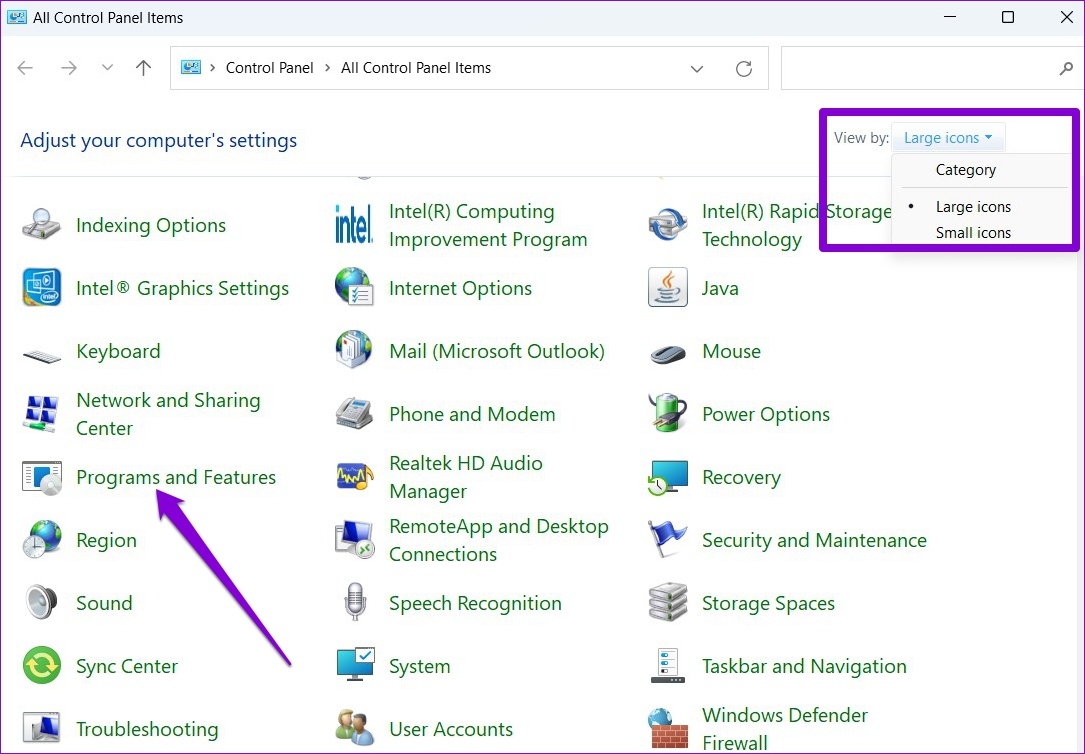
Шаг 3: Выберите программу, которую хотите удалить, и нажмите «Удалить/Изменить» вверху.

Оттуда следуйте инструкциям на экране, чтобы удалить программу. После удаления попробуйте снова запустить программу установки.
6. Включить режим разработчика
Включение режима разработчика в Windows позволяет загружать приложения практически из любого источника. Как следует из названия, этот параметр предназначен для разработчиков, которые могут устанавливать и тестировать свои приложения. Однако, если вы уверены в надежности программного обеспечения, которое пытаетесь установить, вы можете включить режим разработчика в Windows, чтобы установить эту программу. Вот как.
Шаг 1: Нажмите клавишу Windows + I, чтобы запустить приложение «Настройки». Перейдите на вкладку «Конфиденциальность и безопасность» слева.

Шаг 2: В разделе «Безопасность» нажмите «Для разработчиков».

Шаг 3: Включите переключатель рядом с режимом разработчика.

Попробуйте запустить программу установки еще раз и посмотрите, работает ли она. Не забудьте отключить режим разработчика после установки программы.
Выполняется установка
Если приложение или программа, которую вы пытаетесь установить, доступны в Microsoft Store, вам всегда следует загружать их. Однако использование упомянутых выше советов по устранению неполадок должно помочь решить проблему, если это не вариант.
Программы для Windows, мобильные приложения, игры - ВСЁ БЕСПЛАТНО, в нашем закрытом телеграмм канале - Подписывайтесь:)