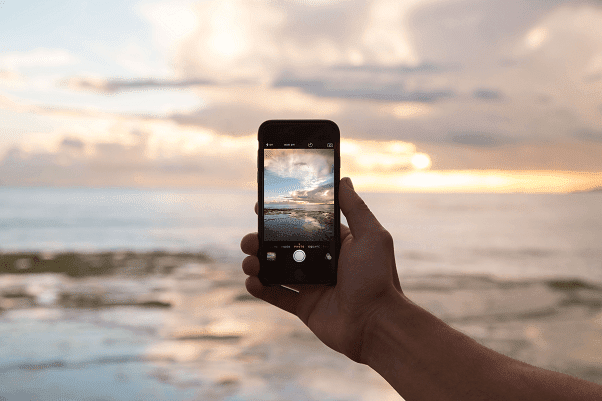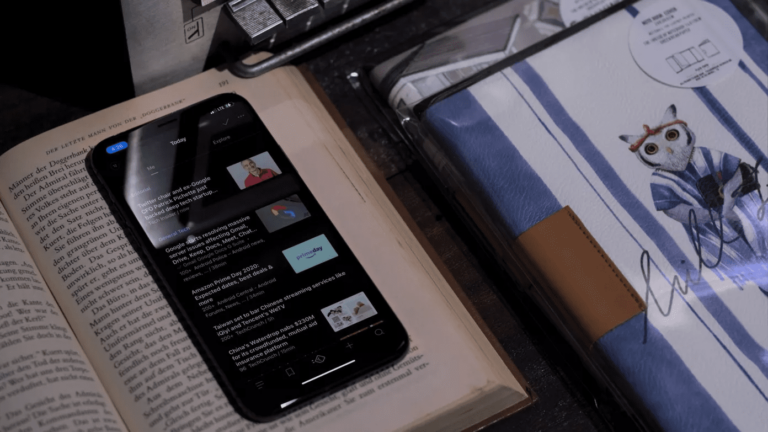5 распространенных проблем с Wi-Fi на MacBook Pro (как их исправить)
У вас возникли проблемы с Wi-Fi на вашем Mac? Например, ваш MacBook Pro не подключается к Wi-Fi, подключен, но не подключен к Интернету, или скорость сети очень низкая и т. д.
Наши смартфоны могут быть оснащены новейшими возможностями беспроводной передачи данных, но наши MacBook определенно нет. Мы полагаемся на Wi-Fi, чтобы выполнять нашу повседневную работу, и когда он неизбежно сталкивается с какой-либо ошибкой, все, что вы хотите сделать, это воздеть руки к небу.
Программы для Windows, мобильные приложения, игры - ВСЁ БЕСПЛАТНО, в нашем закрытом телеграмм канале - Подписывайтесь:)
В конце концов, Wi-Fi часто кажется более техническим аспектом, окутанным загадочными терминами, такими как «DNS», «модем» и «IP-адрес». Может быть немного пугающе пытаться исправить, не беспокоясь о том, что вы либо ничего не делаете, либо усугубляете проблему.
Но никому не нравится бездумно обновлять веб-страницу и надеяться, что Wi-Fi за это время исправится, поэтому в этом руководстве мы покажем вам несколько способов, которыми вы можете взять дело в свои руки, чтобы найти решение.
Время знаний о Wi-Fi
Вы можете устранять неполадки сетевых подключений в офисе или дома с помощью WiFi Explorer. Это отличное приложение, которое показывает вам, что происходит с вашей сетью, и помогает вам исправить это, когда это необходимо. Приложение предлагает широкий спектр подробной информации обо всех ваших сетях Mac поблизости, включая их диапазон, качество сигнала, диапазон, состояние безопасности и т. д.
Ваш интернет-провайдер (ISP) — это то, что определяет вашу максимальную скорость интернета, но ваше использование дома — это то, что в конечном итоге определяет, насколько хорошо работает ваше соединение. Что бы ни рекламировал ваш провайдер, это всегда будет больше, чем ставки, которые вы на самом деле получаете, но вы всегда можете внести коррективы со своей стороны, чтобы ускорить работу.
Пропускная способность не то же самое, что скорость Интернета. Скорость Интернета определяет, насколько быстро данные могут передаваться по вашей сети, тогда как пропускная способность определяет объем информации, который может передаваться с этой скоростью. Большая пропускная способность означает, что вы можете одновременно запрашивать больше данных, что сделает ваше соединение более быстрым, но за это не стоит платить, если вы не используете свой Mac для чего-то большего, чем Facebook и электронная почта.
Важно подключаться к безопасным сетям, даже если это означает использование виртуальной частной сети (VPN) или прокси-сервера. Хотя заманчиво использовать бесплатный Wi-Fi в кофейне, отсутствие защитного пароля подвергает ваш компьютер риску, поскольку злоумышленники могут использовать общую сеть и пытаться взломать ее. Если вы должны использовать одну из этих сетей, прокси или VPN может защитить ваш компьютер, изолировав его от других подключений.
Теперь вернемся к проблемам с неработающим Wi-Fi на MacBook Pro, давайте посмотрим, как исправить каждую из них.
Проблемы с подключением
Проблема 1. Физические помехи маршрутизатора
Причина. Маршрутизатор посылает электронные волны, но им могут мешать толстые стены или другие большие препятствия, например ряд металлических шкафов для документов.
Как исправить: если ваш маршрутизатор в настоящее время спрятан за картотекой, в шкафу или иным образом неудобно расположен, вам следует переместить его в более открытое и центральное место. Если ваш маршрутизатор уже находится в достаточно чистом месте, подумайте, где вы сидите. Можете ли вы минимизировать расстояние между вами и маршрутизатором или иным образом приблизиться?
В качестве альтернативы рассмотрите возможность приобретения расширенного, если вы не можете переместить маршрутизатор в место без особых помех.
Проблема 2: помехи соседнего маршрутизатора
Причина. Как мы уже говорили ранее, маршрутизатор посылает электронные волны. Эти волны возникают на определенных частотах, и им могут мешать другие электронные устройства, такие как микроволновые печи или маршрутизатор вашего соседа.
Как исправить: Большинство маршрутизаторов предварительно откалиброваны для определенных частот или содержат программное обеспечение, которое помогает им выбрать лучший канал. Вы можете вручную изменить канал, выполнив несколько шагов.
- Шаг 1: Узнайте IP-адрес вашего маршрутизатора. Обычно это напечатано на маршрутизаторе, но вы также можете проверить Системные настройки > Сеть > Дополнительно > TCP/IP > Маршрутизатор;
- Шаг 2: Скопируйте IP-адрес в адресную строку браузера и нажмите Enter. Вы будете перенаправлены в настройки вашего роутера;
- Шаг 3: Выберите нужный канал. Обязательно выберите канал с 5 по 7 вдали от оригинала, так как многие частоты перекрываются;
- Шаг 4: Используйте Беспроводная диагностика чтобы отслеживать, какие частоты имеют наибольшее значение в вашем беспроводном сигнале.
Вы можете получить открытую диагностику беспроводной сети, перейдя в Spotlight и начав вводить «диагностика беспроводной сети». Это должен быть первый вариант.

Откройте приложение и нажмите «Продолжить», чтобы начать диагностику.
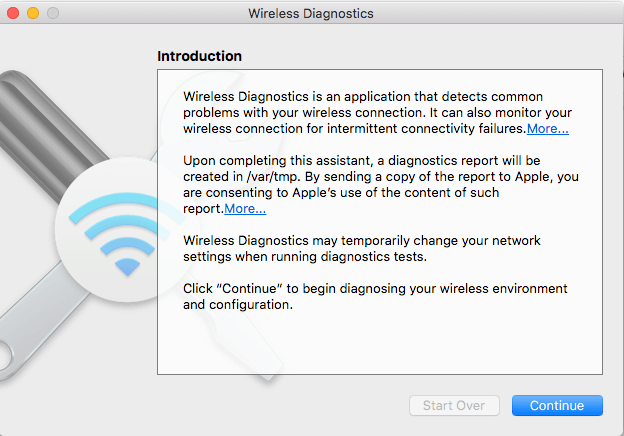
Проблема 3: сбой MacBook Pro или маршрутизатора
Причина: если не существует какой-либо мыслимой причины, по которой ваш Wi-Fi не должен работать, это не ваша вина. Иногда в MacBook Pro, маршрутизаторе или обоих возникает непредвиденная ошибка, невидимая глазу, и невозможно точно определить, что пошло не так.
Как исправить: лучший способ решить проблему такого типа состоит из двух частей: вашего компьютера и вашего маршрутизатора. Следуй этим шагам:
Шаг 1: Отключите Wi-Fi на вашем компьютере в строке меню вверху.
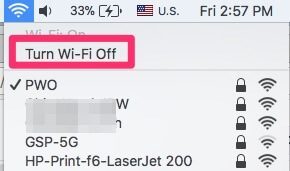
Шаг 2. Выключите маршрутизатор, физически отключив его (или нажав кнопку питания, если она есть), чтобы все индикаторы погасли.
Шаг 3. Перезагрузите MacBook из меню Apple в левом верхнем углу строки меню.
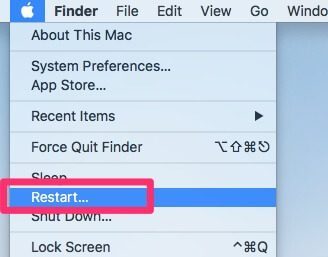
Шаг 4. После перезагрузки Mac снова включите маршрутизатор. Вам нужно будет подождать 2-5 минут, пока загорятся все индикаторы и сигнал снова начнет посылаться.
Шаг 5: снова включите Wi-Fi на вашем Mac и разрешите ему подключаться к сети.
Хотя этот метод не гарантирует работу каждый раз, он часто решает таинственные проблемы с беспроводной сетью, и, если повезет, ваша проблема незначительна и будет решена небольшим перезапуском.
Проблемы после подключения
Проблема 4: соединение Wi-Fi нестабильно
Причина: если мы сказали это однажды, мы сказали это миллион раз: ваш маршрутизатор передает волны, и когда они слабы в вашем местоположении, у вас будут проблемы с подключением. В этом случае вы, возможно, смогли подключиться к сети, но теперь служба в лучшем случае неоднородна. Причина проста — вы находитесь слишком далеко от частоты, которую пытаетесь использовать.
Как исправить: есть два разных способа решить эту проблему. Во-первых, подойдите ближе к маршрутизатору, если можете. Это самый простой способ попытаться решить проблему и, возможно, все, что вам нужно сделать.
Второй способ — использовать другую полосу частот, чем обычно. По умолчанию ваш маршрутизатор использует диапазон 2,4 ГГц, который слабее, чем диапазон 5 ГГц, доступный во многих моделях маршрутизаторов. Если ваш маршрутизатор поддерживает 5 ГГц, вам следует вместо этого переключиться на него — обычно он отображается как другая сеть в вашем списке Wi-Fi с «5 ГГц» или «5G» как часть имени.
Например:
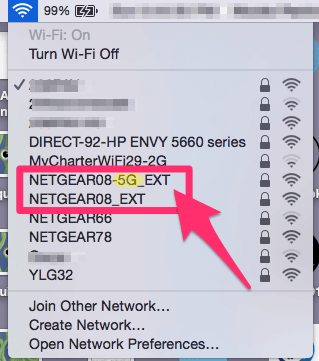
Если у вас большой дом, удлинитель может быть более практичным решением. Он будет усиливать сигнал от вашего маршрутизатора, чтобы он мог достигать районов вашего дома, которые обычно страдают от плохого покрытия.
Проблема 5: соединение Wi-Fi очень медленное
Причина: если работа вдруг замедлилась, весьма вероятно, что вы можете указать на другого человека, который возьмет на себя вину — кто-то другой потребляет вашу пропускную способность! Однако сначала проверьте свой компьютер, особенно если вы запускаете несколько программ в фоновом режиме.
Как исправить: Самый простой способ выяснить виновника — запустить быстрое сканирование с помощью WiFi Explorer, он покажет вам проблемы со скоростью соединения, обнаруженные в вашей текущей сети, и при необходимости устранит их.
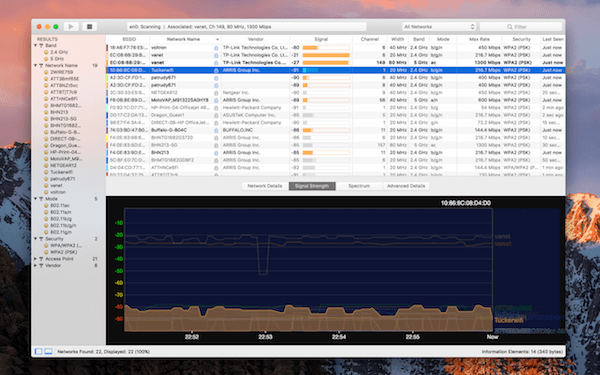
Однако вы также можете исправить это вручную. Пропускная способность относится к объему данных, которые могут быть переданы через ваше соединение Wi-Fi. Некоторым приложениям может потребоваться большая пропускная способность, что ограничивает данные, доступные всем остальным.
Если это происходит у вас дома, первым делом проверьте свои собственные приложения. Наиболее распространенными нарушителями являются многопользовательские видеоигры, приложения с интенсивным использованием видео или загружаемые и загружаемые файлы. Если ваш Mac не требует больших усилий, спросите других членов семьи, так ли это.
Хотя вы не можете получить больше пропускной способности, не заплатив за это, вы можете попросить любого в сети ограничить количество приложений, которые они используют одновременно. В худшем случае вам придется подождать несколько минут, пока завершится загрузка или пока другой человек не закончит работу.
Заключительные слова
Проблемы с Wi-Fi на MacBook Pro — одни из самых неприятных проблем, которые могут возникнуть на вашем компьютере. Они сбивают с толку, надоедливы и значительно снижают вашу продуктивность. Мы надеемся, что перечисленные выше методы помогут вам решить любые проблемы, с которыми вы столкнетесь.
Используете ли вы другой метод для устранения неполадок в беспроводной сети? Расскажите нам об этом в комментариях ниже!
Программы для Windows, мобильные приложения, игры - ВСЁ БЕСПЛАТНО, в нашем закрытом телеграмм канале - Подписывайтесь:)


![Как отформатировать SD-карту на Mac [Step By Step]](https://tonv.ru/wp-content/uploads/2023/01/format-sd-card-768x384.jpg)