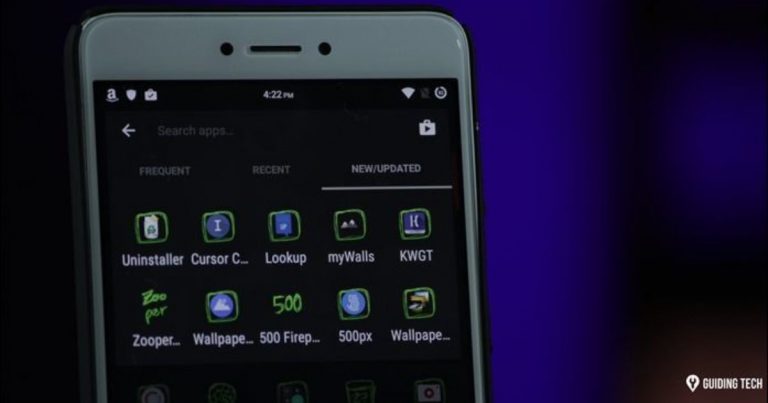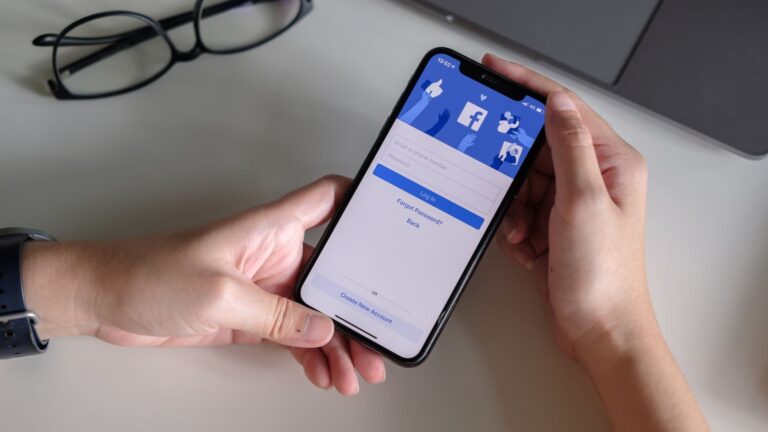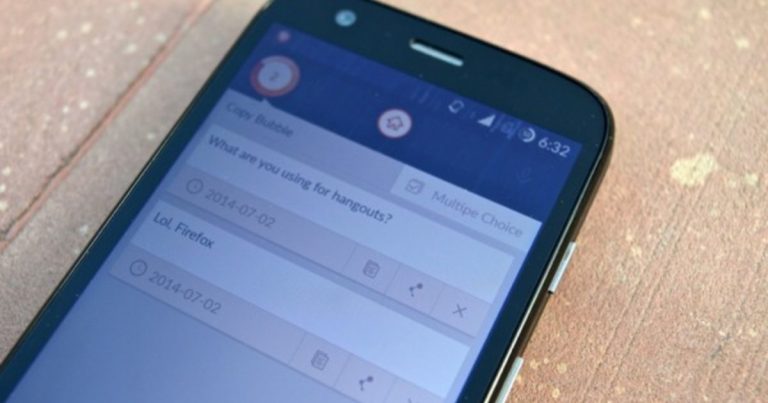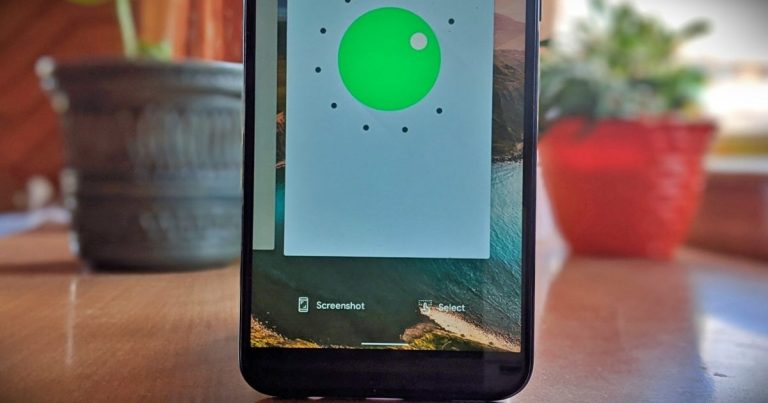5 основных скрытых функций параметров разработчика Android
Всякий раз, когда мы обсуждали что-либо, связанное с доступом к Android с помощью компьютера через ADB, мы всегда просили вас включить Параметры разработчика включить USB отладки чтобы компьютер мог читать ваше устройство Android через мост ADB. Но именно этого мы все придерживались во всех наших статьях и никогда не обращали особого внимания на другие параметры, доступные в настройках. По сути, параметры разработчика предназначены для того, чтобы разработчики пробовали разные вещи при разработке приложений / функций на Android, но некоторые из этих функций настолько круты, что их стоит проверить.
Программы для Windows, мобильные приложения, игры - ВСЁ БЕСПЛАТНО, в нашем закрытом телеграмм канале - Подписывайтесь:)
Если вы впервые изучаете вариант для разработчиков, скорее всего, вы не найдете его в меню настроек Android. Вам нужно будет открыть Около в настройках, а затем коснитесь Номер сборки 7 раз пока вы не увидите уведомление о том, что параметры разработчика включены. Теперь вы можете получить доступ к меню из настроек Android.
Теперь, когда параметры разработчика включены, и вы их включили, давайте поговорим о первых 5 функциях, которые вы должны проверить.
1. Включите настройки отображения в градациях серого.
Используя эту функцию, вы можете превратить дисплей вашего Android в монохромный, что может быть полезно, если вы любите читать на своем дроиде. В опции разработчиков найдите вариант Стимулировать цветовое пространство и нажмите на него. Из вариантов выберите Монохромность и сохраните настройки. Теперь весь ваш Android-интерфейс будет в монохромном цвете.
Есть много способов использовать эту функцию. Пользователи с AMOLED-дисплеем на своих Android-устройствах могут включить эту функцию, если серьезно относятся к экономии энергии на устройстве. Любители чтения также могут использовать эту функцию, чтобы снизить нагрузку на глаза.
Заметка: Все скриншоты, сделанные в этом режиме, будут окрашены. Меняется только дисплей.
2. Поддельное местоположение GPS (разрешить фиктивное местоположение)
Используя эту функцию, вы можете использовать различные приложения, доступные в Play Store, для имитации местоположения GPS, которое используется другими приложениями на вашем устройстве. Вы найдете вариант, который говорит Разрешить фиктивное местоположение, просто нажмите на него, и все готово.
Теперь загрузите приложение под названием Подделка местоположения Spoofer Free. Приложение попросит вас указать местоположение на карте, и после того, как вы укажете местоположение, другие приложения и службы будут использовать то же местоположение, которое подделывается приложением. Возможно, вам придется переключиться в режим «Только GPS» из режима высокой точности, который использует Wi-Fi в качестве вторичного источника входного сигнала для определения вашего местоположения для достижения наилучших результатов.
3. Настройте скорость анимации.
Когда вы перемещаетесь на своем Android, вы заметите, что при изменении экрана есть некоторые анимации, которые Android добавляет для плавности. Это похоже на наложение двух кадров, чтобы они не казались обрезанными, во многом как перекрестное затухание в аудио и видео. Однако эти настройки предназначены только для внешнего вида и могут быть отключены для увеличения общей скорости.
Прокрутите вниз до раздела “Разработчики” и найдите Масштаб анимации окна, масштаб анимации перехода, а также Шкала продолжительности аниматора. Здесь чем меньше число, тем быстрее анимация. Если вас не волнует скорость, но вы хотите, чтобы транзакции выполнялись более гладко, просто увеличьте значения.
Дельный Совет: Сделайте все значения равными 10, а затем играйте в скрытую игру Lollipop. Я уверен, что вы побьете все рекорды.
4. Отображение загрузки ЦП на оверлейном экране
Вы когда-нибудь задумывались, сколько процессора вы используете на Android в любой момент времени? В Play Store есть несколько приложений, с помощью которых вы можете получить информацию, но с помощью опции разработчика значения могут быть получены без каких-либо приложений, а также в режиме реального времени.
В параметрах разработчика найдите Показать использование ЦП и проверьте параметры. Вот и все; в правой части экрана вы увидите наложение вашего текущего использования ЦП. Вы также получите название пакета приложений, которые активны в фоновом режиме. Информация предназначена только для демонстрации навыков разработчика, и ее следует отключить для использования телефона.
5. Бодрствуйте во время зарядки
Многие пользователи, которые имеют привычку держать телефон на зарядной подставке в офисе или на док-станции рядом с кроватью, могут постоянно держать экран в активном состоянии. Просто ищите вариант Бодрствовать и отметьте его, чтобы включить опцию.
Устройство не перейдет в спящий режим, пока телефон заряжается, и может пригодиться во многих случаях.
Вывод
Это только начало. В меню разработчика Android есть множество других опций. Так что изучите эти варианты и поделитесь с нами любыми другими функциями, которые вы найдете полезными для других пользователей Android.
ТАКЖЕ СМ: GT объясняет: меню тестирования Android и что означают функции
Программы для Windows, мобильные приложения, игры - ВСЁ БЕСПЛАТНО, в нашем закрытом телеграмм канале - Подписывайтесь:)