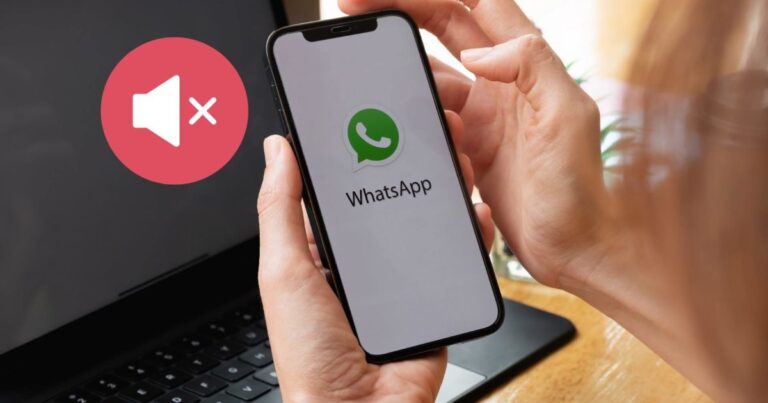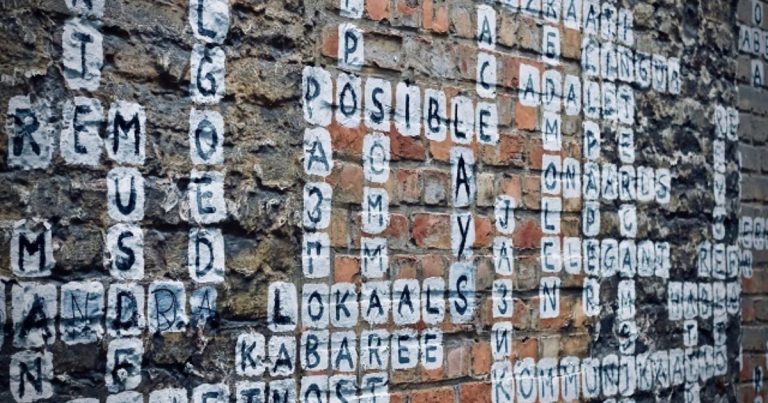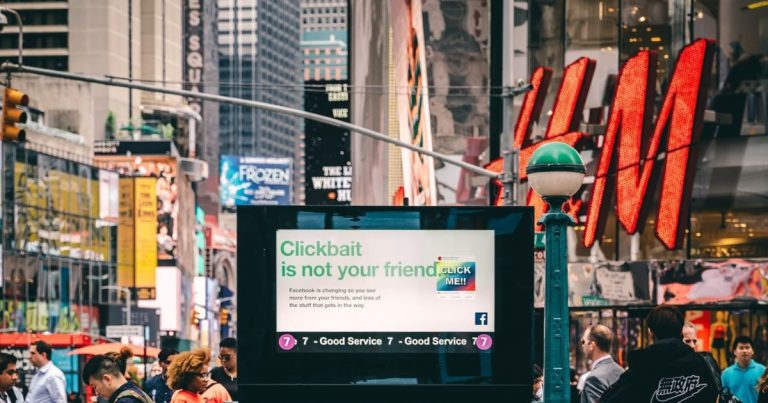5 лучших клавиатур Android с клавишами со стрелками
Почти все физические клавиатуры оснащены клавишами со стрелками. С ними легко перемещаться по тексту. Для неосведомленных, клавиши со стрелками состоят из четырех клавиш: стрелка влево (стрелка назад), стрелка вправо (стрелка вперед) и стрелки вверх и вниз.
Теперь, когда в смартфонах, которые нам больше нравятся, чем в наших компьютерах, нет физической клавиатуры. поэтому становится неприятно перемещать текст на таком маленьком экране пальцами. Конечно, вы можете просто нажать на текст, чтобы переместить туда курсор, но иногда текстовое поле маленькое или нажатие на экран не дает желаемого результата. Что вы делаете тогда?
Программы для Windows, мобильные приложения, игры - ВСЁ БЕСПЛАТНО, в нашем закрытом телеграмм канале - Подписывайтесь:)
Что ж, на многих клавиатурах Android есть клавиши со стрелками, также называемые клавишами курсора. В этом посте вы найдете 5 таких клавиатур.
Давайте начнем.
1. SwiftKey
SwiftKey, широко известное приложение для клавиатуры, никогда не перестает удивлять вас своими функциями. Будь то фантастическое предсказание слов и эмодзи, поддержка нескольких языков, встроенный буфер обмена или клавиши со стрелками – в приложении есть все.
По умолчанию клавиши со стрелками выключены. Их нужно включить в настройках. Для этого запустите приложение SwiftKey на своем телефоне и перейдите в раздел «Набор текста».
В разделе «Печатать» нажмите «Ключи». Включите клавиши со стрелками. Клавиши можно использовать для прокрутки вверх и вниз в приложении, которое вы используете.
Вы также получаете GIF-файлы, стикеры, темы, числовой ряд и многие другие функции этой клавиатуры.
Цена: Бесплатно
Размер: 27 МБ
2. Gboard
Повезло пользователям Stock Android с их клавиатурным приложением – Gboard уже предлагает клавиши со стрелками. Однако Gboard, главный конкурент SwiftKey, предлагает его несколько иначе. В отличие от SwiftKey, где клавиши со стрелками находятся в нижней части клавиатуры, они доступны в отдельном разделе Gboard.
Чтобы получить к нему доступ, нажмите значок G на Gboard и нажмите значок управления курсором, один из которых состоит из символа ввода и двух стрелок.
Примечание: Если символ управления курсором отсутствует, нажмите на трехточечный значок, чтобы выбрать элемент управления курсором.
В то время как некоторые могут предпочесть отдельный раздел для клавиш со стрелками, другим он может не понравиться, потому что он труднодоступен. Клавиши со стрелками не позволяют прокручивать приложения вверх и вниз. С другой стороны, вы получаете дополнительные параметры, такие как выбрать все, скопировать и вставить.
Кончик: Проведите пальцем влево или вправо по пробелу, чтобы переместить курсор во время набора текста.
Помимо управления курсором, Gboard предлагает темы, стикеры, поиск по смайликам, поддержку нескольких языков и встроенный поиск Google.
Цена: Бесплатно
Размер: 75 МБ
3. Клавиатура TouchPal
Как и Gboard, клавиатура TouchPal предлагает специальный раздел для клавиш со стрелками. Помимо обычных четырех клавиш со стрелками, вы также получаете клавиши Home и End. Нажатие на первое приведет вас к началу текста, а второе – к концу. Вы также можете вырезать, скопировать, вставить и выбрать все кнопки.
Чтобы получить к нему доступ, просто коснитесь значка управления курсором в верхнем левом углу клавиатуры TouchPal. К счастью, как и в SwiftKey, прокрутка работает и в приложениях, а не только для текста.
Известно, что приложение предлагает буфер обмена, числовую строку, GIF-файлы, поддержку нескольких языков и многие другие функции. К сожалению, это сопровождается рекламой. Вам нужно будет купить премиум-версию, чтобы отключить их.
Размер: 40 МБ
Цена: Бесплатно с рекламой
4. AnySoftKeyboard
AnySoftKeyboard не только предлагает клавиши со стрелками, но даже позволяет управлять курсором с помощью клавиш громкости. То есть нажатие кнопок увеличения и уменьшения громкости перемещает курсор влево и вправо соответственно.
Чтобы активировать функцию кнопки громкости, запустите приложение AnySoftKeyboard из панели приложений. Вы попадете в его настройки. Нажмите на значок глобуса (Язык) и нажмите «Настройки и другое». Включите опцию «Клавиша громкости влево / вправо».
Что касается клавиш со стрелками, вы можете активировать их, изменив тип клавиатуры или просто включив клавиши со стрелками для всех типов клавиатуры. Для первого способа откройте настройки AnySoftKeyboard и перейдите в раздел «Язык». Нажмите “Включить клавиатуру и языки”. Прокрутите вниз и выберите Терминальная клавиатура.
Чтобы включить клавиши со стрелками для всех типов клавиатур, запустите приложение AnySoftKeyboard и перейдите в раздел пользовательского интерфейса (один со значком цветовой палитры). Нажмите «Настройки и другое», а затем «Общая верхняя общая строка».
Выберите клавиши навигации. Если вы используете его с клавиатурой терминала, у вас будет два ряда клавиш со стрелками.
Что касается других функций, вы получаете поддержку жестов, редактор сокращений, редактор уровня громкости и настраиваемые разделы смайликов.
Размер: 5 МБ
Цена: Бесплатно
5. Клавиатура ai.type
Клавиатура ai.type с множеством функций, помимо клавиш со стрелками, предлагает тачпад. Вы можете использовать тачпад для навигации по тексту. Однако, если вы не являетесь поклонником тачпада, отключение его с помощью одного переключателя делает клавиши со стрелками доступными для вас.
Чтобы активировать сенсорную панель, откройте клавиатуру и нажмите значок сенсорной панели внизу. Чтобы переключиться на клавиши со стрелками, нажмите на переключатель в верхнем левом углу.
На клавиатуре есть функция озвучивания выделенного текста. Вы также получаете текстовые ярлыки, выделенную числовую строку, темы, несколько языков, настраиваемые верхние и нижние строки и многое другое.
Размер: 35 МБ
Цена: Бесплатно с покупками в приложении
Одно направление
Не устраивает приведенный выше список? Две другие клавиатуры с клавишами со стрелками: Техническая клавиатура а также Клавиатура хакера. Благодаря всем этим клавиатурам вы можете легко перемещаться вверх и вниз или прокручивать влево и вправо, не пытаясь установить правильное расположение курсора кончиками пальцев.
Если вы хотите пойти на шаг впереди, вы можете добавить левую и правую курсоры клавиатуры на панель навигации вашего телефона Android.
Далее: Ищете приложение для клавиатуры со специальной функцией буфера обмена? Проверьте эти популярные приложения для клавиатуры, которые предлагают буфер обмена.
Программы для Windows, мобильные приложения, игры - ВСЁ БЕСПЛАТНО, в нашем закрытом телеграмм канале - Подписывайтесь:)