4 способа исправления зависания DISM Restore Health в Windows
Быстрые советы
- Если на вашем ПК с ОС Windows мало свободной оперативной памяти, могут возникнуть трудности с завершением сканирования DISM, поэтому рассмотрите возможность закрытия фоновых приложений, чтобы освободить память.
- Запуск сканирования CHKDSK и SFC может помочь устранить неполадки, вызванные проблемами с диском или системными файлами в Windows.
- Если проблема не устранена, возможно, придется запустить сканирование DISM в безопасном режиме или выполнить обновление на месте.
Исправление 1: Запуск фоновой интеллектуальной службы передачи и служб оптимизации доставки
Сканирование DISM использует определенные системные службы для правильной работы на вашем компьютере с Windows. Если одна из этих системных служб не запущена, сканирование DISM Restore Health может столкнуться с проблемами и зависнуть в Windows.
Программы для Windows, мобильные приложения, игры - ВСЁ БЕСПЛАТНО, в нашем закрытом телеграмм канале - Подписывайтесь:)
Несколько пользователей на Сообщение сообщества Microsoft сообщили об исправлении проблемы путем ручного запуска зависимых служб. Вы также можете попробовать это.
Шаг 1: Нажмите клавиши Windows + R, чтобы открыть диалоговое окно «Выполнить». Введите услуги.msc в поле и нажмите Enter.
Шаг 2: В окне «Службы» найдите и щелкните правой кнопкой мыши Фоновую интеллектуальную службу передачи > выберите Запустить.

Аналогично запустите службу оптимизации доставки. После этого проверьте, завершается ли сканирование DISM так, как ожидалось.
Исправление 2: Запустите сканирование CHKDSK и SFC
Если сканирование DISM Restore Health зависло в Windows из-за проблем с диском или системными файлами, запуск сканирования CHKDSK и SFC должен помочь. Вот как это сделать.
Шаг 1: Щелкните правой кнопкой мыши значок «Пуск» и выберите из списка «Терминал (Администратор)».


Шаг 2: Введите следующую команду и нажмите Enter.
chkdsk c: /r


Шаг 3: Введите следующую команду и нажмите Enter, чтобы запустить сканирование SFC.
sfc /scannow


Исправление 3: Запустите сканирование DISM в безопасном режиме
Другая причина, по которой команда «DISM /online /cleanup-image /restorehealth» может зависнуть в Windows, — это помехи от фоновых приложений и служб. Чтобы избежать этого, попробуйте запустить сканирование DISM после загрузки ПК в безопасном режиме, в котором Windows загружает только основные системные службы и драйверы.
Шаг 1: Нажмите клавиши Windows + R, чтобы открыть диалоговое окно «Выполнить». Введите msconfig в текстовом поле и нажмите ОК.
Шаг 2: Перейдите на вкладку «Загрузка» и установите флажок «Безопасная загрузка».
Шаг 3: Нажмите «Применить», а затем «ОК».
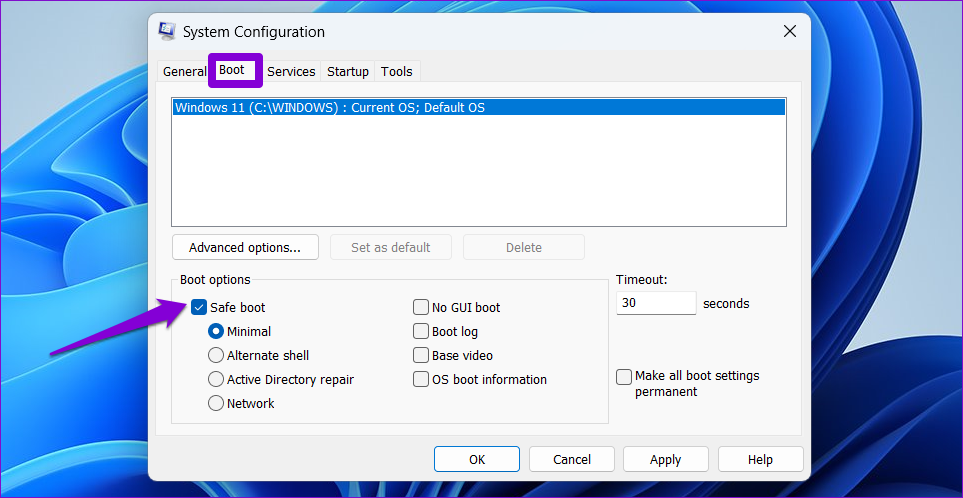
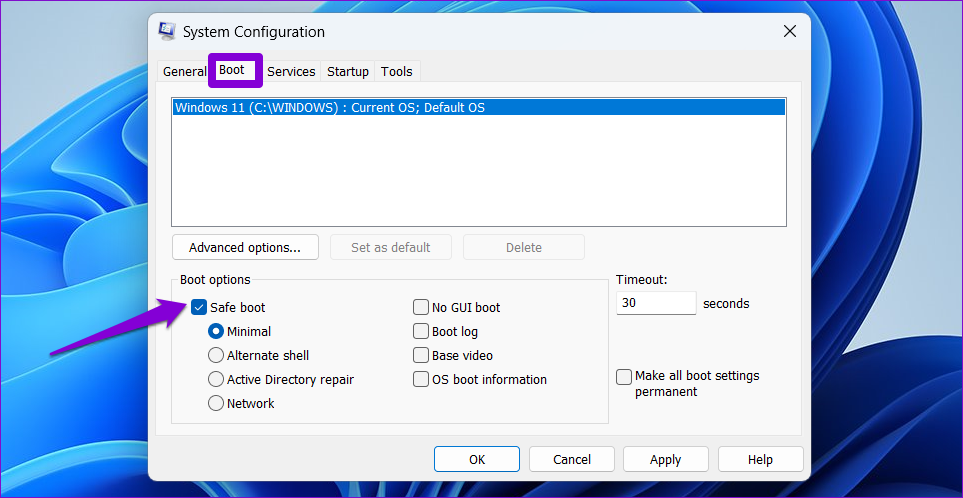
Шаг 4: Выберите опцию «Перезагрузка», чтобы загрузить компьютер в безопасном режиме.
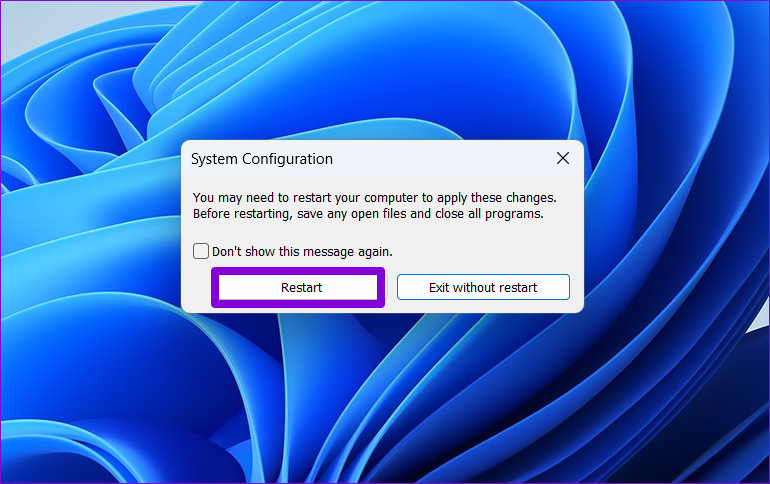
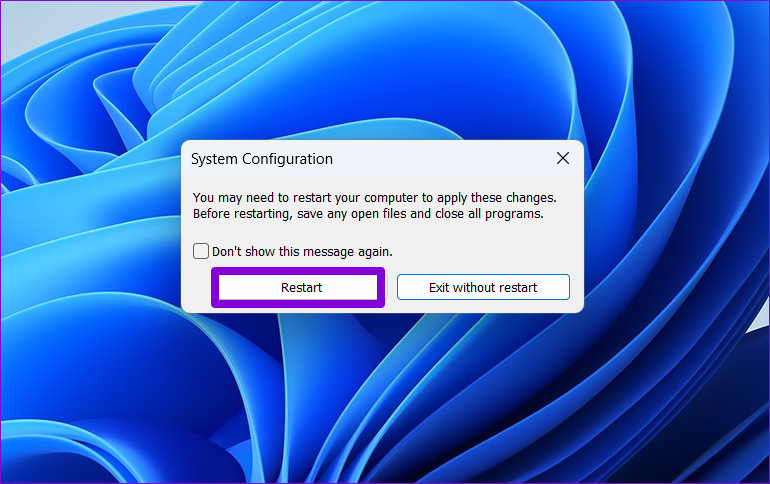
После загрузки ПК в безопасном режиме запустите сканирование DISM еще раз. После завершения сканирования повторите указанные выше шаги, чтобы снять отметку с параметра «Безопасная загрузка» в окне «Конфигурация системы» и перезагрузите ПК, чтобы загрузить его в обычном режиме.
Исправление 4: выполнение обновления на месте
Если сканирование DISM все еще зависает на 62,3% в Windows, рассмотрите возможность выполнения обновления на месте в качестве крайней меры. Это заменит ваши текущие файлы установки Windows новой копией, не затрагивая никаких данных в вашей системе, что решит проблемы, вызывающие зависание сканирования DISM.
Шаг 1: Перейти к Страница загрузки Windows 11 от Microsoft.
Шаг 2: Прокрутите вниз до раздела «Загрузить образ диска Windows 11 (ISO)» и щелкните раскрывающееся меню, чтобы выбрать Windows 11 (многоредакционный ISO). Затем щелкните «Загрузить сейчас».


Шаг 3: Найдите загруженный ISO-файл, выберите его и нажмите «Монтировать» вверху.


Шаг 4: Перейдите в раздел Этот компьютер и откройте диск ISO. Затем дважды щелкните файл setup.exe, чтобы запустить установку Windows.


Шаг 5: Нажмите «Далее» и примите условия и условия.


Шаг 6: На странице «Выберите, что сохранить» выберите «Сохранить личные файлы и приложения» > нажмите «Далее».


Шаг 7: Нажмите «Установить» для подтверждения.


Позвольте программе установки установить новую копию Windows. Держите ноутбук подключенным к аккумулятору во время обновления на месте, чтобы предотвратить любые сбои. После перезагрузки системы сканирование DISM должно запуститься и завершиться нормально.
Спасибо за ваш отзыв!
Программы для Windows, мобильные приложения, игры - ВСЁ БЕСПЛАТНО, в нашем закрытом телеграмм канале - Подписывайтесь:)