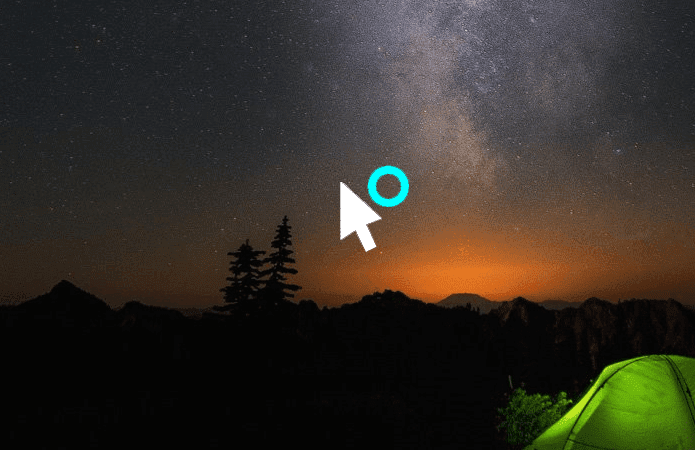3 самых быстрых способа добавить фильмы или видео на iPad
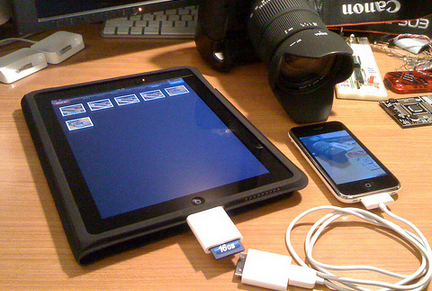
У iPad действительно отличное время автономной работы. В среднем вы, вероятно, сможете просмотреть 4 фильма, прежде чем ваш iPad выйдет из строя.
Программы для Windows, мобильные приложения, игры - ВСЁ БЕСПЛАТНО, в нашем закрытом телеграмм канале - Подписывайтесь:)
Благодаря прекрасному дисплею Retina на новых iPad Air и iPad Mini просмотр HD-фильмов на iPad — это потрясающее удовольствие.
Но большинство HD-фильмов, которые у нас есть, либо в формате MP4, либо в формате MKV. Эти форматы изначально не поддерживаются Apple. Конечно, вы можете конвертировать свои фильмы, но тогда они теряют свое качество. Не бойтесь, в этой статье мы обсудим самые быстрые способы добавления фильмов и видео на iPad (и iPhone) с вашего ПК.
1. Использование передачи файлов iTunes и приложений, таких как VLC
Многие видеоплееры для iPad поддерживают передачу файлов через iTunes. VLC, флекс: игрок а также PlayerXtreme HD (о которых мы узнаем больше позже) являются лучшими способами сделать это.
В примере я использую VLC из-за его способности воспроизводить самые разные форматы и, конечно же, из-за его стабильности.
Шаг 1: Подключите iPad к компьютеру и запустите iTunes.
Шаг 2. В строке меню в верхней части iTunes нажмите Программы.

Шаг 3: Теперь прокрутите вниз до Общий доступ к файлам раздел.
Шаг 4: На левой панели выберите приложение, в которое вы хотите отправить видео. В этом примере я использовал VLC, но вы можете использовать и другие поддерживаемые проигрыватели.
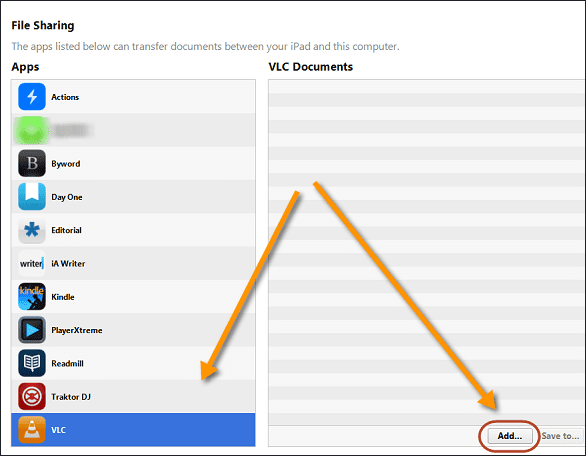
Шаг 5: На правой панели щелкните значок Добавлять кнопку, которую вы найдете в правом нижнем углу. Появится окно. Отсюда выберите видео, которые вы хотите синхронизировать с iPad.
Шаг 6: Нажмите открытым и ваши видео будут скопированы в хранилище iPad за считанные минуты.
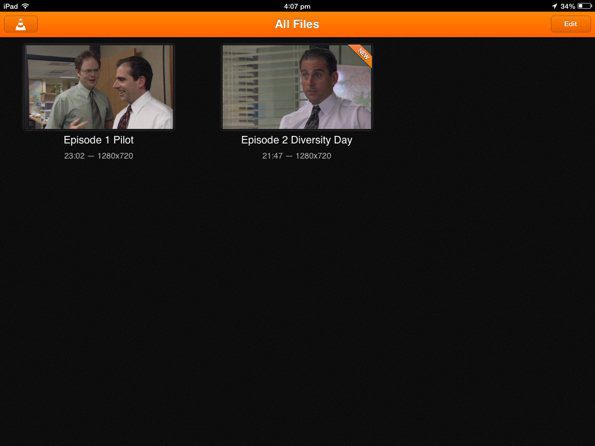
Теперь, когда вы откроете VLC, вы увидите свои видео в Библиотека готовы играть.
Крутая электронная книга для фанатов VLC: у нас есть лучшие статьи Guiding Tech о VLC, собранные в электронную книгу — 8 руководств по медиаплеерам Killer VLC.
2. Передача по Wi-Fi
Если вам не нравится подключать iPad к компьютеру каждый раз, когда вы хотите передать фильм или видео, у меня есть для вас решение.
Во-первых, вам нужно скачать приложение под названием PlayerXtreme HD (бесплатно). Чтобы это работало правильно, оба ваших устройства должны быть в одной сети.
Шаг 1: После установки откройте его и перейдите на вкладку Wi-Fi.
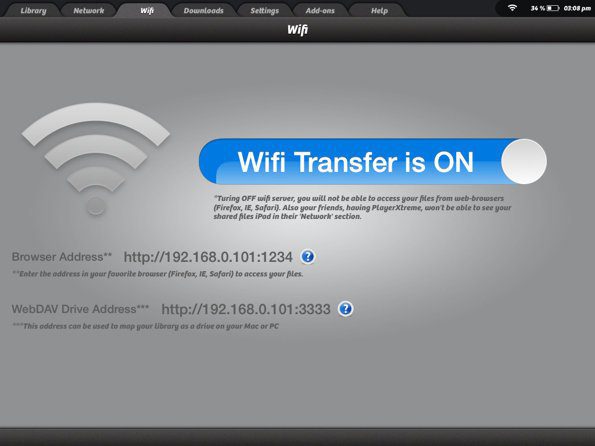
Шаг 2: Запишите Адрес браузера с экрана.
Шаг 3. Теперь перейдите к компьютеру, на котором хранятся ваши видео, и откройте современный веб-браузер, например Chrome. Введите адрес точно так, как он есть, и нажмите Enter.

Шаг 4: На этом экране нажмите кнопку Добавить файлы кнопку и выберите видео, которые вы хотите передать.
Шаг 5: Теперь нажмите Начать загрузку кнопку и дождитесь завершения передачи.

Ваши синхронизированные видео появятся в Библиотека вкладку в PlayerXtreme.
3. Потоковая передача или загрузка видео из общей сети
PlayerXtreme HD имеет очень удобную функцию. Если у вас включен общий доступ к домашней группе и вы делитесь видео с Гость, PlayerXtreme автоматически подберет это и позволит вам транслировать или загружать эти видео. Эту функцию можно активировать, купив надстройку за 0,99 долл. США на вкладке надстроек под названием «Доступ к сетевым дискам и папкам».
В связанном посте выше рассказывается о шагах по включению и использованию HomeGroup, но вот краткий обзор.
- На вашем ПК с Windows Создать домашнюю группу из панели управления домашней группы.
- Теперь перейдите к файлу или папке, которыми вы хотите поделиться, щелкните правой кнопкой мыши и из Поделиться с вариант, выберите Специфичные люди.
- В этом диалоговом окне добавьте нового пользователя с именем Гость из поля ввода текста. Назначение разрешений для Читай пишивот и все.
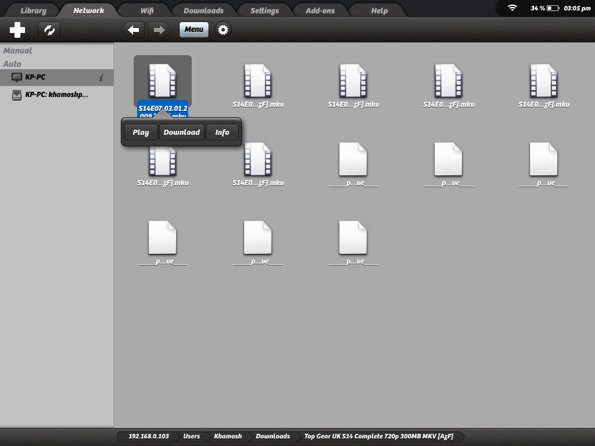
После того, как вы поделились своими файлами с Гостьчто означает, что любое совместно используемое устройство в вашей сети может запросить доступ, запустите PlayerXtreme.
В приложении выберите Сеть вкладку из верхней строки меню. Подождите некоторое время, пока он сканирует вашу сеть. После чего вы должны увидеть файлы, которыми вы поделились с вашего ПК. Когда вы увидите что-то, что вам нравится, коснитесь видео и выберите Играть транслировать видео или Скачать чтобы сохранить его на iPad.
Какой самый быстрый?
В ходе тестирования я обнаружил, что общий доступ к файлам iTunes — это самый быстрый способ добавить видео на iPad с компьютера. Загрузка видео с общего сетевого диска заняла второе место. Эта функция стоит 0,99 доллара, но она полностью стоит своих денег.
Передача по Wi-Fi заняла больше всего времени, но это также и самый удобный способ, поскольку вам не нужно подключать iPad к компьютеру или ждать, пока загрузится iTunes.
Твой путь?
Как вы переносите мультимедиа с вашего ПК на iPad? На какой из вышеперечисленных методов вы собираетесь перейти сейчас? Дайте нам знать в комментариях ниже.
Лучший кредит изображения: Ютака
Программы для Windows, мобильные приложения, игры - ВСЁ БЕСПЛАТНО, в нашем закрытом телеграмм канале - Подписывайтесь:)