3 лучших способа исправить автоматическую блокировку экрана Windows 11
Windows 11 имеет экран блокировки для предотвращения несанкционированного доступа без пароля или PIN-кода. Однако ввод длинного пароля может стать утомительным, если экран блокировки продолжает часто появляться после нескольких секунд бездействия.
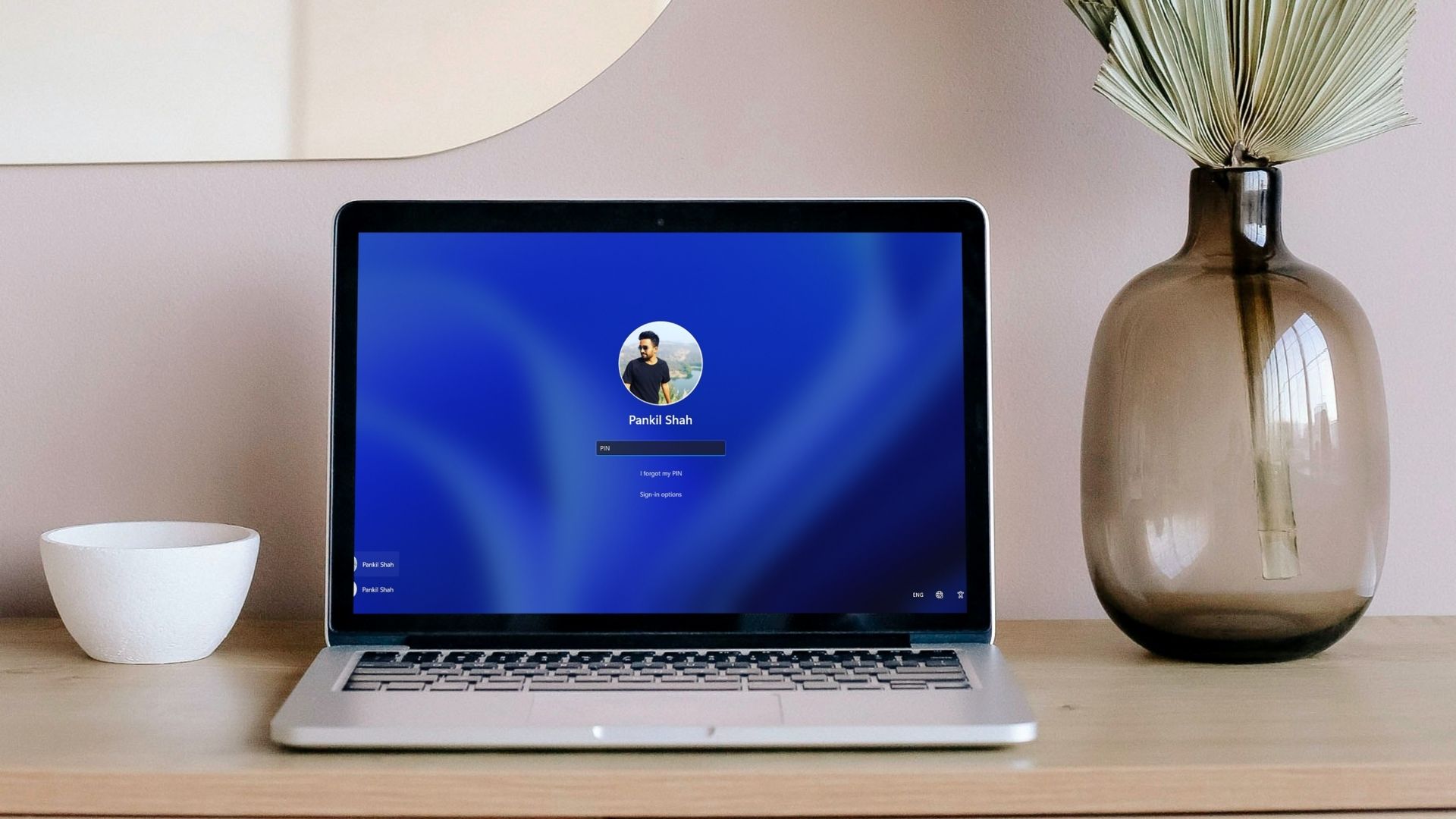
Программы для Windows, мобильные приложения, игры - ВСЁ БЕСПЛАТНО, в нашем закрытом телеграмм канале - Подписывайтесь:)
Windows позволяет отключать экран блокировки после сна, возможно, не стоит использовать его на рабочем компьютере. К счастью, есть способы исправить это неприятное поведение. В этом посте мы поделимся решениями, как исправить автоматическую блокировку Windows 11. Итак, начнем.
1. Увеличьте время ожидания экрана блокировки
Вы можете начать с проверки установленного времени ожидания блокировки экрана на вашем ПК. Windows будет продолжать блокироваться, если установленная продолжительность составляет 1 или 2 минуты. Вот как вы можете это изменить.
Шаг 1: Щелкните правой кнопкой мыши кнопку «Пуск», чтобы открыть меню «Быстрые ссылки», и выберите «Настройки» из списка.
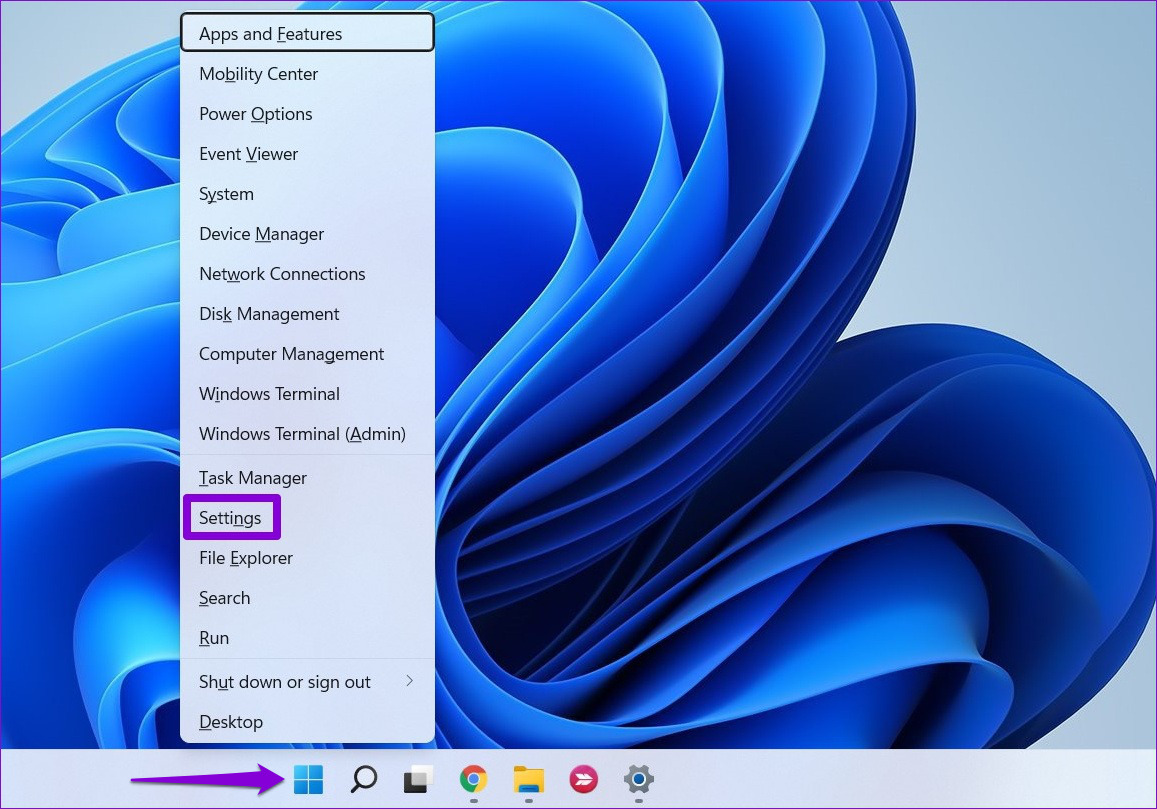
Шаг 2: На вкладке «Система» нажмите «Питание и батарея» на правой панели.

Шаг 3: В разделе «Питание» нажмите «Экран и спящий режим», чтобы развернуть его.

Шаг 4. Используйте раскрывающиеся меню в разделе «Экран и сон», чтобы увеличить время, по истечении которого Windows выключит экран или перейдет в спящий режим.
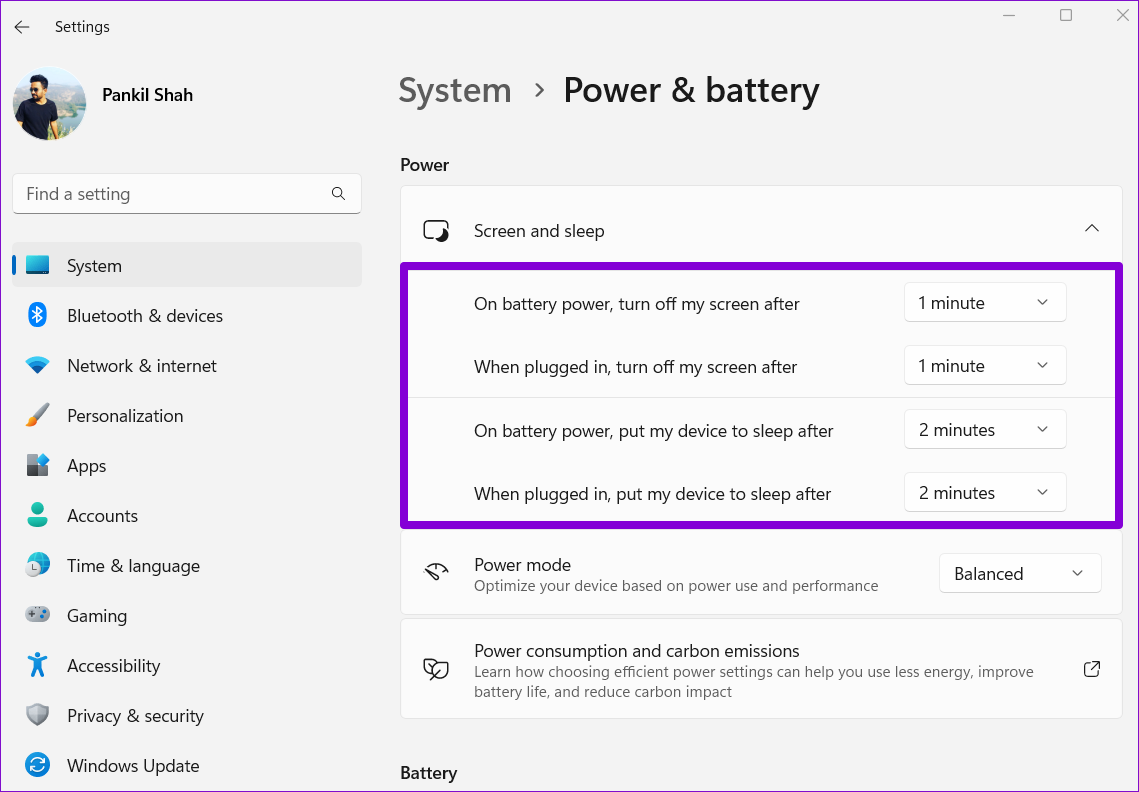
В качестве альтернативы вы также можете установить для этих промежутков времени значение «Никогда», чтобы Windows не переводила компьютер в спящий режим.

2. Отключить динамическую блокировку
Динамическая блокировка — это отличная функция Windows, которая автоматически блокирует ваш компьютер, когда вы оставляете его без присмотра. Он делает это каждый раз, когда ваше сопряженное Bluetooth-устройство выходит за пределы диапазона. Таким образом, если вы включили динамическую блокировку на своем ПК, Windows будет автоматически блокировать себя, независимо от установленного времени ожидания экрана блокировки.
Чтобы отключить динамическую блокировку в Windows, выполните следующие действия.
Шаг 1. Откройте меню «Пуск» и щелкните значок в виде шестеренки, чтобы запустить приложение «Настройки».
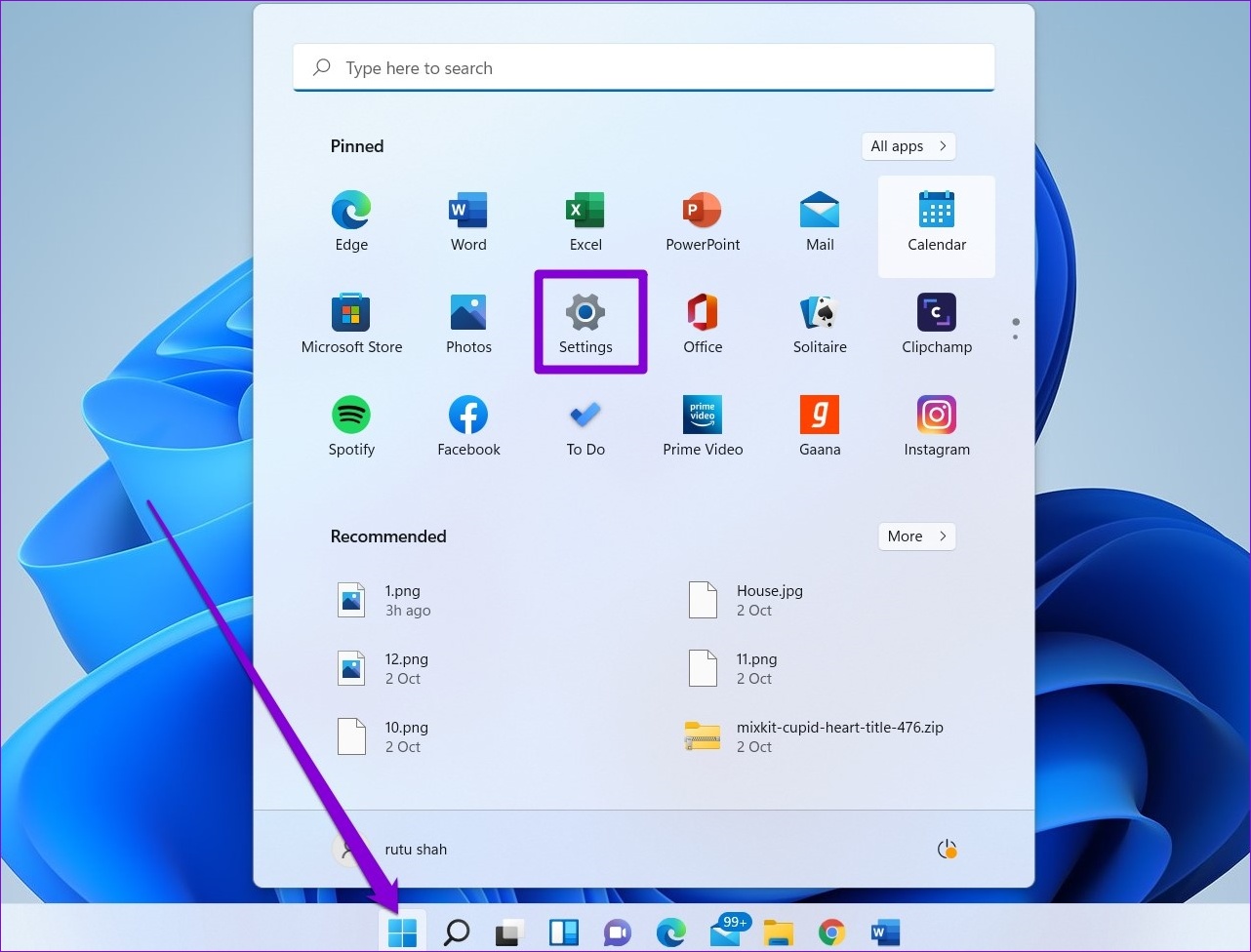
Шаг 2: Используйте левую панель, чтобы перейти на вкладку «Учетные записи».

Шаг 3: В разделе «Настройки учетной записи» нажмите «Параметры входа».
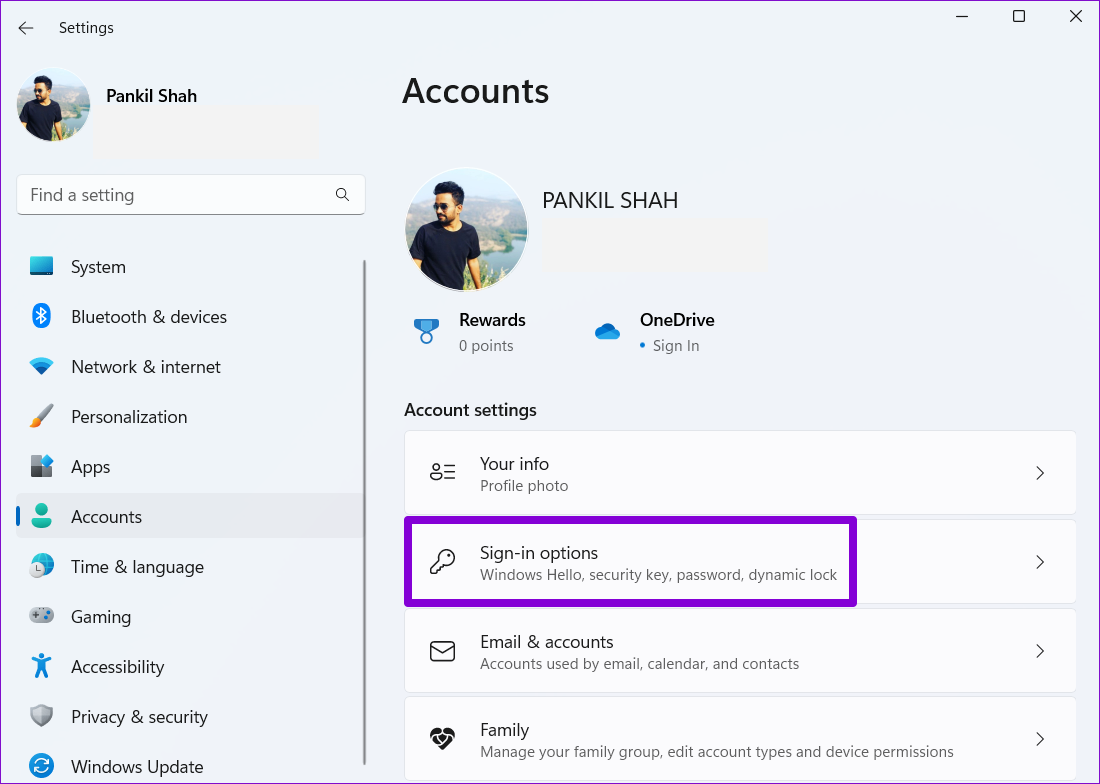
Шаг 4. Прокрутите вниз до «Дополнительные настройки» и нажмите «Динамическая блокировка», чтобы развернуть его.
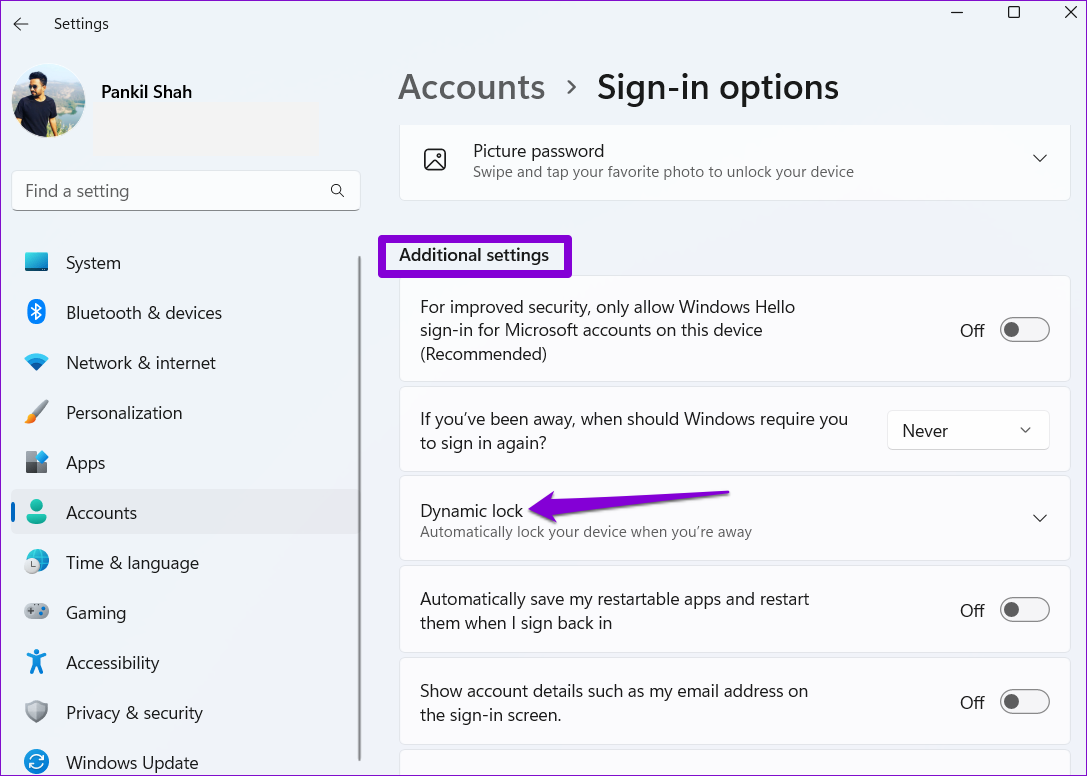
Шаг 5. Снимите флажок «Разрешить Windows автоматически блокировать ваше устройство, когда вы отсутствуете», чтобы отключить динамическую блокировку.
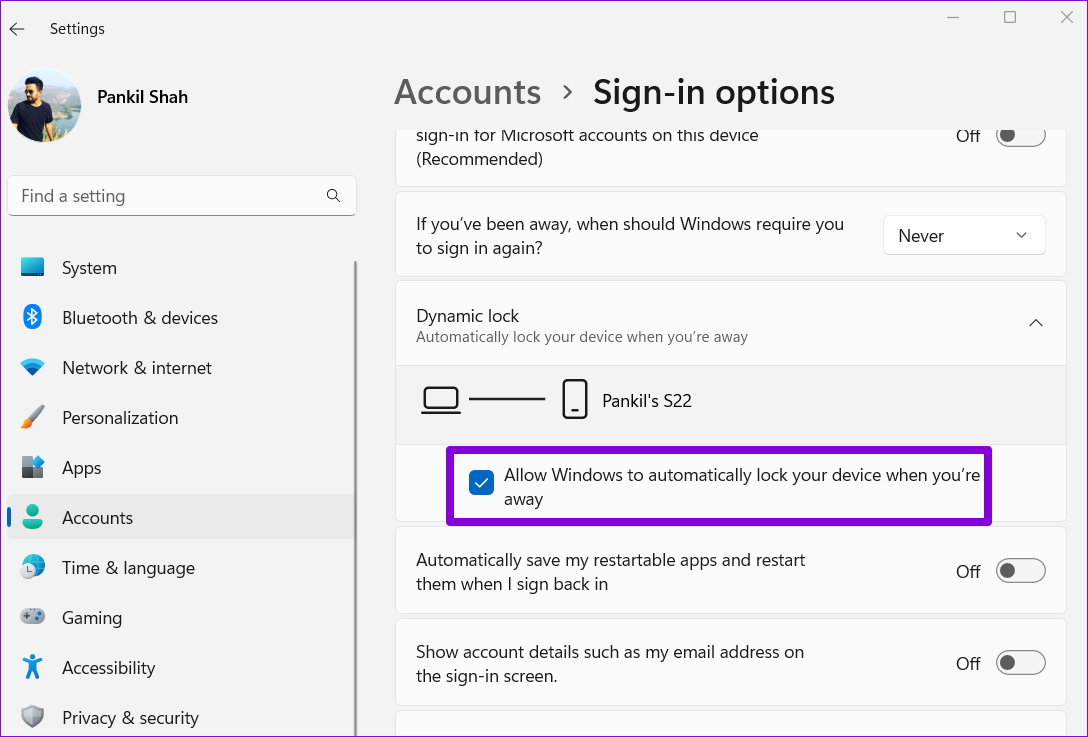
Это предотвратит автоматическую блокировку Windows, когда ваше Bluetooth-устройство выходит за пределы диапазона.
3. Изменить параметры питания
Если приведенные выше решения не помогают, вы можете просмотреть параметры питания на своем ПК, чтобы изменить «Тайм-аут автоматического перехода системы в спящий режим». Несколько пользователи на форумах сообщили Успех в устранении проблемы с помощью этого метода. Вы также можете попробовать.
Шаг 1: Нажмите клавишу Windows + R, чтобы открыть диалоговое окно «Выполнить». Печатать контроль в поле Открыть и нажмите Enter.
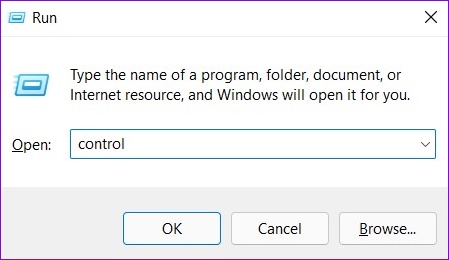
Шаг 2: В окне панели управления используйте раскрывающееся меню в правом верхнем углу, чтобы изменить тип представления на большие или маленькие значки. Затем перейдите в «Электропитание».

Шаг 3: Нажмите «Изменить параметры плана» рядом с вашим активным планом питания.

Шаг 4: Нажмите «Изменить дополнительные параметры питания».
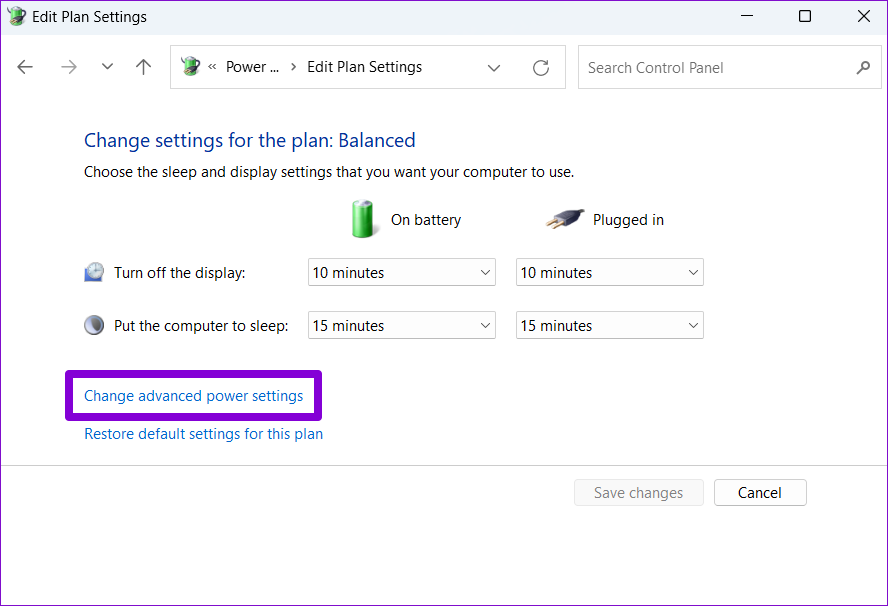
Шаг 5: В окне «Электропитание» дважды щелкните «Сон», чтобы развернуть его.

Шаг 6. В разделе «Сон» дважды щелкните «Тайм-аут автоматического перехода в спящий режим», чтобы просмотреть установленную продолжительность.

Шаг 7: Измените время ожидания экрана по своему вкусу и нажмите «Применить», чтобы сохранить изменения.

Примечание. Если вы используете ноутбук с Windows, увеличьте «Тайм-аут автоматического перехода системы в спящий режим» как для режима «От батареи», так и для режима «От сети».
Это предотвратит повторный переход Windows на экран блокировки. Однако, если вы не можете найти «Тайм-аут автоматического перехода в спящий режим» в настройках режима сна, вам придется сначала использовать следующий метод реестра, чтобы включить его.
Убедитесь, что вы создали резервную копию существующих параметров реестра, прежде чем выполнять следующие шаги.
Шаг 1: Нажмите на значок поиска на панели задач, введите редактор реестраи нажмите «Запуск от имени администратора».
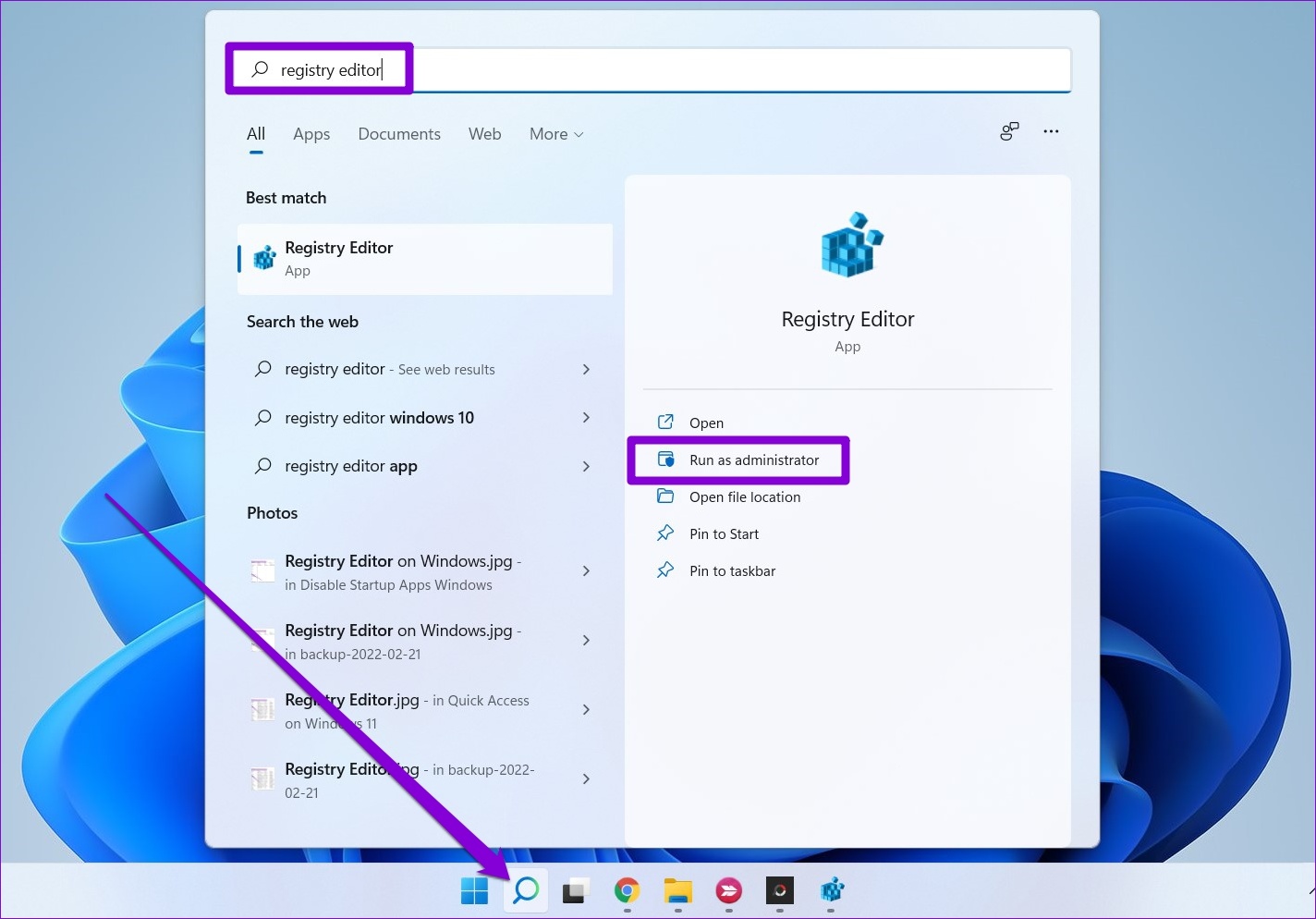
Шаг 2. Выберите «Да», когда появится запрос контроля учетных записей (UAC).
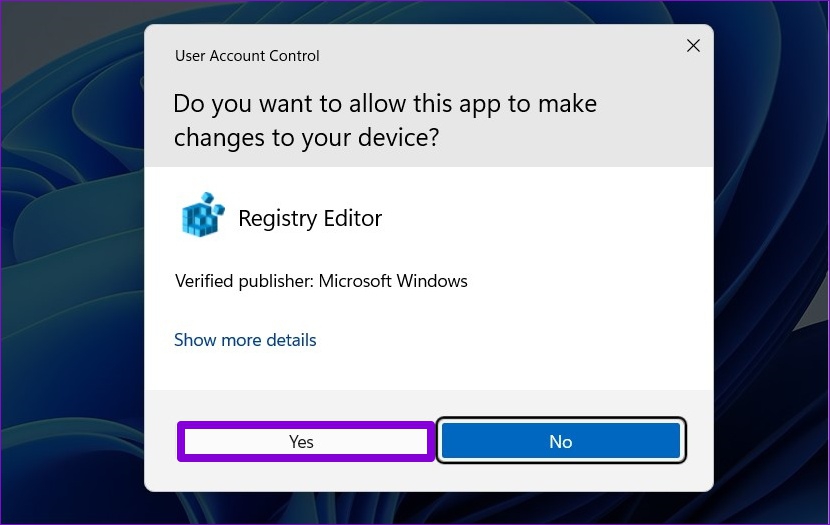
Шаг 3: В окне редактора реестра скопируйте следующий ключ и вставьте его в адресную строку вверху:
HKEY_LOCAL_MACHINE\SYSTEM\CurrentControlSet\Control\Power\PowerSettings\238c9fa8-0aad-41ed-83f4-97be242c8f20\7bc4a2f9-d8fc-4469-b07b-33eb785aaca0

Шаг 4: На правой панели дважды щелкните «Атрибуты» и измените его значение на 2. Затем нажмите «ОК».

Изменение должно вступить в силу немедленно. Выйдите из окна реестра и выполните шаги, упомянутые ранее, чтобы получить доступ к опции «Тайм-аут автоматического перехода системы в спящий режим». Ваша проблема может решиться после увеличения таймера.
Держите его открытым
Такие проблемы с Windows могут легко прервать ваш рабочий процесс. К счастью, устранение неполадок не слишком сложно, если вы знаете, где искать. Воспользуйтесь советами, упомянутыми выше, и автоматически предотвратите блокировку вашего ПК с Windows 11.
Программы для Windows, мобильные приложения, игры - ВСЁ БЕСПЛАТНО, в нашем закрытом телеграмм канале - Подписывайтесь:)