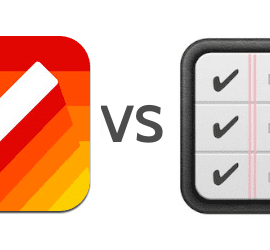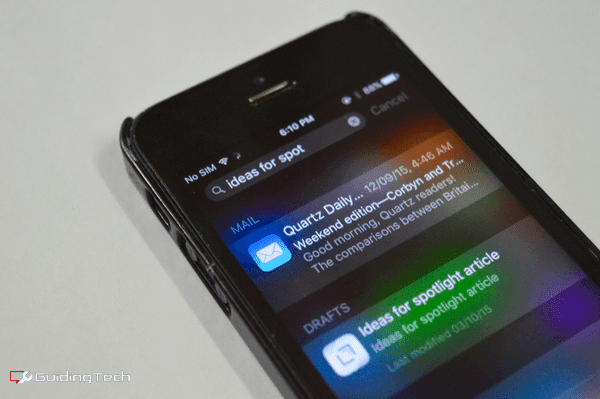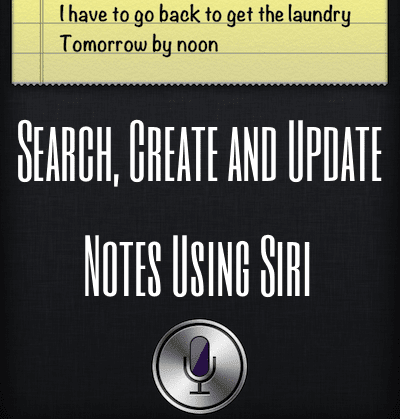21 лучшая комбинация клавиш Chrome для iPad, чтобы заниматься серфингом как профессионал
С эстетической точки зрения Google Chrome на iPad очень похож на то, что вы получаете на рабочем столе — изогнутые вкладки вверху, закругленная строка URL-адреса, легкодоступные пункты меню и т. д. Хотя он не поддерживает расширения и другие функции, как его рабочий стол. аналог, бесшовные функции синхронизации и плавный пользовательский интерфейс делают его силой, с которой нужно считаться.
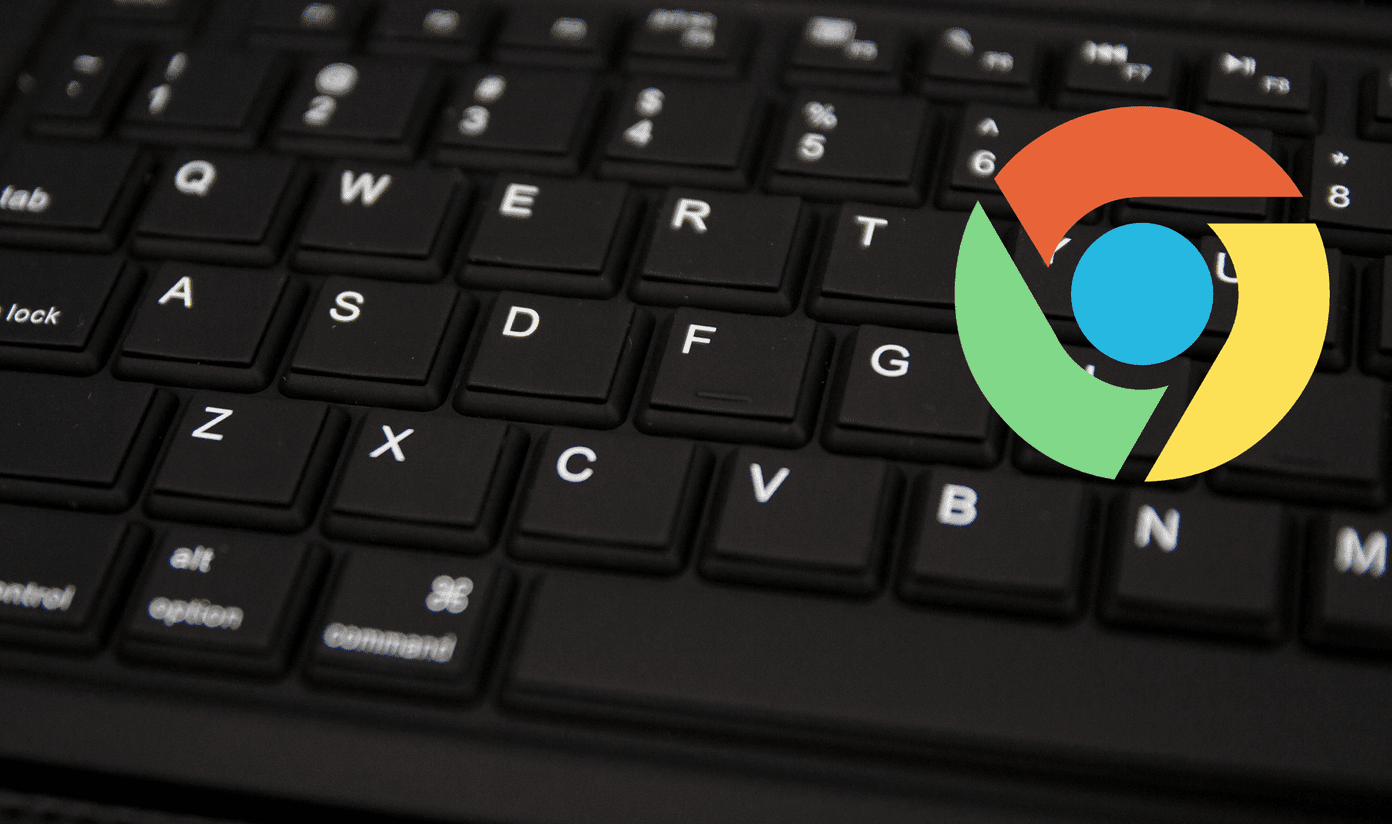
Программы для Windows, мобильные приложения, игры - ВСЁ БЕСПЛАТНО, в нашем закрытом телеграмм канале - Подписывайтесь:)
Google Chrome — зверь производительности на iPad в сочетании с клавиатурой. Но помимо использования его для поиска вещей или заполнения онлайн-форм, вы также можете использовать различные комбинации клавиш для навигации. Хотя они не такие сложные, как на рабочем столе, эти ярлыки должны обеспечить феноменальный опыт просмотра.
Иметь ввиду:
1. Откройте новую вкладку
После запуска Chrome первым делом нужно открыть новую вкладку. Нажмите Command+T, чтобы открыть его немедленно.
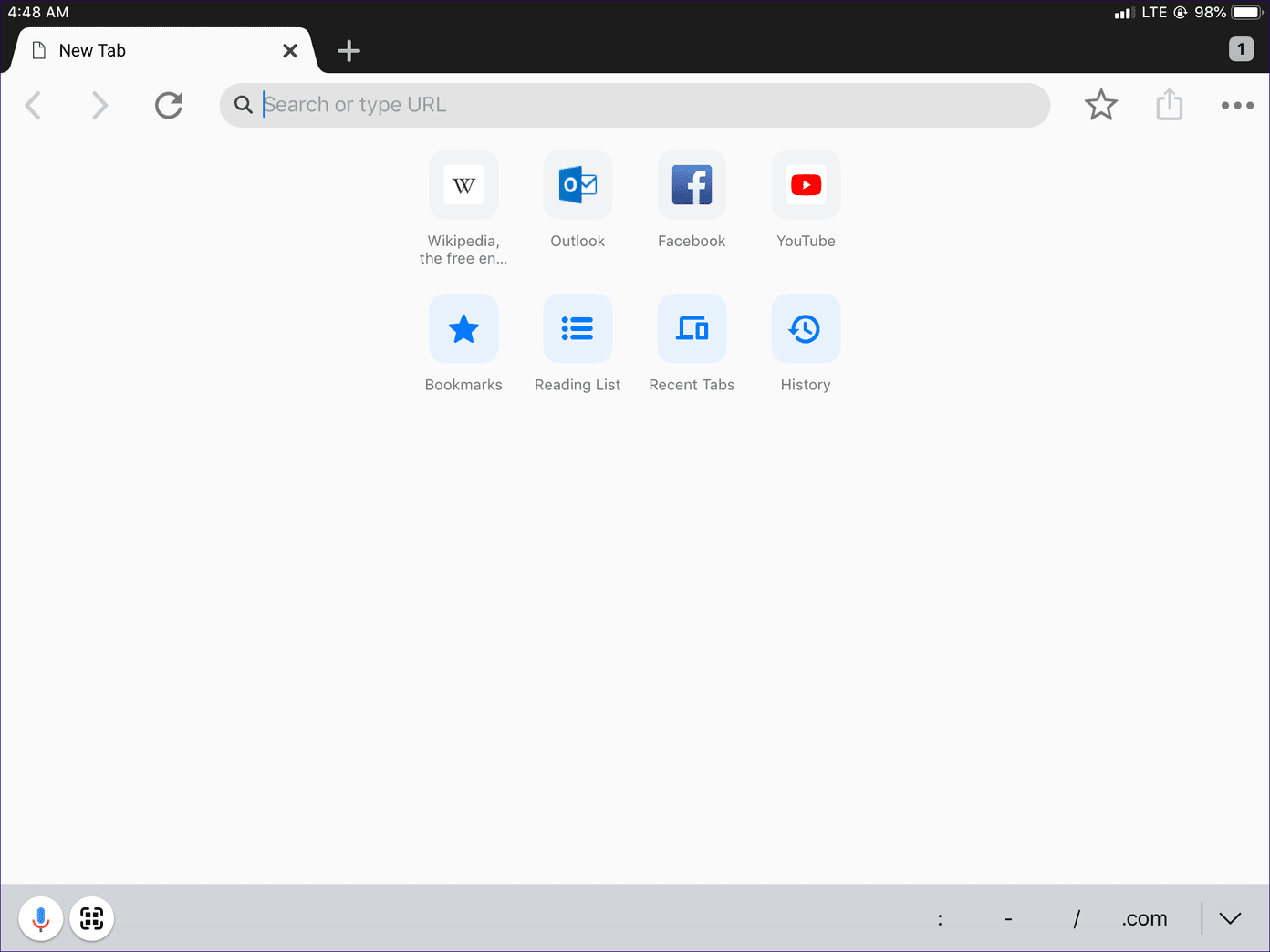
2. Поиск с помощью омнибокса
Открытие новой вкладки с помощью клавиатуры также автоматически помещает вас в Chrome Omnibox (адресную строку). Но как начать поиск, когда сайт уже загружен? Нажмите Command + L, чтобы снова активировать омнибокс.
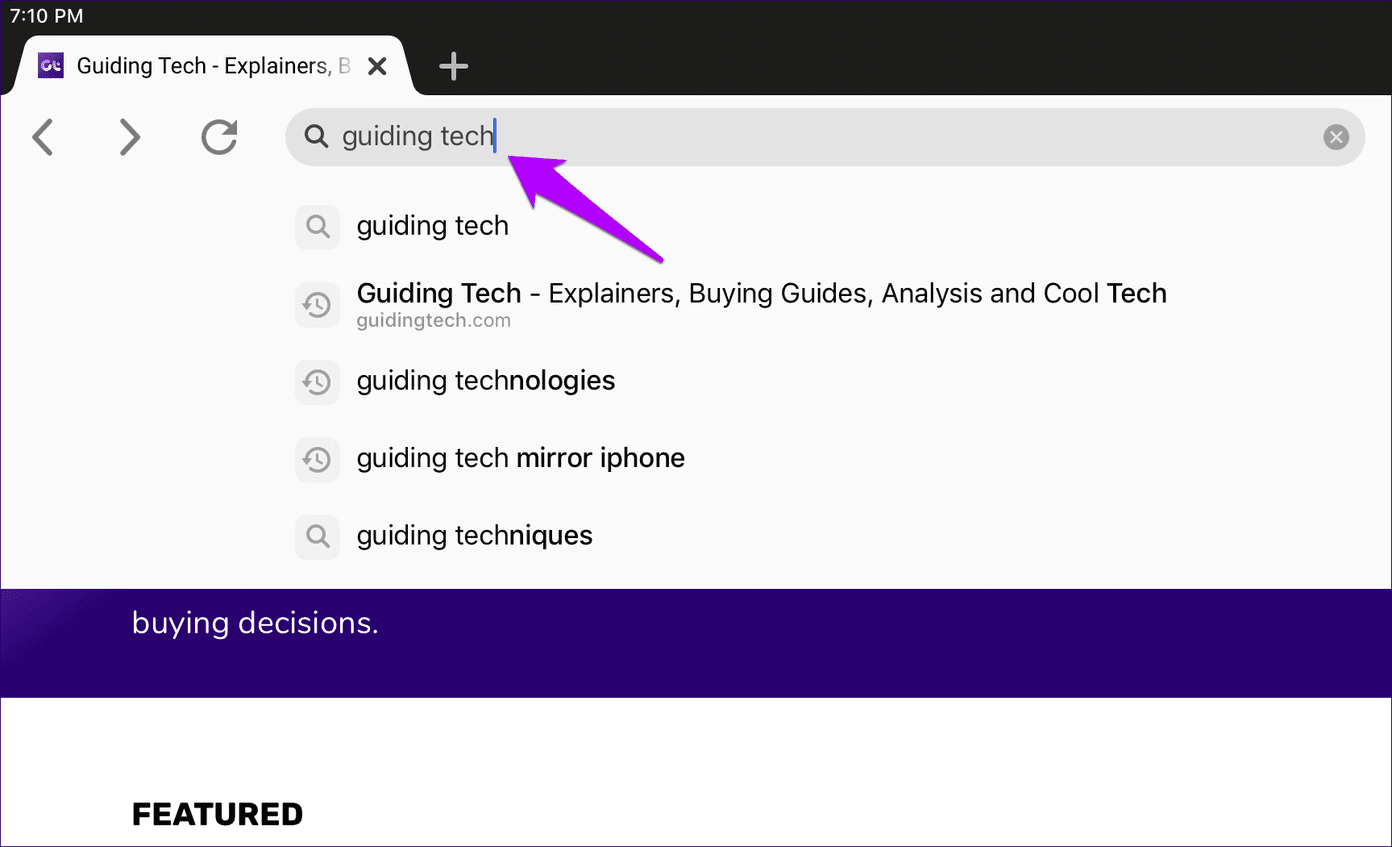
3. Откройте вкладку инкогнито
Иногда вы должны быть анонимными. Нажмите Command+Shift+N, чтобы открыть новую вкладку в режиме инкогнито. Затем вы можете путешествовать без локальной записи вашей активности в Интернете.

Чтобы вернуться в обычный режим, нажмите Command+T.
4. Переместить одну вкладку назад
Открытие более одной вкладки означает, что вам неизбежно нужно начать переключаться между ними. Нажмите Control+Shift+Tab, чтобы переместиться на одну вкладку назад. Удерживая другие клавиши, вы также можете нажимать Tab несколько раз, чтобы перемещаться назад по панели вкладок.
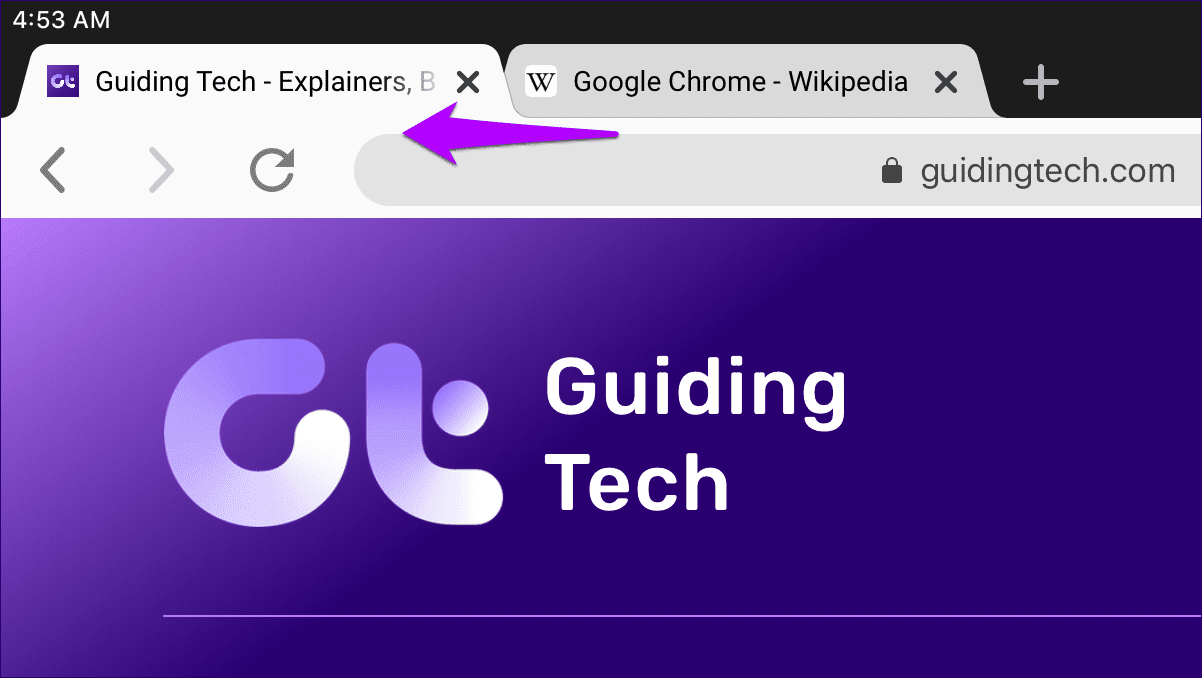 Альтернативный ярлык:
Альтернативный ярлык:
5. Переместиться на одну вкладку вперед
С другой стороны, нажмите Control + Tab, чтобы переместиться на одну вкладку вперед. Многократно перемещайтесь вперед, нажимая Tab с зажатой клавишей Control.
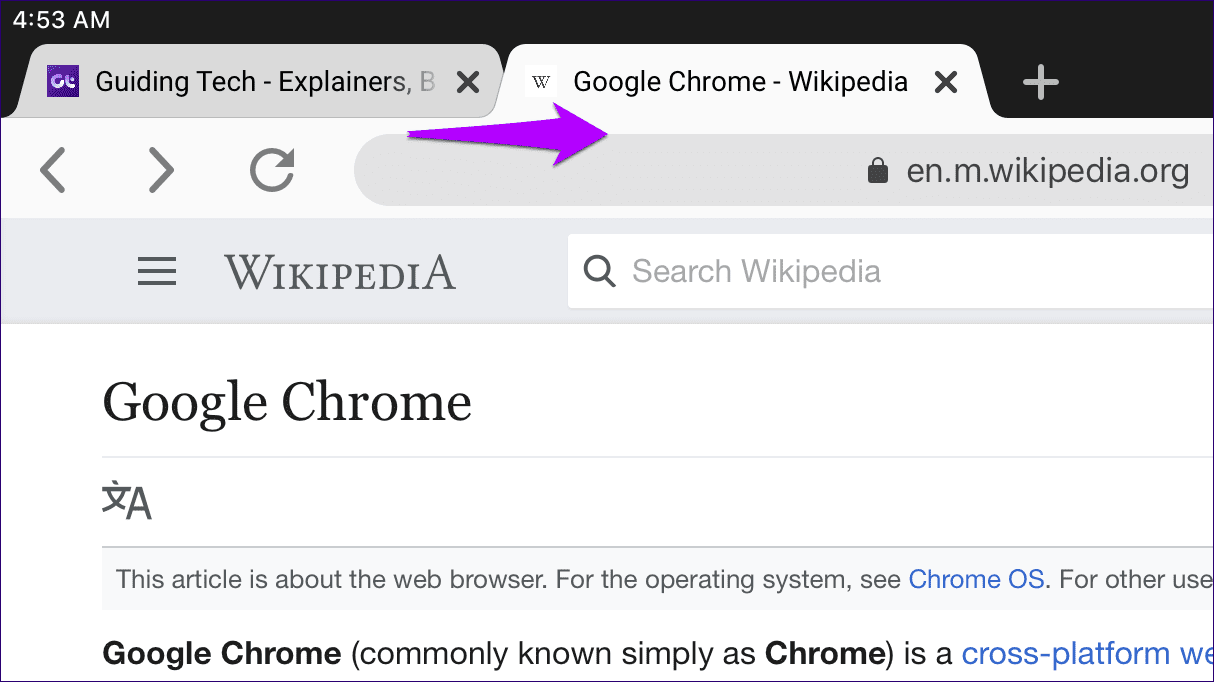 Альтернативный ярлык:
Альтернативный ярлык:
6. Закрыть вкладку
Когда пришло время закрыть вкладку, перестаньте тянуться рукой и вместо этого нажмите Command + W.
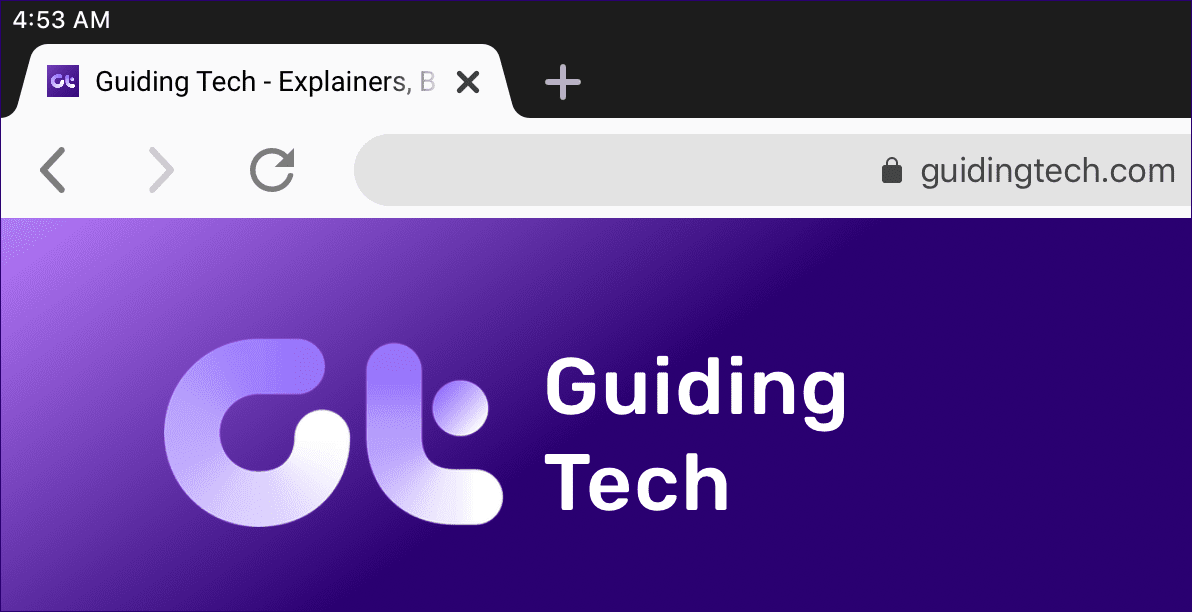
7. Повторно открыть закрытую вкладку
Случайно закрыли вкладку? Нажмите Command + Shift + T, чтобы снова запустить его. Вы будете использовать это много.
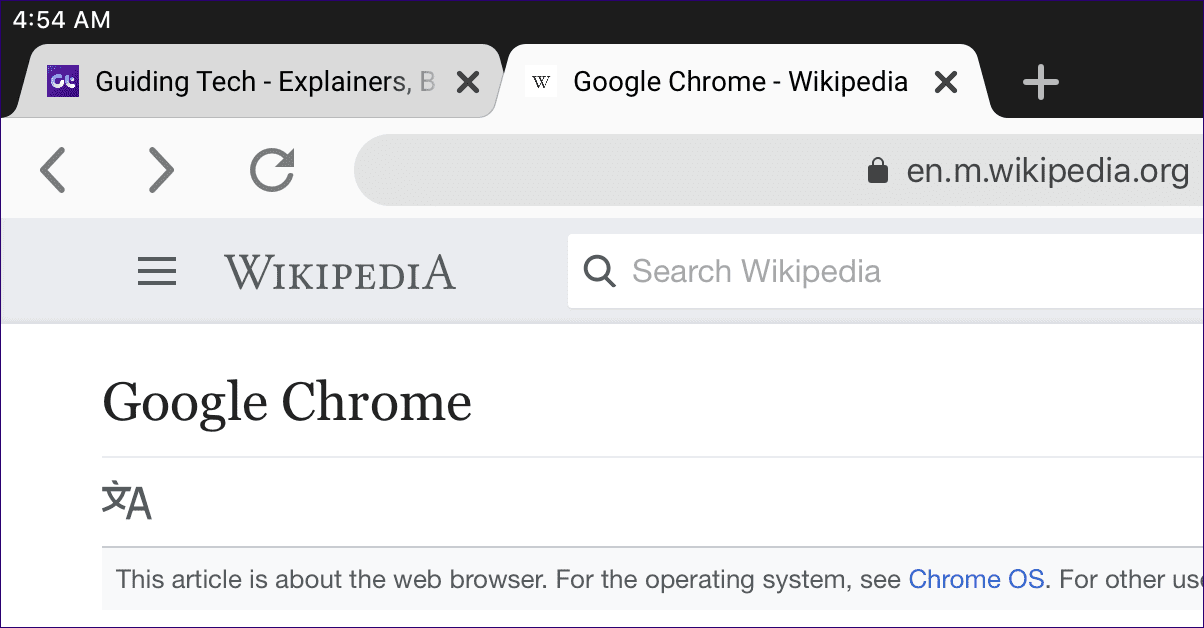
8. Найти на странице
Ищете конкретное слово или термин в длинной статье или сообщении? Нажмите Command + F, чтобы открыть удобное окно поиска, где вы можете ввести ключевые слова и быстрее найти то, что ищете.
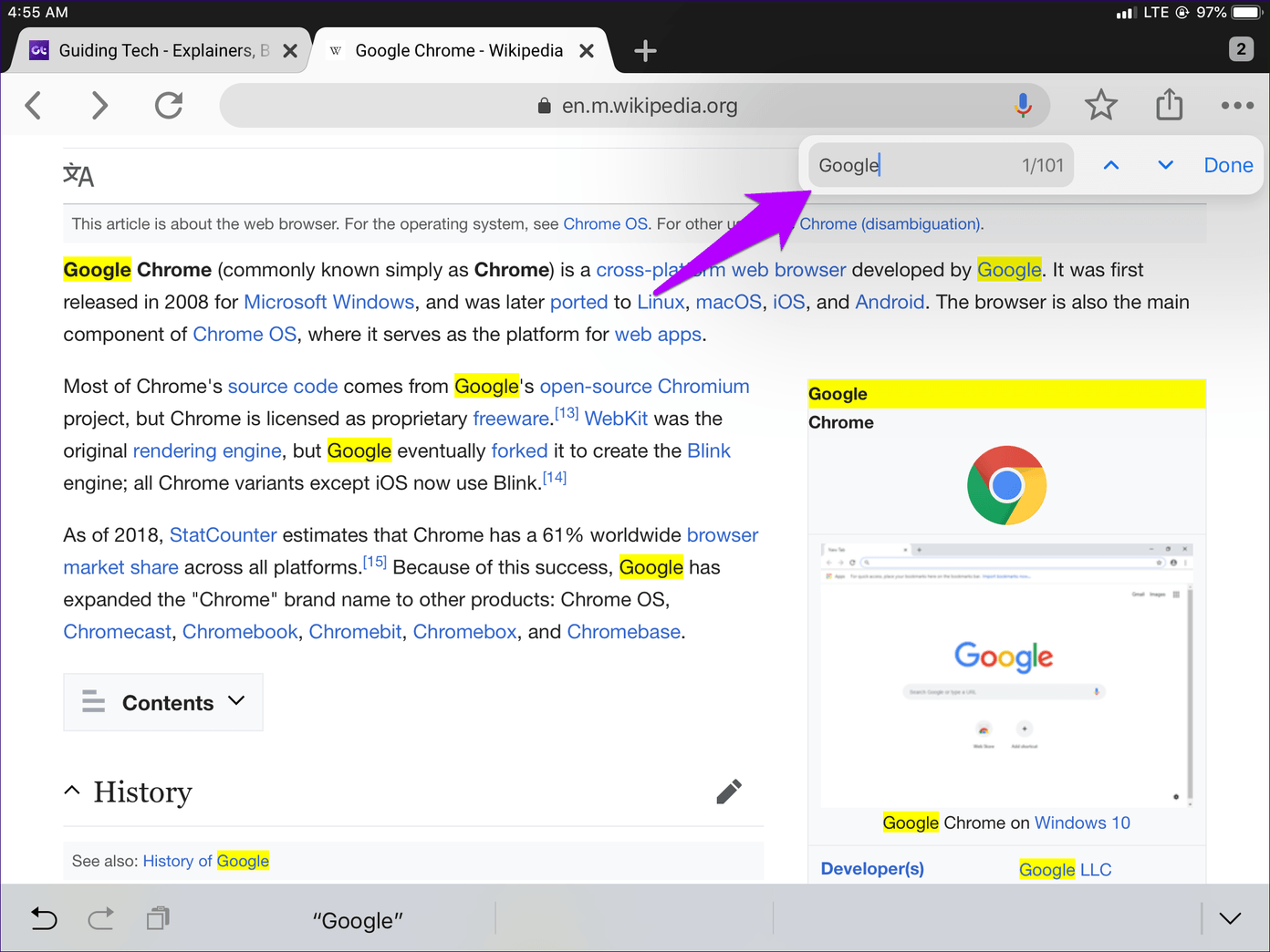
9. Страница закладок
Хотите добавить в закладки текущую вкладку? Не проблема. Нажмите Command + D, чтобы сделать это немедленно.

Если вы хотите отредактировать закладку (имя, папку и т. д.), просто снова нажмите Command + D, чтобы открыть панель «Редактировать закладку». Круто, правда?
10. Перезагрузить страницу
Веб-страница барахлит и не загружается должным образом? Нажмите Command + R, чтобы попытаться перезагрузить его с нуля.

11. Перейти на предыдущую страницу
Всякий раз, когда вы хотите вернуться на предыдущую страницу вкладки, нажмите Command +[ to do that.
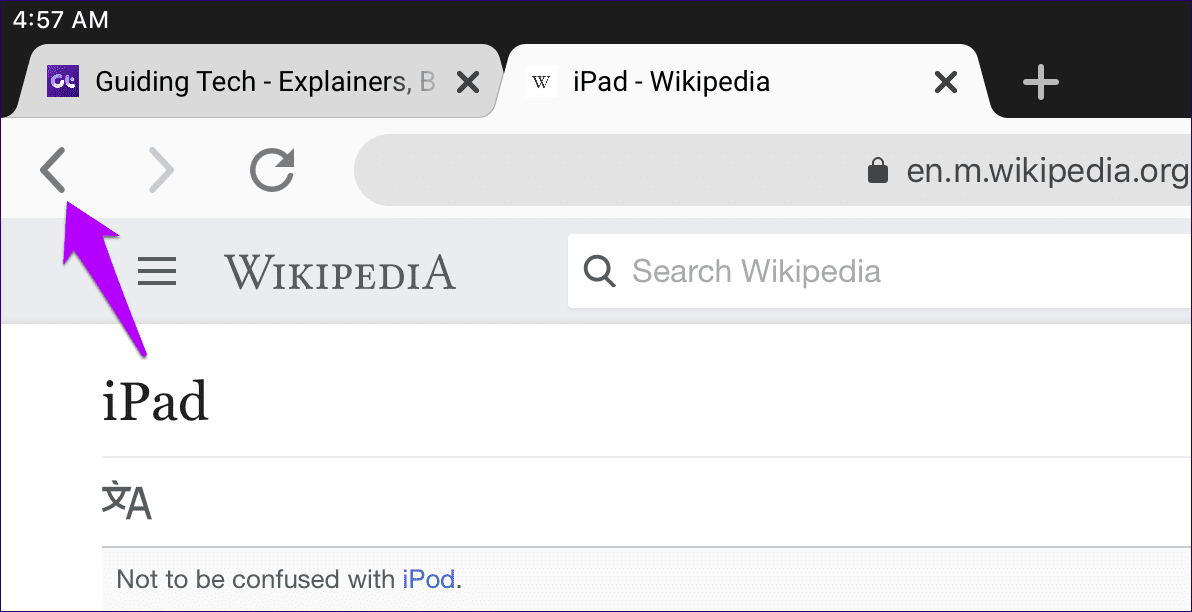 Alternative Shortcut:
Alternative Shortcut:
12. Go to the Next Page
After going back to a previous page, you may want to move forward again. Press Command+] и тебе должно быть хорошо.
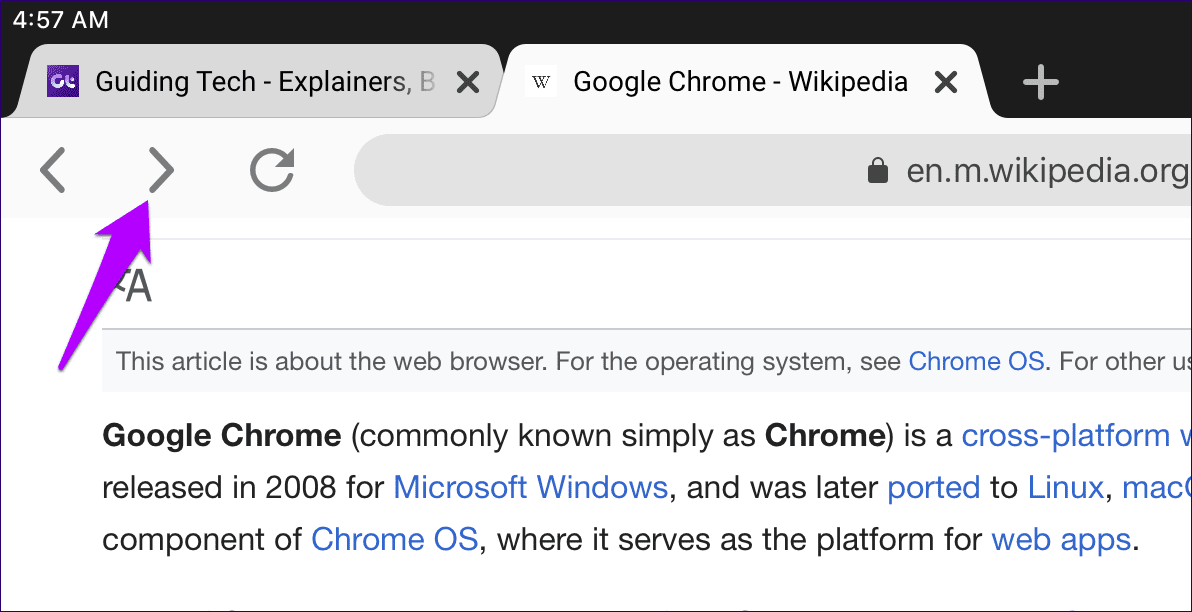 Альтернативный ярлык:
Альтернативный ярлык:
13. История
Хотите проверить, что вы просматривали во время предыдущего сеанса? Нажмите Command + Y, чтобы открыть панель «История».
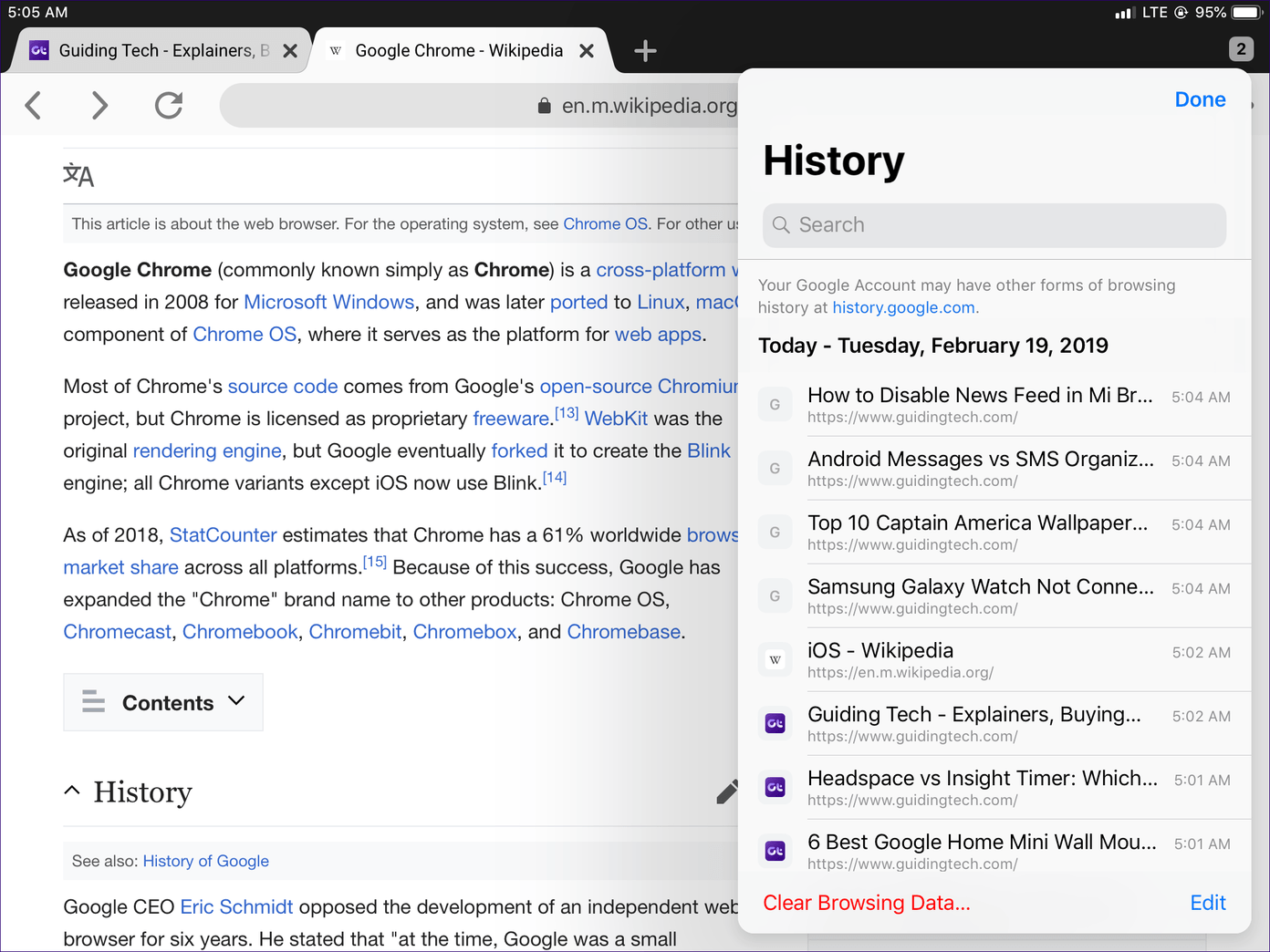
Вы также можете использовать ярлык панели «История» в качестве быстрого средства для очистки истории просмотров, что является бонусом.
14. Поднимите док
Поднимать док с помощью сенсорного жеста ненадежно. Если вы проведете слишком сильно, и Chrome перенесет вас на главный экран. И если вы проводите слишком мягко, ничего не происходит. Перейдите к делу и вместо этого нажмите Option+Command+D. Повторите нажатие клавиши, чтобы скрыть док-станцию.

Док позволяет вам получить доступ к вашим закрепленным и последним приложениям. Это также жизненно важно для запуска режима разделенного просмотра. Перетащите приложение из дока, чтобы запустить многозадачность вместе с Chrome.
15. Голосовой поиск
Да, у вас есть клавиатура в вашем распоряжении. Но кто не любит время от времени голосовой поиск? Нажмите Command+Shift+точка (.), чтобы начать голосовой поиск. Будьте осторожны — это работает очень хорошо!

16. Мгновенная прокрутка вниз
Вы, должно быть, уже знаете, что можете использовать клавиши со стрелками вверх и вниз для прокрутки веб-страниц, не полагаясь на сенсорные жесты. Но как насчет того, чтобы ускорить это? Нажмите Command + стрелка вниз, чтобы быстро перейти к нижней части страницы.

17. Мгновенная прокрутка вверх
Когда нужно быстро перейти к началу страницы, нажмите Command + Стрелка вверх, и вы окажетесь там в мгновение ока.

18. Переключение приложений
Хотите переключаться между другими открытыми приложениями? Нажмите и удерживайте Control+Tab, а затем несколько раз нажмите клавишу Tab, чтобы выбрать приложение, на которое вы хотите переключиться.

19. Поиск Сири
При использовании Chrome вы можете загрузить новое приложение, найти контакт или что-то найти на своем iPad. Нажмите Command+Пробел, чтобы вызвать поиск Siri.
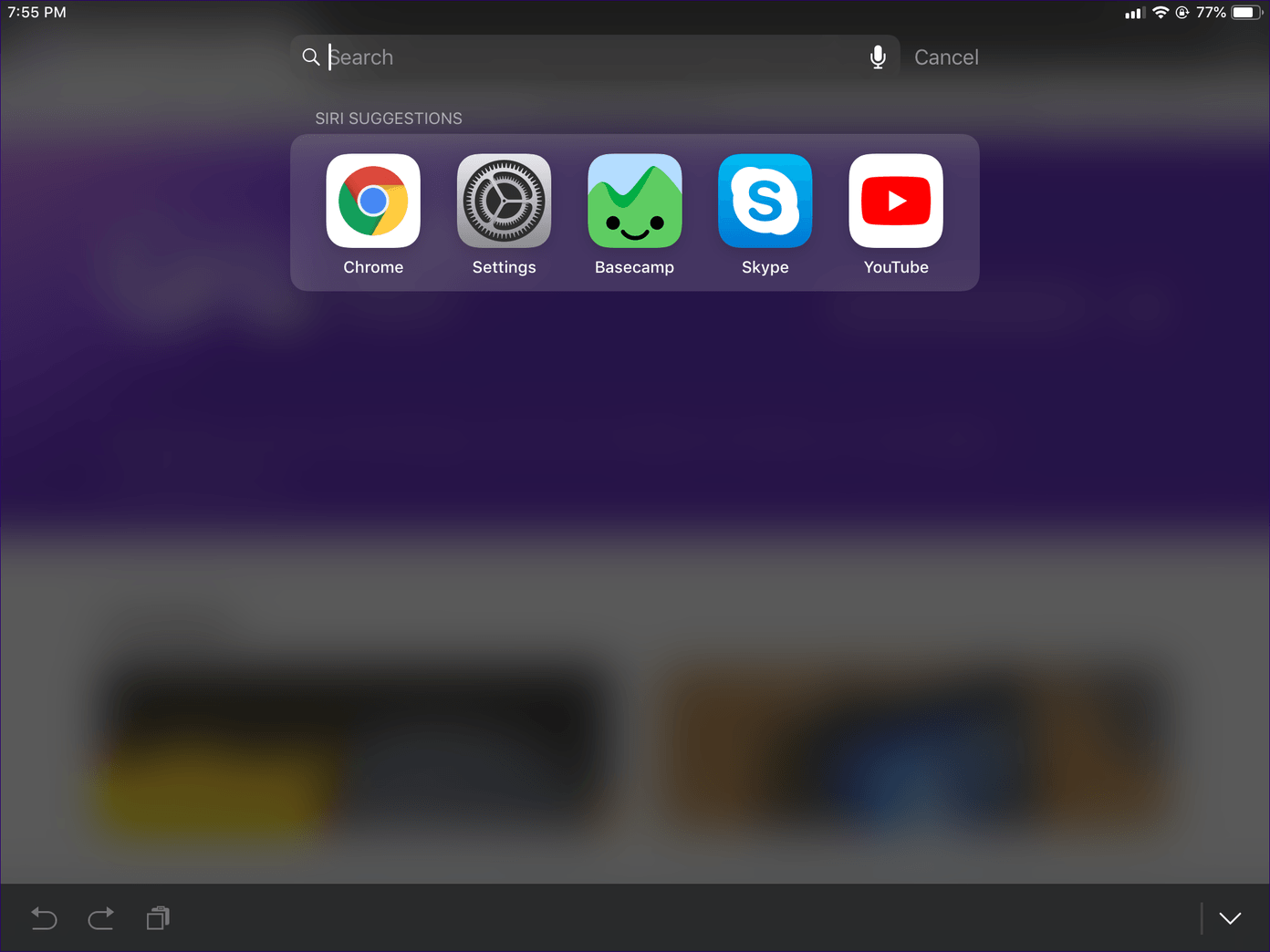
20. Список ярлыков
Иногда лучше обратиться к своим сочетаниям клавиш на случай, если вы что-то забудете. Нажмите и удерживайте клавишу Command в течение нескольких секунд, чтобы в любое время вызвать изящный список ярлыков.

Помните, что у него не будет всех перечисленных здесь ярлыков. Да, мы провели дополнительную охоту!
21. Выйти из Chrome
Готово за день? Коснитесь Esc, чтобы мгновенно перейти на главный экран.

Если вы случайно вышли из Chrome, немедленно нажмите Control + Tab, чтобы снова запустить его.
Альтернативный ярлык:
Займитесь серфингом как профессионал
Вот и все. Если вы заходите с Mac, возможно, вы уже знакомы с некоторыми ярлыками. Пользователи Windows, очевидно, найдут вещи немного другими, но после нескольких попыток большинство из них должно почувствовать себя почти второй натурой. Будем надеяться, что Google продолжит добавлять в Chrome еще больше ярлыков, которые еще больше улучшат работу на iPad.
Далее: знаете ли вы, что вам не нужно зацикливаться на использовании Google для получения результатов поиска? Нажмите на ссылку ниже, чтобы узнать, как добавить новые поисковые системы в Chrome для iOS.
Программы для Windows, мобильные приложения, игры - ВСЁ БЕСПЛАТНО, в нашем закрытом телеграмм канале - Подписывайтесь:)