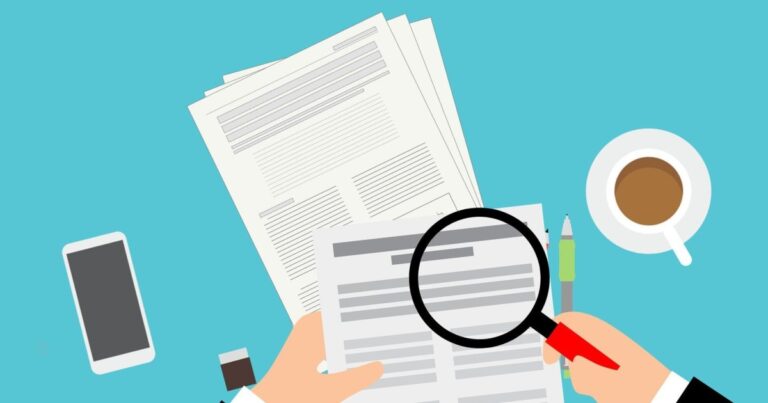15 превосходных советов и хитростей для телефонов Samsung на Lollipop
Я знаю, что Интернет любит ненавидеть TouchWiz. Я был одним из них. Да, было. Проведя 3 недели с Note5 и полностью приняв TouchWiz таким, какой он есть, я изменил свое мнение. Я больше не ненавижу это.
Программы для Windows, мобильные приложения, игры - ВСЁ БЕСПЛАТНО, в нашем закрытом телеграмм канале - Подписывайтесь:)
Моя ненависть к TouchWiz проистекала из загроможденного пользовательского интерфейса и медлительности. Обо всех этих проблемах позаботились, если у вас есть флагманские устройства Samsung 2015 года с новым TouchWiz (S6, S6 край, край +, Note5 и так далее). И хотя устройства нижнего уровня могут по-прежнему сталкиваться с проблемами производительности, большинство функций TouchWiz все же просачиваются.
TouchWiz для непосвященных – это версия Samsung от Android (5.0 / 5.1 Lollipop). Они берут стандартные возможности Android и пытаются их улучшить. Конечно, не все функции, которые они добавляют, особенно интересны (глядя на вас, раздутое ПО), но вы будете удивлены, обнаружив, насколько это действительно много.
Итак, пришло время повесить шляпу Android Purist и погрузиться в мир TouchWiz.
1. Настройте быстрые переключатели
В телефонах Samsung есть действительно удобные быстрые переключатели в панели уведомлений. Таким образом, вы можете быстро отключить мобильные данные или местоположение, когда вы их не используете.
Вы получаете доступ к двум панелям с 5 переключателями, которые вы можете перемещать влево / вправо для просмотра. Вы обнаружите, что некоторые из ваших наиболее часто используемых функций, например мобильная точка доступа, здесь недоступны. Опустите панель уведомлений и коснитесь редактировать. Это откроет все доступные переключатели. Теперь просто перетащите неактивный переключатель на первые две панели. Пока вы это делаете, не стесняйтесь отключать S Finder а также Быстрое соединение параметры.
2. Включите режим энергосбережения.
Скажем так, у флагманов 2015 года не самое лучшее время автономной работы. Еще не вечер и у меня заряд только 20%. Со мной такое случалось пару раз. В такие моменты очень удобен режим энергосбережения. По сути, это снижает производительность телефона, уменьшает количество фоновых процессов и синхронизации, сохраняя при этом активными такие вещи, как 3G и Wi-Fi.
Если вы хотите перейти в режим супервыживания, попробуйте режим сверхвысокого энергосбережения. Это сделает ваш экран черно-белым (экраны Samsung не потребляют питание, когда экран черный), использование приложений будет ограничено, а когда экран выключен, такие вещи, как мобильные данные, местоположение и Wi-Fi, будут отключены.
3. Быстрый переход в режим одной руки
Если вы используете Note или S6 edge +, вы знаете, насколько сложно использовать телефон одной рукой. В таких ситуациях вы можете трижды нажать кнопку «Домой» (быстро), чтобы перейти в режим работы одной рукой. Это сворачивает экран.
Для меня эта функция не была активирована по умолчанию. Так что иди в Настройки -> Дисплей -> Одноручная операция включить это. Вы также можете сделать то же самое для клавиатуры.
4. Откройте приложение.
Samsung активно продвигает режим разделения экрана, при котором вы можете запускать два приложения одновременно. Чтобы активировать это, нажмите и удерживайте Недавние приложения (слева от кнопки «Домой») и выберите приложения, которые вы хотите запускать рядом.
Если у вас телефон с большим экраном, это может быть просто полезной функцией в ландшафтном режиме. Но пользуюсь не часто.
Что меня интересует больше всего, так это то, как вы можете превратить любое приложение в собственное всплывающее окно. Как заголовки чата в Facebook, которые в основном нависают над чем-либо еще на экране. Чтобы открыть приложение в виде плавающего окна, откройте приложение и проведите пальцем от верхнего правого или верхнего левого края. Когда вы отпустите палец, приложение выскочит, занимая доступное место.
Теперь вы можете нажать кнопку «Домой», и приложение превратится в просто плавающий значок. Коснитесь его, и появится плавающее окно. Вы можете сделать это для нескольких приложений.
Это действительно полезно, когда вы хотите сравнить что-то между двумя приложениями или скопировать и вставить текст.
5. Используйте D15 ценные советы и рекомендации для телефонов Samsung, показывающих насыщенные цвета на экране.
Экраны Samsung, по моему мнению, перенасыщены и громкие. Если вы чувствуете то же самое, есть способ немного снизить громкость. Перейти к Настройки -> Дисплей -> Режим экрана. Здесь, из Адаптивный дисплей, переключить на Базовый.
6. Фрагменты расширения текста
Если вы все время пользуетесь клавиатурой Samsung, эта функция может вам пригодиться. У всех нас есть отрывки текста, которые мы должны использовать снова и снова. Наша электронная почта, адрес, номер телефона, шаблон электронной почты, подписи и так далее.
Зачем вводить все заново, если можно просто превратить его в сочетание клавиш. TouchWiz, как и iOS, позволяет это делать. Сторонние приложения также позволяют делать это на Windows и Mac.
Перейти к Настройки -> Язык и ввод -> Клавиатура Samsung -> Текстовые ярлыки. Здесь нажмите Добавить. Создайте сниппет и введите развернутый текст. В следующий раз, когда вы введете этот ярлык, текст автоматически расширится.
7. Быстро запустите приложение камеры.
У флагманских телефонов Samsung 2015 года есть действительно интересная функция. Просто дважды нажмите кнопку «Домой», и появится приложение камеры. Неважно, где вы находитесь, даже если ваш телефон заблокирован. Это быстро и удивительно полезно для тех, кто моргает, а вы пропустите. Что ж, теперь не будешь.
8. Сделать идеальное селфи
Ах, тысячелетняя борьба. Не волнуйтесь, новые телефоны Samsung дают вам шанс превзойти ваши лайки в Instagram. Когда вы делаете селфи, приложите палец к датчику пульса, который находится рядом с задней камерой. Когда вы его отпустите, телефон щелкнет изображение. Делайте это столько раз, сколько хотите. И это действительно быстро.
Другой способ сделать селфи издалека – поднять руку вверх, пока ее не узнают, а затем просто сжать кулак и отпустить. Таймер на 3 секунды запустится, этого достаточно, чтобы улыбнуться своей улыбкой.
9. Создание снимков экрана.
Если вы не знаете, сделать снимок экрана на телефоне Samsung так же просто, как нажать и удерживать кнопку Дом а также Сила кнопку одновременно. Но это не то.
Вы также можете просто провести ладонью от любого края экрана. Когда вы дойдете до другого края, телефон сделает снимок экрана. Очень просто. Пользователи Note5 получают еще больше возможностей для создания снимков экрана.
10. Используйте S Finder для быстрого поиска чего угодно на вашем телефоне.
Да, Google отлично подходит для поиска в Интернете, но он терпит неудачу, когда дело доходит до поиска чего-либо на вашем телефоне – например, приложений, песен или файлов (вот почему мне так нравится программа запуска EverythingMe). У Samsung есть встроенный инструмент, который упростит вам этот процесс.
Проведите вниз от панели уведомлений и коснитесь S Finder. Теперь просто начните вводить текст, и даже до того, как вы введете весь поисковый запрос, результат будет готов для вас.
11. Примите движения и жесты.
Движение и жесты в телефонах Samsung не новость. Но пора начать их обнимать. Если они не включены на вашем телефоне, перейдите в Настройки -> Движение и жесты попробовать их.
Вот что вы можете сделать:
- Если вы просматриваете сведения о контакте, журнал вызовов или сообщение, просто поднесите телефон к уху, чтобы позвонить им. Не нужно нажимать какие-либо кнопки. Это действительно полезно, потому что нажатие на контакт в приложении Dialer приводит вас к его странице сведений, а не к нему.
- Если вам звонят, просто переверните телефон, чтобы отключить звонок. Он также работает с будильниками.
12. Добавьте свой отпечаток пальца
Если вы используете S6, S6 edge, edge + или Note5, в вашем телефоне есть великолепный сканер отпечатков пальцев, который вы должны использовать постоянно.
Когда вы впервые настраиваете свой телефон, вам будет предложено добавить отпечаток пальца. Но одного пальца недостаточно. Вам нужно как минимум 2-3, чтобы убедиться, что вы можете разблокировать свой телефон, независимо от того, как вы его держите.
Чтобы добавить отпечаток пальца, перейдите в Настройки -> Экран блокировки и безопасность -> Тип блокировки экрана -> Отпечатки пальцев -> Добавить отпечаток пальца.
13. Отключите вредоносное ПО.
Некоторые приложения на вашем телефоне можно отключить, просто удерживая и перетаскивая их на Отключить вариант, который появляется. Другие более надоедливы. Чтобы отключить любое приложение без рутирования, проверьте Пакет Disabler Pro (1,95 доллара США). Ознакомьтесь с нашим руководством здесь.
14. Не надо. Оказывать сопротивление. Файл. Самсунг. Счет.
Для пуриста Android сама концепция учетной записи Samsung звучит абсурдно. Но Samsung очень хочет, чтобы вы использовали эту штуку. Он понадобится вам, если вы хотите загрузить любую тему или дополнительный режим камеры, синхронизировать контакты с облаком, обновить основные приложения или синхронизировать данные S Health. Этот список можно продолжить.
Лучше просто покончить с этим.
15. Но подождите, это еще не все
Флагманские телефоны Samsung – это гораздо больше, чем мы обсуждали здесь. Чтобы не повторяться, я вставляю ссылки на подробные статьи о конкретных функциях.
Вот и все, ребята!
Итак, вы качаете последний телефон Samsung. Что ты думаешь об этом? Какие твои любимые советы и хитрости? Поделитесь с нами на наших форумах.
Программы для Windows, мобильные приложения, игры - ВСЁ БЕСПЛАТНО, в нашем закрытом телеграмм канале - Подписывайтесь:)