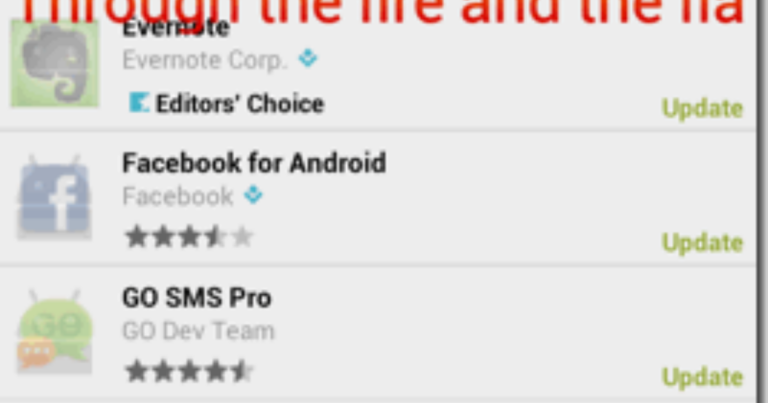10 крутых настроек Gboard для Android, которые вы должны знать
Количество параметров настройки, доступных в приложении, – отличный способ измерить его привлекательность. Просто представьте себе приложение, в котором вам придется жить с настройками, предлагаемыми разработчиками. Это означает, что вы не можете ничего изменить по своему усмотрению. Я уверен, что вам не нужно такое приложение, верно?
К счастью, в наши дни большинство приложений предоставляют множество функций настройки. Одним из таких приложений является клавиатура Google, которая называется Gboard. Он предлагает ряд настроек, которые вы можете настроить в соответствии с вашими потребностями. Некоторые настройки очевидны, а другие скрыты.
Программы для Windows, мобильные приложения, игры - ВСЁ БЕСПЛАТНО, в нашем закрытом телеграмм канале - Подписывайтесь:)
Мы решили покопаться и упростить для вас эти настройки. И мы нашли их не один или два, а десять!
Однако перед этим давайте познакомимся с тем, как открыть настройки Gboard.
Доступ к настройкам Gboard
Открыть настройки Gboard на вашем устройстве можно двумя способами.
Метод 1. С помощью значка Google
Шаг 1: Когда клавиатура открыта, нажмите значок Google (G) на панели над ней.
Шаг 2: Из появившихся опций нажмите на значок настроек. Если значок настроек отсутствует, коснитесь меню с тремя точками, чтобы просмотреть параметр настройки.
Метод 2: из запятой
Еще один способ получить доступ к настройкам Gboard – долгое нажатие на запятую. Как только вы это сделаете, нажмите на значок настройки, чтобы перейти к настройкам.
Теперь перейдем к настройкам.
1. Изменить раскладку клавиатуры
Вы, вероятно, не удивитесь, если я скажу вам, что Gboard поддерживает несколько языков, и вы можете использовать их одновременно. Однако интересно то, что он также поддерживает несколько макетов, которые можно изменить в настройках.
Например, вы можете использовать раскладки QWERTY, QWERTZ и AZERTY. Интересно, что вы также можете использовать режим рукописного ввода в Gboard.
Чтобы изменить раскладку клавиатуры, выполните следующие действия:
Шаг 1: Откройте настройки Gboard и нажмите «Языки».
Шаг 2: В разделе «Языки» либо добавьте новую клавиатуру, либо коснитесь существующей клавиатуры. Затем на экране «Язык» выберите нужную раскладку клавиатуры.
2. Одноручный режим
В дополнение к приведенным выше макетам, если у вас есть устройство с большим экраном, вы можете использовать функцию режима работы одной рукой в Gboard. Когда эта функция включена, клавиши будут перемещаться вправо или влево, что упрощает ввод текста одной рукой.
Чтобы включить это, выполните следующие действия:
Шаг 1: Откройте настройки Gboard и перейдите в Настройки.
Шаг 2: Под ярлыком «Макет» нажмите на «Одноручный режим». В появившемся всплывающем окне выберите нужный режим.
Либо коснитесь значка G и выберите режим работы одной рукой. Вы можете изменить положение клавиатуры с помощью клавиши «перемещение».
3. Быстрый доступ к эмодзи
Ни один разговор не обходится без смайлов. По умолчанию вам нужно дважды нажать, чтобы просмотреть панель смайлов, поскольку клавиша смайликов находится под клавишей запятой.
Но если вы любитель эмодзи, вы можете заменить клавишу языка на клавиатуре клавишей эмодзи. Это ни на что не повлияет, так как вы все равно можете изменить язык, удерживая клавишу пробела.
Для этого откройте настройки Gboard и перейдите в «Настройки». Затем включите переключатель Показать клавишу переключателя смайлов.
4. Нарисуйте эмодзи.
Хотя Gboard предлагает функцию поиска смайликов, функции, отсутствующей в других приложениях для клавиатуры, вы также можете рисовать смайлики в Gboard. Для этого сначала нажмите клавишу эмодзи, а затем нажмите значок рисования эмодзи.
Откроется доска для рисования, на которой вы можете нарисовать смайлики, чтобы найти их.
5. Быстрый доступ к символам
Помимо эмодзи, символы также играют важную роль в клавиатуре. Обычно для доступа к символам нужно нажать клавишу? 123. Чтобы упростить вставку символов, вы можете долго нажимать на клавиши с алфавитом, чтобы добавить их.
Этот параметр присутствует в разделе «Настройки» в настройках Gboard. Вы должны включить долгое нажатие для настройки символов. Чуть ниже вы также можете изменить время задержки для длительного нажатия. Вы можете настроить его в соответствии с вашими потребностями.
6. Добавьте свое изображение в Gboard
Хотя Gboard предлагает множество тем и цветовых вариантов, вы даже можете добавить к нему изображение по своему выбору.
Для этого откройте настройки Gboard и перейдите в Темы. В разделе “Темы” нажмите на тему со значком плюса. Затем вам будет предложено выбрать фотографию по вашему выбору для добавления в качестве фона.
7. Быстрые исправления текста
Функция автокоррекции доступна почти на всех клавиатурах, но то, что отличает отличную клавиатуру от хорошей, – это небольшие настройки. Некоторые из таких настроек, присутствующих в Gboard, – это автоматический ввод слов с заглавной буквы и автоматическая вставка точки, когда пользователь дважды нажимает на пробел.
Чтобы включить их, перейдите в настройки Gboard и нажмите «Исправление текста». Затем включите автоматический ввод заглавных букв и точку с двойным пробелом.
8. Включить жесты
Жесты делают нашу жизнь проще, и, к счастью, Gboard также поддерживает различные жесты. Например, вместо того, чтобы вводить буквы, вы можете вводить слова, пролистывая их. Это не все. Вы можете перемещать курсор, сдвигая пробел, и точно так же вы можете удалить слово, сдвинув влево клавишу удаления.
Чтобы это работало, вы должны сначала включить жесты в настройках. Для этого перейдите в настройки Gboard и нажмите «Быстрый ввод». Затем на следующем экране включите жест, который хотите использовать.
9. Добавьте ярлыки в словарь.
Хотя Gboard не предоставляет надлежащей функции замены текста, вы можете добавлять предложения и их ярлыки. Когда вы вводите ярлык, предложение появляется на верхней панели. Затем вам нужно вручную нажать на него, чтобы войти.
Чтобы добавить новые слова, выполните следующие действия:
Шаг 1: Откройте настройки Gboard и нажмите «Словарь».
Шаг 2: Затем нажмите «Персональный словарь» и выберите язык, для которого вы хотите добавить ярлык. Вы также можете выбрать Для всех языков.
Шаг 3: Коснитесь значка плюса в правом верхнем углу, чтобы добавить новое слово.
10. Удалите предложения слов
Со временем Gboard начинает изучать наши письменные привычки. Однако некоторые слова, которые мы напечатали по ошибке, начинают появляться в подсказках.
Не беспокойтесь, их можно удалить. Для этого удерживайте слово, когда оно появляется в предложениях, и перетащите его на значок «Удалить».
Установите настройку
Хотя в Gboard есть много других полезных настроек, это одни из лучших. Вы можете включить или отключить их по своему желанию. А если вы хотите большего, ознакомьтесь с этими советами и рекомендациями по Gboard.
Программы для Windows, мобильные приложения, игры - ВСЁ БЕСПЛАТНО, в нашем закрытом телеграмм канале - Подписывайтесь:)