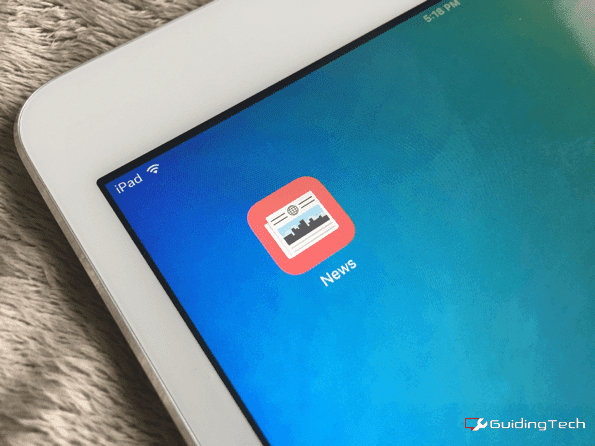Простые шаги по удалению Zoom с Mac
Zoom — одно из тех приложений, которые становятся невероятно медленными и глючат, когда в них есть ошибки. Единственный способ исправить это — удалить приложение с вашего Mac, а затем переустановить его, если это необходимо.
Весь процесс вряд ли займет пару минут, и с помощью нескольких простых щелчков Zoom будет удален.
Программы для Windows, мобильные приложения, игры - ВСЁ БЕСПЛАТНО, в нашем закрытом телеграмм канале - Подписывайтесь:)
Теперь это также зависит от версии, установленной в настоящее время на вашем Mac, но временные рамки и простота остаются прежними. Итак, давайте посмотрим на шаги, которые вы можете выполнить.
Как удалить Zoom с Mac

Чтобы удалить Zoom с Mac, откройте приложение на рабочем столе. Затем нажмите на опцию Zoom.us в строке меню и выберите «Удалить Zoom». В диалоговом окне выберите ОК. Затем система попросит вас ввести пароль Mac для подтверждения запроса.
И это все, что вам нужно сделать. Шаги здесь просты; однако это работает только для определенной версии приложения.
Если у вас возникнут какие-либо проблемы или вам понадобятся дополнительные рекомендации, вы можете обратиться к нашему подробному руководству по удалению приложений, доступному по этой ссылке. Давайте рассмотрим шаги подробно ниже.
Простые шаги по удалению Zoom с Mac
Следующие шаги прекрасно работают, если вы используете версию 4.4.53932.0709 и выше. Продолжайте читать и удалите приложение из вашей системы.
- Откройте приложение Zoom через поиск Spotlight (Command + пробел).
- Перейдите на Zoom.us в строке меню.
- Нажмите на опцию «Удалить Zoom».
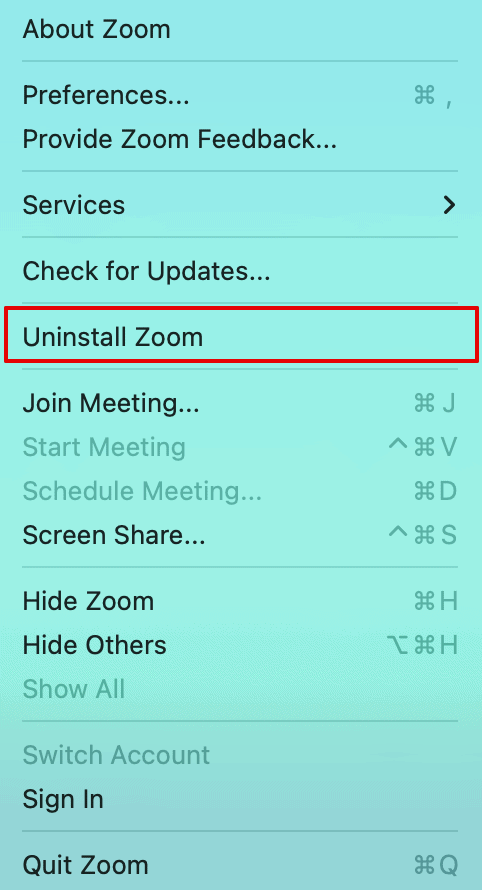
- В диалоговом окне выберите ОК.
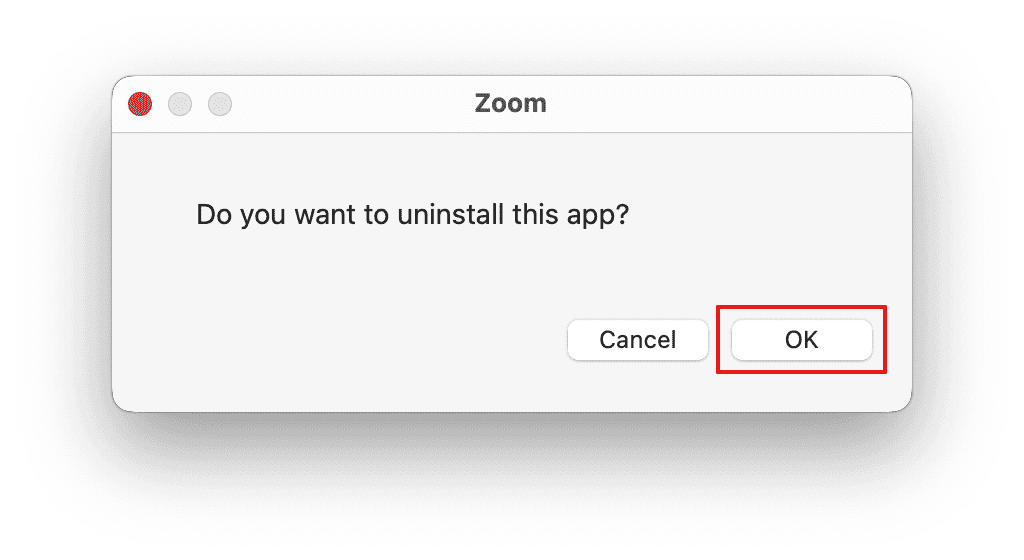
- Введите пароль Mac, чтобы подтвердить запрос на удаление.
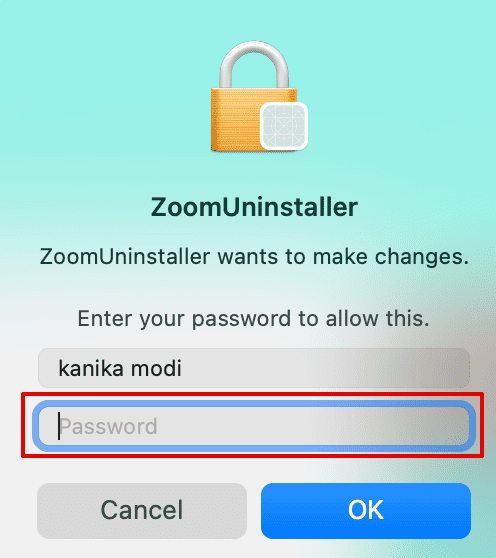
После того, как вы выполните описанные выше шаги, это займет несколько секунд, и Zoom будет удален с вашего Mac вместе со всеми его файлами.
Альтернативный метод: удалите Zoom версии 4.4.53909.0617 и ниже.
Другой метод можно использовать для удаления Zoom с Mac для версий 4.4.53909.0617 и ниже.
Вы можете проверить версию, установленную в вашей системе, щелкнув пункт меню Zoom.us и выбрав «О Zoom».
Рассмотрим шаги подробно.
- Выйдите из приложения Zoom.
- Нажмите Shift + Command + G, чтобы открыть «Перейти к папке».
- Скопируйте и вставьте команду ~/.zoomus/ и нажмите Enter
- Перетащите файл ZoomOpener в корзину.
Теперь вы успешно удалили приложение из своей системы. Однако вам также необходимо избавиться от всех файлов и данных из библиотеки.
Чтобы избавиться от данных:
- Скопируйте и вставьте /Applications/ и ~/Applications/ в папку «Перейти к папке».
- Затем перетащите файл zoom.us.app в корзину.
- После этого откройте /System/Library/Extensions/ и удалите ZoomAudioDevice.kext.
Также перейдите в ~/Library/Application\ Support/ и удалите zoom.us из вашей библиотеки. После того, как вы удалили указанный выше набор файлов, обязательно очистите и корзину. Затем перезагрузите систему, чтобы сохранить изменения.
Если вы ищете приложение для совместного использования экрана, я рекомендую вам прочитать эту исчерпывающую статью.
Часто задаваемые вопросы
Как удалить все файлы Zoom на моем Mac?
После удаления Zoom с вашего Mac откройте «Перейти к папке» из Finder. Откройте ~/Library и найдите все файлы, в которых упоминается Zoom, и отправьте их в корзину. Кроме того, вам необходимо очистить корзину, а также навсегда удалить все файлы Zoom.
Безопасен ли Zoom для Mac?
Да, Zoom можно безопасно использовать для Mac. Обязательно загрузите последнюю версию и обновляйте приложение с помощью последних исправлений безопасности.
Доступен ли Zoom для Mac M1?
Да, Zoom доступен для Mac M1. Вы можете посетить zoom.us и загрузить клиент Zoom Desktop для своего MacBook. Ссылка для скачивания будет доступна отдельно для компьютеров Mac с кремниевым чипом.
Заключение
Удаление Zoom с Mac — это простой и понятный процесс. Обязательно проверьте текущую версию Zoom, установленную в вашей системе, и выполните шаги, указанные в этом руководстве.
Если у вас возникли проблемы при удалении программного обеспечения, попробуйте переустановить обновленную версию приложения из официального магазина. Это устранит любые ошибки или баги. Затем вы можете снова попробовать процесс удаления аналогичным образом.
Программы для Windows, мобильные приложения, игры - ВСЁ БЕСПЛАТНО, в нашем закрытом телеграмм канале - Подписывайтесь:)