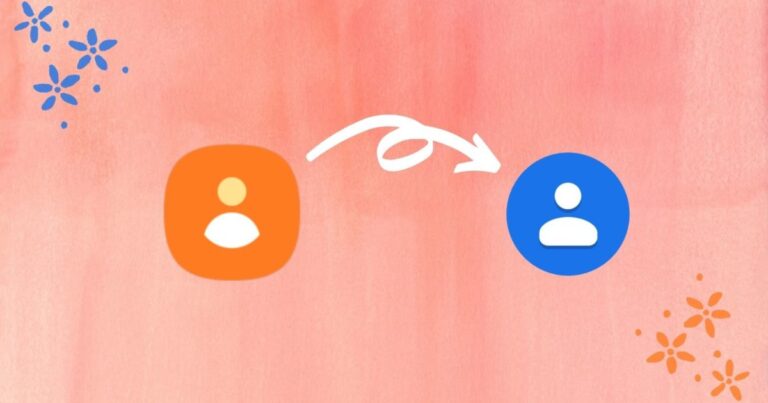Управляйте компьютером с Android с помощью удаленного рабочего стола Chrome
Удаленный рабочий стол Chrome был недавно анонсирован Google, и он значительно облегчает вашу жизнь, позволяя управлять своим компьютером с Android-устройства.
Программы для Windows, мобильные приложения, игры - ВСЁ БЕСПЛАТНО, в нашем закрытом телеграмм канале - Подписывайтесь:)
Удаленный рабочий стол Chrome для Android легко настроить и после этого отлично работает (версия для iOS также обещана на Блог Google Chrome). Вот простые шаги, которые нужно предпринять, чтобы заставить его работать.
Дельный Совет: Пользователи Windows 8 должны ознакомиться с нашими руководствами, чтобы включить приложение для удаленного рабочего стола в Windows 8 и использовать его.
Настройка и использование Удаленного рабочего стола Chrome
Шаг 1: Установите приложение Chrome Remote Desktop Chrome из Интернет-магазин. Мне не нужно говорить вам, что это нужно делать в Google Chrome и что вам нужно делать это на компьютере, которым вы хотите управлять (но я все равно это сказал).
Шаг 2: Приложение будет найдено в вашем Настольные приложения Chrome меню. Не начинай пока.
Шаг 3: Установите приложение для Android из Google Play магазин. Конечно, это бесплатно.
Теперь, когда приложение Android установлено, вы приближаетесь к возможности пользоваться всеми преимуществами Удаленного рабочего стола Chrome на своем устройстве Android. Однако есть еще несколько шагов, которые нужно пройти, прежде чем вы сможете это сделать.
Шаг 4: Запустите приложение на своем Android-устройстве. Вы найдете его рядом со всеми другими установленными приложениями, если вы отключили автоматическое создание ярлыков на главном экране (в идеале вам следует избегать беспорядка на рабочем столе).
Шаг 5: Вам сообщат, что в настоящее время компьютеры не зарегистрированы. Это ваш сигнал вернуться к компьютеру.
Шаг 6: Запустите приложение Chrome Desktop из соответствующего меню на своем компьютере, о котором мы говорили немного ранее. Вам будет предложено предоставить приложению разрешение на ваш компьютер. Если вы сделали все, как было сказано, и вы являетесь владельцем обоих устройств, нет причин, по которым это было бы небезопасно.
Шаг 7: После предоставления доступа на следующем экране вы увидите возможности, которые предлагает Удаленный рабочий стол Chrome. А именно, вы можете управлять своим собственным компьютером (в этом направлении мы следуем) или оказывать удаленную помощь. Чтобы сделать последнее, нажмите Начать в соответствующем разделе.
Шаг 8: Отсюда все становится проще. Если вы хотите, чтобы кто-то управлял вашим компьютером, нажмите доля на следующем экране. Вам будет предоставлен код доступа, который вы дадите другому человеку, чтобы он мог управлять вашим компьютером.
Если вы хотите управлять чужим компьютером, нажмите «Доступ» и введите код, полученный другим человеком, выполнив указанные выше действия. В любом случае вам обоим потребуется установить приложение Chrome Desktop.
Теперь вернемся к управлению компьютером с Android-устройства.
Шаг 9: Нажмите Начать во втором разделе «Мои компьютеры».
Шаг 10: Теперь нажмите Включите удаленные подключения.
Шаг 11: Если вы боялись, что кто-то, укравший ваше Android-устройство, получит доступ и к вашему компьютеру, вы ошибались. Теперь вам будет предложено установить PIN-код, состоящий как минимум из шести цифр. Помните об этом и все будет в безопасности. В любом случае вас попросят подтвердить это еще раз.
Шаг 12: Вы получите подтверждение, что удаленные подключения доступны, если все прошло по плану.
Шаг 13: Вернитесь к своему устройству Android. Ваш компьютер уже должен отображаться в приложении. Если этого не произошло, коснитесь Обновить кнопку вверху справа. Коснитесь имени своего компьютера и введите PIN-код.
Шаг 14: Делайте все, что хотите на своем компьютере, прямо со своего Android-устройства! Весь процесс работает довольно хорошо, и, как только вы к нему привыкнете, он вам наверняка понравится.
Вывод
Удаленный рабочий стол Chrome отлично работает с приложением для Android, и я считаю его таким же простым в использовании, как и TeamViewer. Google определенно понял это правильно.
Программы для Windows, мобильные приложения, игры - ВСЁ БЕСПЛАТНО, в нашем закрытом телеграмм канале - Подписывайтесь:)