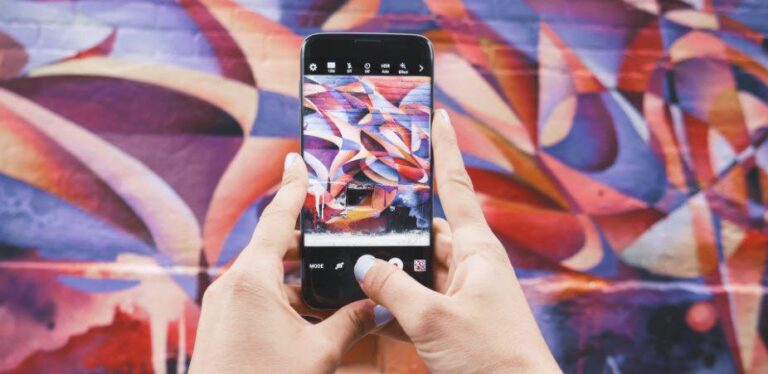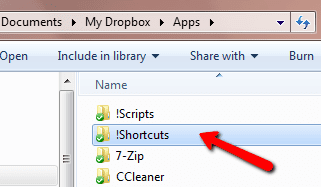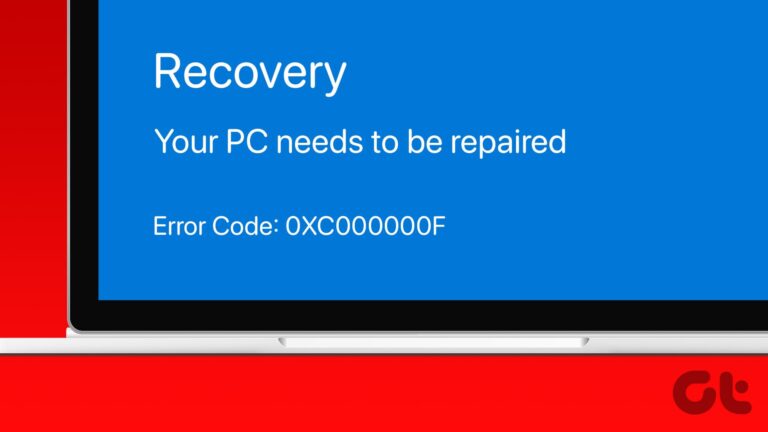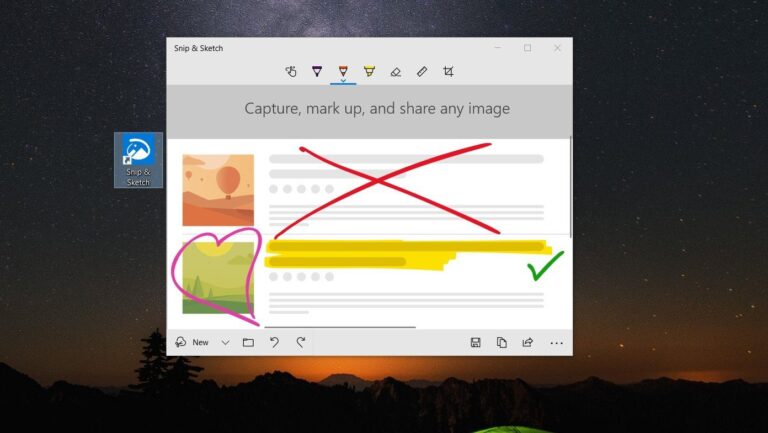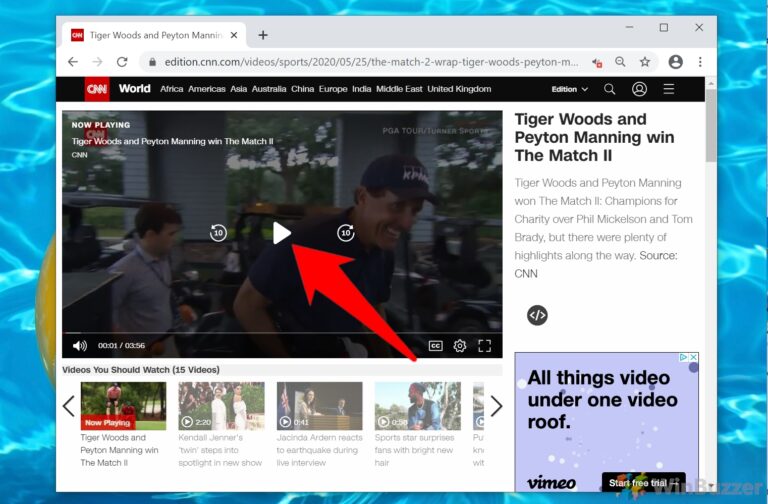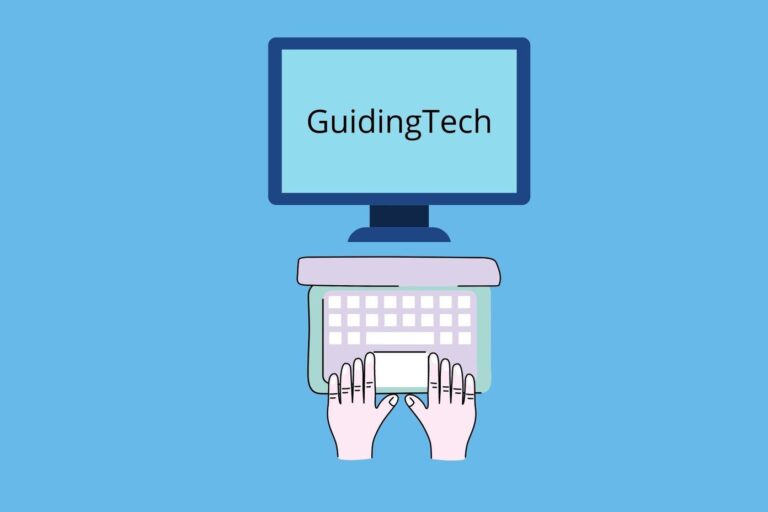Создать кнопку в Excel или Word для применения множественного форматирования
Форматирование документа определенно повышает его удобочитаемость и видимость. Я уверен, что вы выделяете фрагменты текста, применяя различные типы форматирования. Теперь позвольте мне задать вам вопрос. Как часто вам нужно применять форматирование полужирным шрифтом, курсивом и подчеркиванием (все сразу) к тексту в документе Word, PowerPoint или Excel?

Программы для Windows, мобильные приложения, игры - ВСЁ БЕСПЛАТНО, в нашем закрытом телеграмм канале - Подписывайтесь:)
Если вы ответили «много», читайте дальше.
Мы собираемся помочь вам сократить этот трехэтапный процесс до одного. Три шага, да? Вы либо нажимаете на кнопки B, яU или используйте сочетания клавиш Ctrl+B, Ctrl+I, Ctrl+U.
Уже нет. К концу этого урока у вас будет кнопка, которая выполняет все три действия одним щелчком мыши. И это только пример, вы можете использовать этот метод для создания нескольких таких кнопок для повторяющегося форматирования.
Идея состоит в том, чтобы записать макрос, а затем назначить его кнопке. Кнопку можно разместить в любом месте на ленте или панели быстрого доступа. Я предпочитаю последний, как показано на диаграмме ниже.
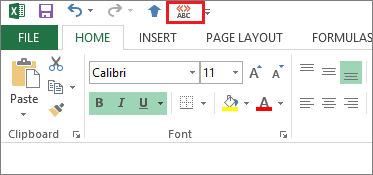
Примечание. Это руководство основано на Excel 2013. Шаги и процессы остаются такими же в Word 2013 и PowerPoint 2013; и несколько похоже на более низкие версии пакета.
Записать макрос
Шаг 1. Перейдите к Вид -> Макросы -> Запись макроса.
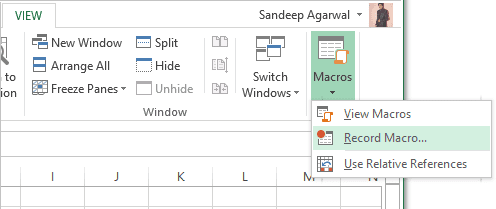
Шаг 2: Дайте вашему макросу имя, дайте ему необязательное описание и выберите область действия. Затем нажмите на ХОРОШО.
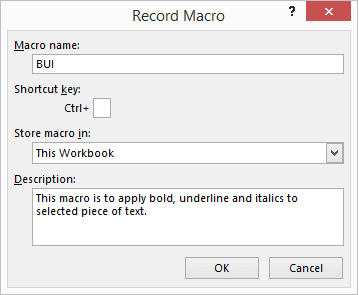
Если вы хотите, вы можете назначить ему сочетание клавиш. Лично я пропускаю это, чтобы не переопределять сочетания клавиш по умолчанию.
Шаг 3: Что бы вы ни делали после нажатия на ХОРОШО будет записана как последовательность действий. Поэтому проверьте кнопки B, I и U, как показано на схеме.
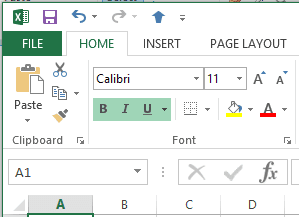
Он продолжает запись, пока вы не нажмете кнопку остановки, расположенную в строке состояния. Нажмите на значок остановки, когда закончите.

Назначить кнопку
Шаг 1. Перейдите к Настроить панель быстрого доступа -> Дополнительные команды.

Шаг 2: В левом раскрывающемся списке выберите Макросы.
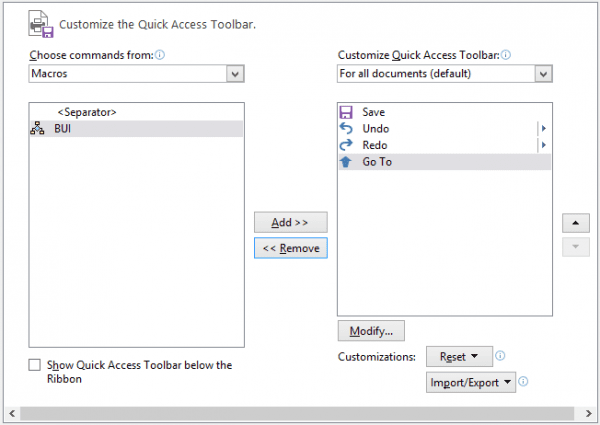
Шаг 3: Выберите созданный вами макрос и нажмите кнопку Добавлять кнопка. Это должно привести вашу команду к правой стороне.

Шаг 4: Для упрощения идентификации вы можете присвоить ему значок по вашему выбору. Для этого выберите добавленный макрос (справа) и нажмите кнопку Изменить кнопка. Затем назначьте значок и нажмите ХОРОШО выходить.

Использование кнопки макроса
В следующий раз, когда вы захотите сразу применить форматирование жирным шрифтом, курсивом и подчеркиванием к выделенному тексту, все, что вам нужно, это нажать на кнопку макроса, которую вы создали.
Отлично, три шага превратились в один!
Примечание. Эта кнопка предназначена для одностороннего действия. Он может применить форматирование, но щелчок по нему еще раз, выбрав текст, к которому применено форматирование, не отменит форматирование.
Вывод
Если вы думаете, что это круто и быстро, вам следует создать еще несколько макросов для задач, которые вы часто выполняете. Я уверен, что они помогут вам сэкономить время на форматирование. Я создал много для себя, и я могу заверить вас, они действительно полезны.
Программы для Windows, мобильные приложения, игры - ВСЁ БЕСПЛАТНО, в нашем закрытом телеграмм канале - Подписывайтесь:)