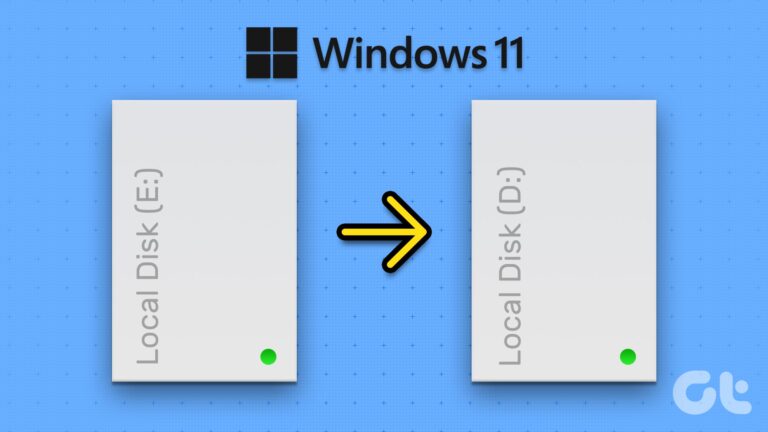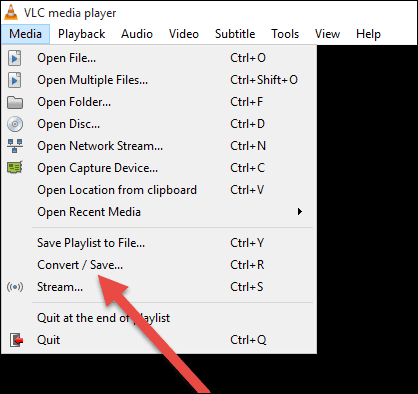Создайте пользовательскую панель инструментов в Windows для быстрого доступа к программам и файлам
Ранее мы рассмотрели Jumplist Launcher, инструмент для быстрого запуска приложений через панель задач Windows 7, и FSL Launcher, чтобы убрать беспорядок на рабочем столе, организовав все ярлыки на рабочем столе, а затем запуская их.
Хотя в Windows 7 появилась функция «закрепить на панели задач», позволяющая постоянно размещать ярлыки часто используемых программ на панели задач, есть еще один способ получить быстрый доступ к вашим любимым программам и приложениям, не заходя в меню «Пуск» или на рабочий стол. Это встроенная функция панели инструментов, доступная во всех версиях Windows.
Программы для Windows, мобильные приложения, игры - ВСЁ БЕСПЛАТНО, в нашем закрытом телеграмм канале - Подписывайтесь:)
Создав пользовательскую панель инструментов, вы можете легко получить доступ к своим любимым программам. Вы можете добавить столько программ, сколько хотите, и упорядочить их надлежащим образом.
Вот пошаговое руководство по созданию пользовательской панели инструментов в Windows.
1. Создайте новую папку в любом месте на вашем компьютере.
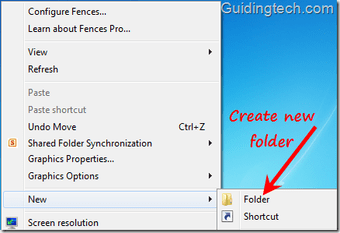
2. Теперь создайте подпапки внутри только что созданной папки. Вы можете создать столько подпапок, сколько захотите. Дайте соответствующее имя каждой подпапке.
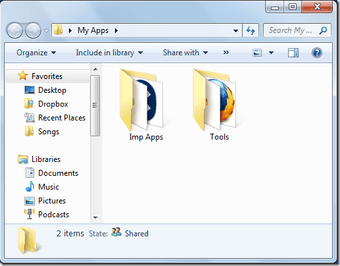
3. Дайте имя этой новой папке. Измените его с «Новая папка» на «Мои приложения». Теперь переместите ярлыки программ, которые вы часто открываете, в эти подпапки. Например, я переместил Windows Live Writer, Skype, Chrome, Firefox, Picasa, Paint и другие подобные приложения в другие подпапки.
4. Переместив все ярлыки, щелкните правой кнопкой мыши на панели задач, перейдите в «Панели инструментов» -> «Новая панель инструментов…».
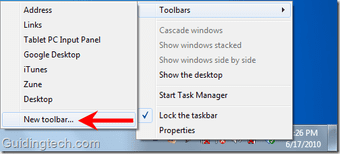
5. Выберите папку «Мои приложения» и нажмите кнопку «Выбрать папку».
6. Теперь вы можете видеть двойные стрелки вправо (>>) на панели задач, слева на панели задач. Нажмите на него, и он покажет вам все подпапки в папке «Мои приложения». Вы можете навести на него указатель мыши, чтобы увидеть программы внутри него. Нажмите на значок любой программы, чтобы быстро запустить ее.
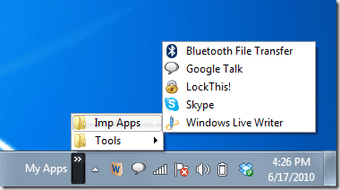
7. Вы можете в любое время добавить дополнительные ярлыки в папку «Мои приложения». Вы можете перетаскивать приложения по символу >> на панели задач, чтобы быстро добавлять к ним ярлыки.
8. Щелкните правой кнопкой мыши на панели задач, где написано имя папки «Мои приложения». Нажмите «Открыть папку», чтобы быстро открыть папку.

Примечание. Помимо создания отдельных подпапок, вы всегда можете переместить ярлыки прямо в папку. Подпапки предназначены только для организации основной папки (в данном случае «Мои приложения»).
Вот как вы можете создать собственную панель инструментов и получить доступ одним щелчком мыши ко всем основным инструментам и приложениям, которые вы используете. [ via Jeet Blog and Gizmo’s freeware]
Последнее обновление: 07 февраля 2022 г.
Вышеупомянутая статья может содержать партнерские ссылки, которые помогают поддерживать Guiding Tech. Однако это не влияет на нашу редакционную честность. Содержание остается беспристрастным и аутентичным.
Программы для Windows, мобильные приложения, игры - ВСЁ БЕСПЛАТНО, в нашем закрытом телеграмм канале - Подписывайтесь:)