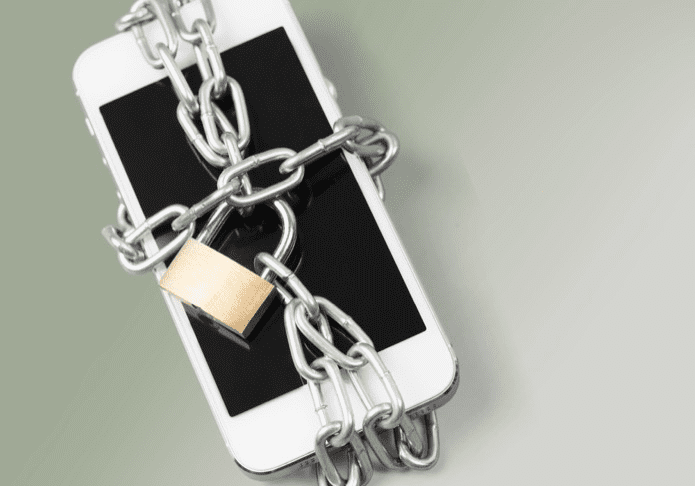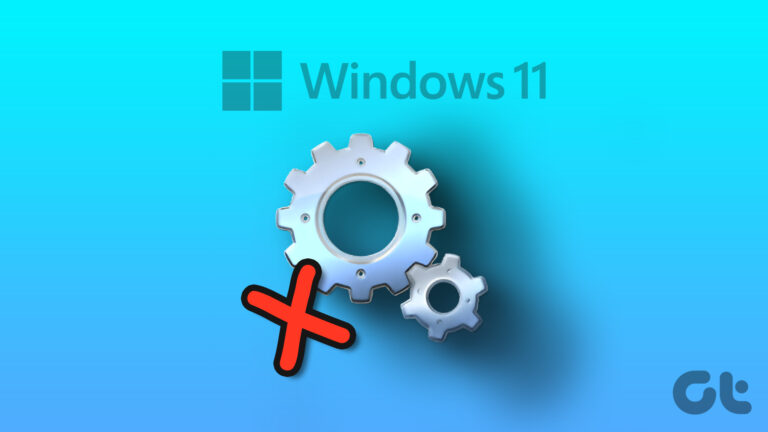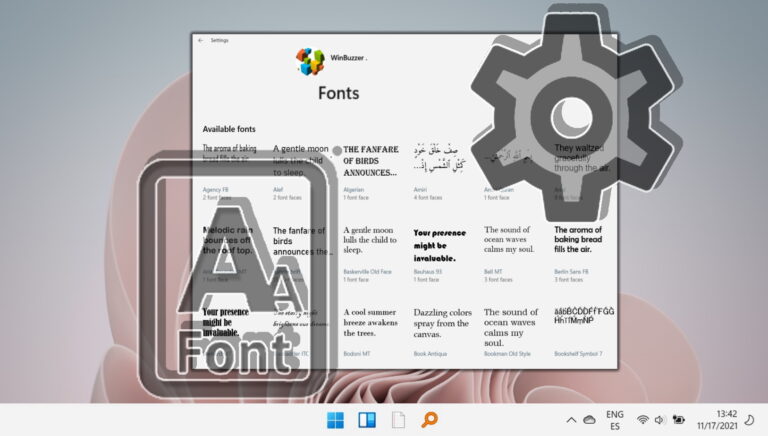Самые эффективные сочетания клавиш Photoshop CS 6
Редактирование изображений может быть забавным занятием для пользователя, но если оно является частью вашего рабочего процесса, оно также может вызывать разочарование. Особенно, если сделано неправильно или не самым оптимальным образом. Использование Photoshop CS 6 может быть утомительным, если вы не используете сочетания клавиш. Но не все сочетания клавиш стоит запоминать.
 Ярлыки эффективны везде. Почти везде | Шаттерсток
Ярлыки эффективны везде. Почти везде | Шаттерсток
Давайте взглянем на те, которые могут сэкономить вам больше всего времени и наиболее эффективно улучшить ваш рабочий процесс.
Инструменты
При редактировании любого изображения вы неизбежно будете использовать такие инструменты, как перемещение, выбор, исправление и т. д. Переехать, Шатер, Щеткаи Пипетка пожалуй, те, которые чаще всего используются большинством людей. У самих Photoshop есть полный список сочетаний клавиш (Редактировать -> Горячие клавиши) для всего, но это слишком долго и сложно, чтобы даже заморачиваться.
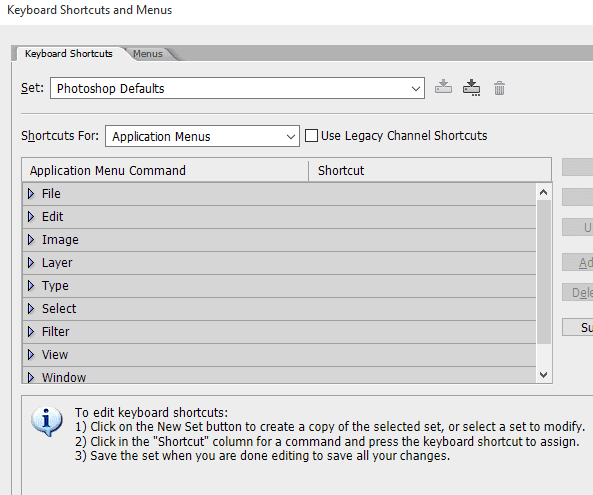
Возможно, вы используете какие-то другие инструменты, но это то, что вам нужно запомнить в первую очередь.
V двигаться
M Инструменты выделения
L инструменты лассо
W Быстрый выбор, Волшебная палочка
I Пипетка, пробоотборник цветов, линейка, примечание, счет
J Spot Healing Brush, Healing Brush, Patch, Red Eye
B Кисть, Карандаш, Замена цвета, Микс-кисть
Если вы не похожи на меня и используете другие инструменты, то вот список всех других инструментов, которые вы можете найти в Photoshop CS 6.
S Клон Штамп, Шаблон Штамп
C Инструменты обрезки и нарезки
Y Кисть истории, Кисть истории искусства
E Инструменты ластика
G градиент, ведро с краской
O Dodge, Burn, Sponge
Инструменты P Pen
Инструменты типа T
Выбор пути, прямой выбор
U Прямоугольник, прямоугольник со скругленными углами, эллипс, многоугольник, линия, нестандартная форма
К 3D-инструменты
N Инструменты 3D-камеры
H Рука
R Повернуть
Зум по Z
D Цвета по умолчанию
X Переключить цвета переднего плана и фона
Q Режим быстрой маски
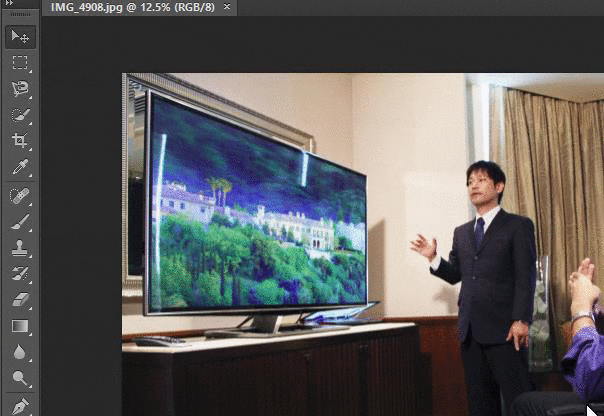
Главное, что нужно помнить об этих сочетаниях клавиш, — это то, как вы переключаетесь с «вложенными» инструментами. Словно Шатер инструмент имеет Прямоугольный также как и Эллиптический шатер внутри него. Но нажатие сочетания клавиш M не будет переключаться между этими сочетаниями клавиш. Скорее, вам нужно нажать Shift+М переключаться между этими «вложенными» инструментами.
Слои
Работа со слоями с помощью сочетаний клавиш может быть сложнее, чем кажется, но при небольшой практике это на самом деле экономит больше времени. Вот весь список сочетаний клавиш при работе со слоями.
Пользователи Mac: используйте клавишу Cmd вместо Ctrl и клавишу Option вместо Alt.
Создать новый слой Ctrl-Shift-N
Выберите несмежные слои Щелкните слои, удерживая нажатой клавишу Ctrl.
Выбор смежных слоев Щелкните один слой, затем, удерживая клавишу Shift, щелкните другой слой.
Удалить слой Клавиша удаления
Просмотрите содержимое маски слоя, удерживая нажатой клавишу «Alt» по значку маски слоя.
Временно отключите маску слоя. Удерживая нажатой клавишу «Shift», щелкните значок маски слоя.
Клонировать слой при его перемещении Alt-Drag
Найти/выбрать слой, содержащий объект
Изменить непрозрачность слоя Цифровые клавиши (с выбранным инструментом «Перемещение»)
Циклический переход вниз или вверх по режимам наложения Shift-плюс (+) или минус (-)
Переход к определенному режиму наложения (с помощью инструмента «Перемещение») Shift-Option-буква (т. е.: N = обычный, M = умножение и т. д.)
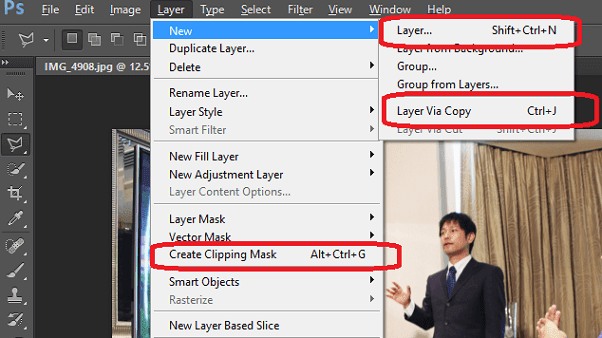 Фотошоп в помощь, братан!
Фотошоп в помощь, братан!
Разное
Сочетания клавиш на панелях большинству легко запомнить, а инструмент «Перо» имеет собственный набор сложных сочетаний клавиш. Но они не так полезны, как перечисленные ниже. Это не только поможет сократить время, затрачиваемое на фактическую работу по редактированию, но также поможет избавиться от беспорядка в вашем пространстве в Photoshop CS 6.
Переключение между открытыми документами Ctrl-тильда (~)
Отменить или повторить операции после последней Ctrl-Option-Z/-Shift-Z
Применить последний фильтр Ctrl-F
Открывает диалоговое окно «Последний фильтр» Ctrl-Alt-F
Ручной инструмент Пробел
Диалоговое окно «Сброс» Удерживая клавишу «Alt», «Отмена» превращается в кнопку «Сброс», щелкните ее.
Увеличение/уменьшение значения (в любом поле параметров) на 1 единицу Стрелка вверх/вниз
Увеличение/уменьшение значения (в любом поле параметров) на 10 единиц Shift-стрелка вверх/вниз
Повторить последнюю трансформацию Ctrl-Shift-T
Измерение угла между линиями (функция транспортира) После того, как линейка нарисована, Option-перетащите конец линии с помощью инструмента «Линейка».
Переместите область кадрирования при создании Hold Space во время рисования
Привязать направляющую к галочкам линейки Удерживать Shift при перетаскивании
Выделение полей на панели параметров (нет данных для всех инструментов) Enter (Возврат для Mac)
Не привязывать край объекта при перемещении Удерживать контроль при перетаскивании
Если вам не нравятся ярлыки по умолчанию, вы всегда можете перейти к Редактировать -> Горячие клавиши -> импорт значок и импортировать собственный набор сочетаний клавиш. Кроме того, вы можете редактировать существующие ярлыки из того же меню.
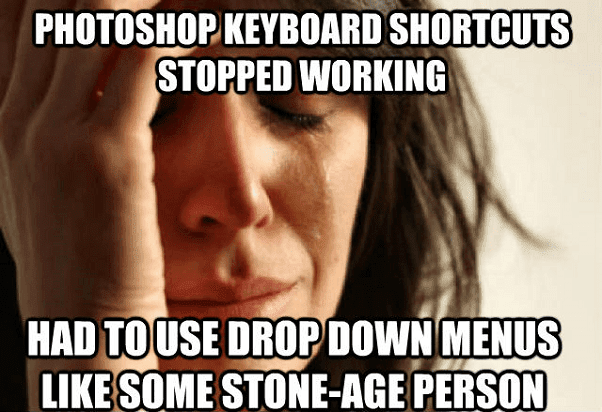 Не позволяй этому быть тобой!
Не позволяй этому быть тобой!
Сделайте Photoshop быстрее. Вот лучшие советы, которые помогут ускорить работу Photoshop на любом компьютере.
Любите Фотошоп?
Мы хотели бы знать, хотите ли вы видеть больше таких сообщений о Photoshop CS 6, или есть ли какие-то конкретные проблемы, которые вы исправили. Напишите нам комментарий на нашем форуме.