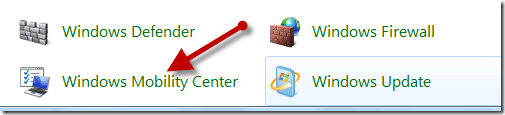Прокрутка прямо в Windows не в фокусе с помощью Mouse Hunter

В наши дни большинство инструментов и веб-сервисов проектируют свои пользовательские интерфейсы таким образом, что элементы в нем могут прокручиваться независимо, а также со всем содержимым страницы/окна. Что мне действительно нравится в таких интерфейсах, так это то, что нам не нужно фокусировать элемент (т. е. щелкать элемент), чтобы прокрутить его. Фактически, если ваша мышь находится поверх нужного поля и вы прокручиваете прокрутку (на мыши), указанный элемент будет прокручиваться (конечно, если его можно прокручивать).
Программы для Windows, мобильные приложения, игры - ВСЁ БЕСПЛАТНО, в нашем закрытом телеграмм канале - Подписывайтесь:)
Однако в Windows мы лишены такой функции, когда работаем с несколькими документами и приложениями или имеем несколько окон, организованных в плитки. Это означает, что когда мы прокручиваем мышь, будет прокручиваться только окно в фокусе (то, которое выбрано щелчком мыши). Независимо от того, где находится мышь, будет прокручиваться только выделенное окно. Раздражает временами, правда?
Существует небольшое небольшое приложение, которое может изменить это поведение и имитировать его, как в других инструментах и веб-интерфейсах. Это называется Мышиный охотник и мы вышли посмотреть, что он делает.
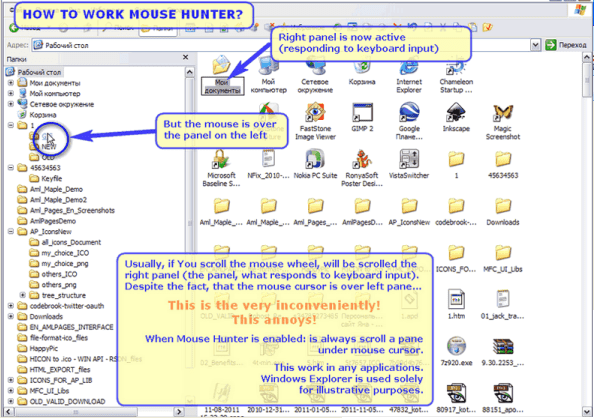
Итак, без промедления перейдите на веб-сайт продукта, загрузите файлы, разархивируйте содержимое и запустите .exe, чтобы установить приложение на свой компьютер. После установки он будет активирован по умолчанию, и если у вас открыто несколько окон, вы можете мгновенно проверить изменение поведения мыши.
Независимо от того, какое окно выбрано, вы заметите, что при прокрутке мыши элемент/окно пользовательского интерфейса под ним реагирует. Если вы хотите отключить его или изменить настройки, вы можете обратиться к его значку на панели задач.
![]()
Один щелчок по значку будет переключаться между включением и отключением приложения, а двойной щелчок откроет окно настроек. Контекстное меню, вызываемое правой кнопкой мыши, предоставляет аналогичные параметры (см. изображение ниже).
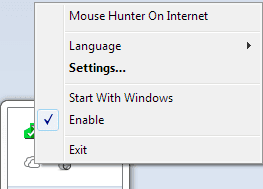
Вернувшись на страницу настроек, вы можете выбрать запуск Mouse Hunter с Windows, а также выбрать его запуск как включенный или отключенный. Кроме того, вы также можете настроить его для работы с горизонтальной прокруткой.
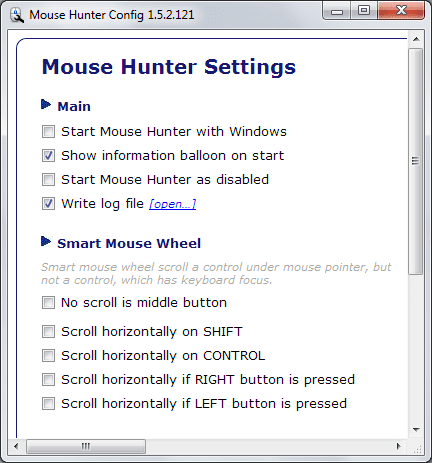
Вывод
Приложение не имеет большого количества функций, но того простого, что оно делает, достаточно, чтобы привлечь пользователей. С того момента, как я его установил, мне не нужно беспокоиться об активном в данный момент окне. Кроме того, стало намного проще работать с несколькими документами. Мозаика окон сейчас действительно продуктивная вещь.
Я не уверен, есть ли способ настроить или настроить это как часть ОС. Если вы знаете о ком-либо, дайте нам знать.
Программы для Windows, мобильные приложения, игры - ВСЁ БЕСПЛАТНО, в нашем закрытом телеграмм канале - Подписывайтесь:)