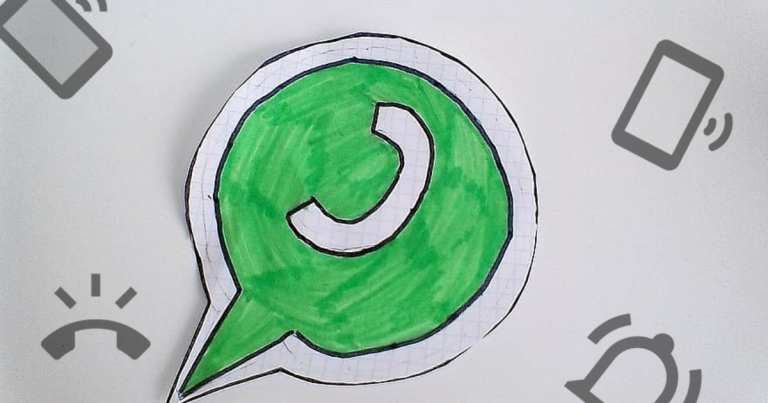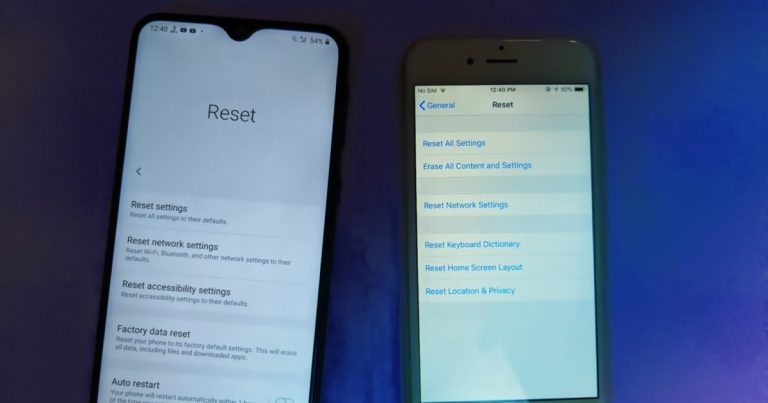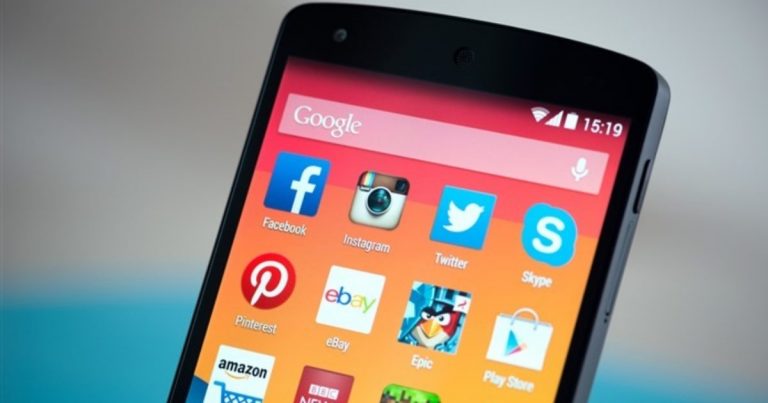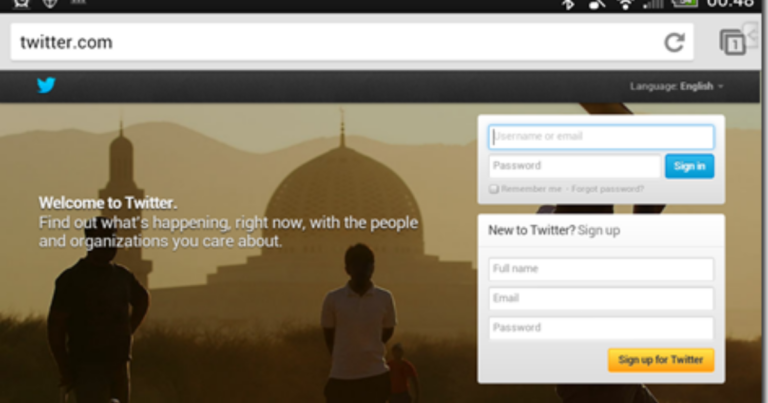Получите Pie Controls в Chrome на Android, как в старом браузере
Я не уверен, знаете ли вы, но до того, как Chrome стал браузером Android по умолчанию на Jellybean раньше был браузер Android, который мы все любили. Лучшей частью была скрытая функция в Лаборатории, с помощью которой вы могли включить элементы управления Pie в браузере и использовать жесты слайдов для выполнения наиболее распространенных действий. Но вскоре Chrome взял верх, и элементы управления Pie Controls существовали только в воспоминаниях о старых добрых днях.
Программы для Windows, мобильные приложения, игры - ВСЁ БЕСПЛАТНО, в нашем закрытом телеграмм канале - Подписывайтесь:)
Я не говорю, что Chrome на Android – плохой браузер. Честно говоря, это довольно здорово. Но я бы солгал себе, если бы сказал, что не скучаю по этим элементам управления Pie Controls во время просмотра на моем Android.
К счастью, с рутированным Android нет ничего невозможного (если только вы не пытаетесь получить шесть кубиков пресса, используя «просто» приложение для Android). Сегодня я собираюсь показать вам, как вы можете вернуть элементы управления Pie Controls в браузере Android … да, в Chrome.
ChromePie для Android
Pie Controls для Chrome поставляется как модуль для Xposed, и его можно искать по имени ChromePie. Текущая версия – 0.2 и отмечена как стабильная. Как и любой другой модуль Xposed, установите ChromePie и перезагрузите устройство после его активации. Очень важно перезагрузить Android, чтобы элементы управления работали.
Полезный совет: Если вы не знакомы с этим термином и хотели бы узнать больше, прочитайте нашу подробную статью о Xposed Framework, прежде чем продолжить.
Как только все будет на месте, запустите ChromePie из панели приложений. Приложение делает работу с Pie еще лучше, чем в старом стандартном браузере. Это дает нам полный контроль над пирогом, и мы можем установить элементы, которые хотим видеть там, вместе с областью триггера.
Самое первое, что нужно настроить, – это область срабатывания триггера. Вы можете контролировать любой из краев или просто использовать оба, если не можете принять решение.
Затем вы можете установить элементы, которые хотите видеть в круговой диаграмме. По умолчанию имеется 5 круговых кнопок, но вы можете добавить до 6, пока не закончится место. Вы можете выбрать из множества действий; просто нажмите на любой, чтобы выбрать их. Наконец, вы можете выбрать размер меню пирога в браузере и сохранить все настройки.
Когда все будет на месте, запустите Chrome и проведите пальцем от края, чтобы открыть элементы управления. Делайте это медленно в первые несколько попыток активировать круговую диаграмму.
Дельный Совет: Мы уже видели много удивительных модулей фреймворка Xposed, которые вы можете установить на свое устройство, например, изменение шрифтов приложения или управление элементами запуска системы. Это необходимо прочитать.
Значки Chrome и ChromePie похожи, и если вы запутались при запуске браузера из панели приложений, есть возможность скрыть значок. Вы также можете сделать пожертвование разработчику за его тяжелую работу.
Вывод
ChromePie – один из тех модулей, благодаря которым я снова влюбляюсь в Android. Свобода, которую я получаю при работе на Android, даже не близка к той, которую дает iPhone. Возможность просмотра в Chrome с потрясающими элементами управления круговыми диаграммами делает работу в Интернете еще более удобной. Так что попробуйте модуль и не забудьте сказать мне, понравился ли он вам.
Программы для Windows, мобильные приложения, игры - ВСЁ БЕСПЛАТНО, в нашем закрытом телеграмм канале - Подписывайтесь:)